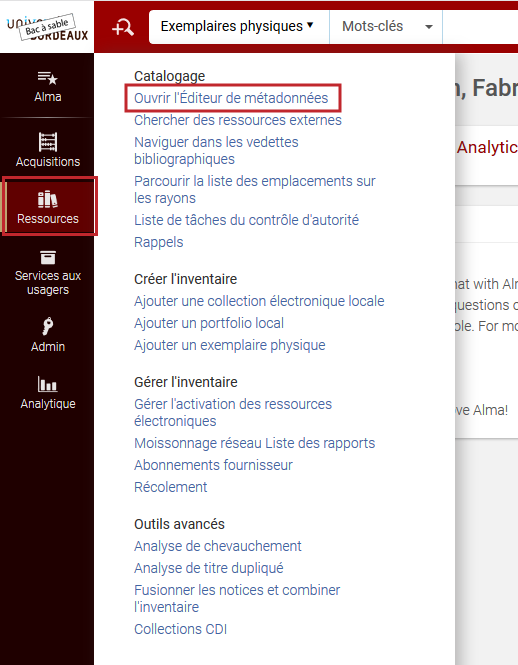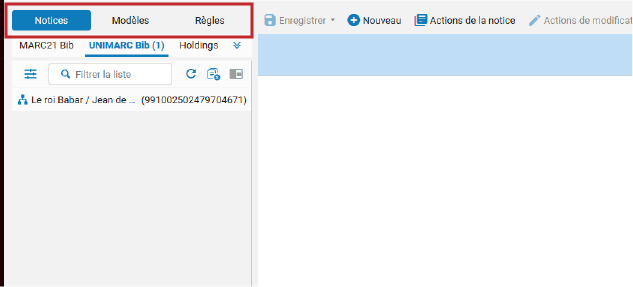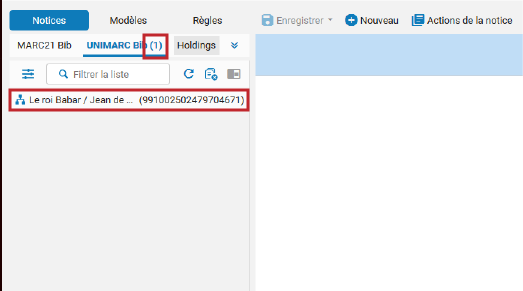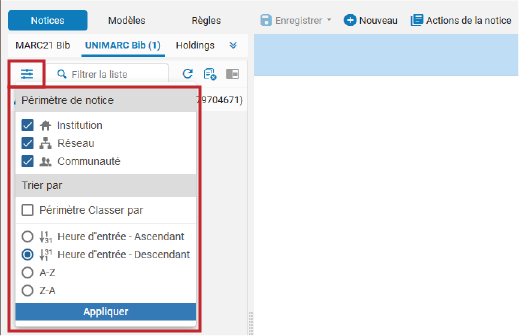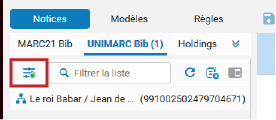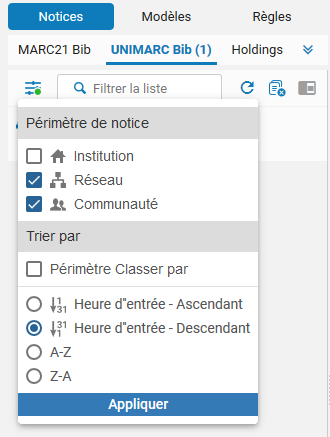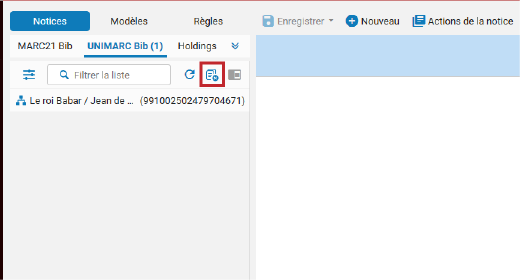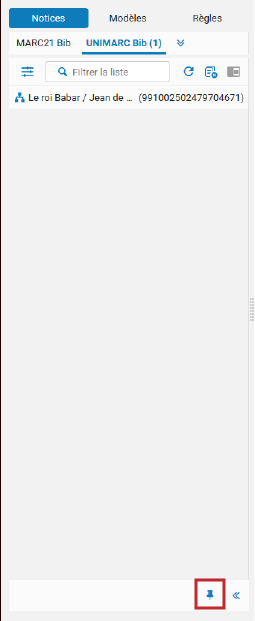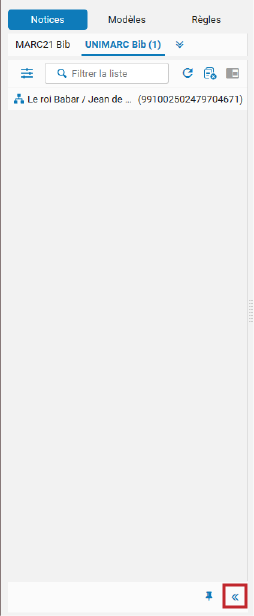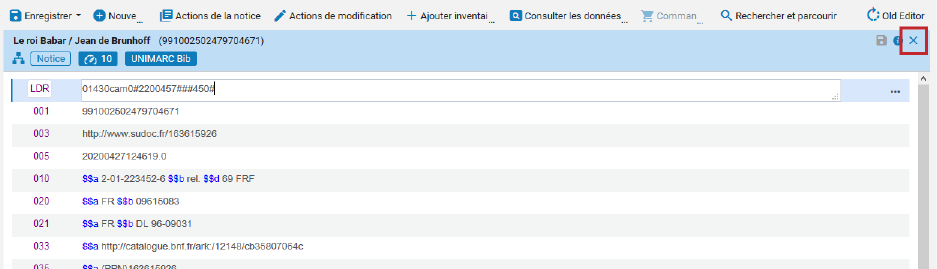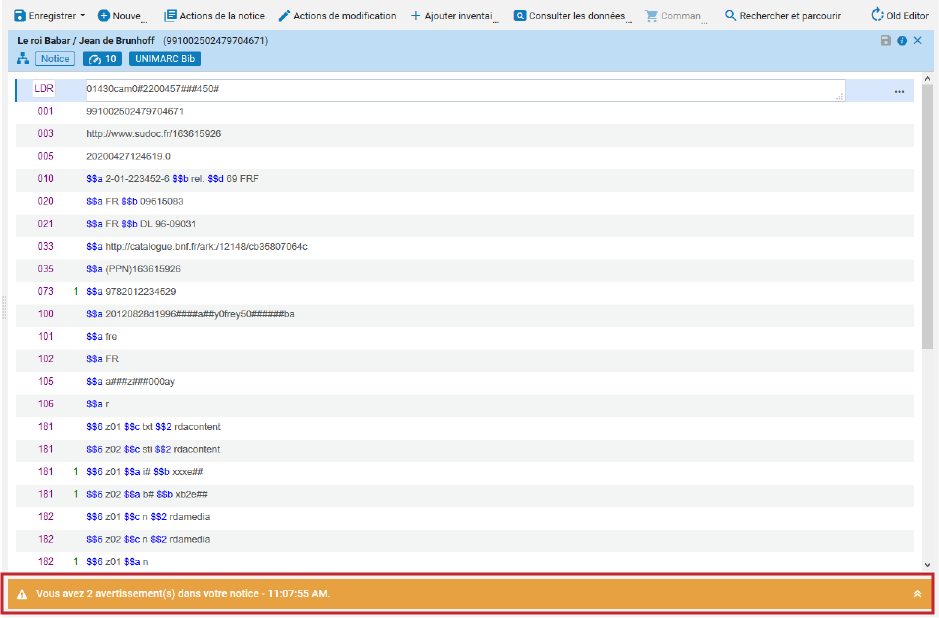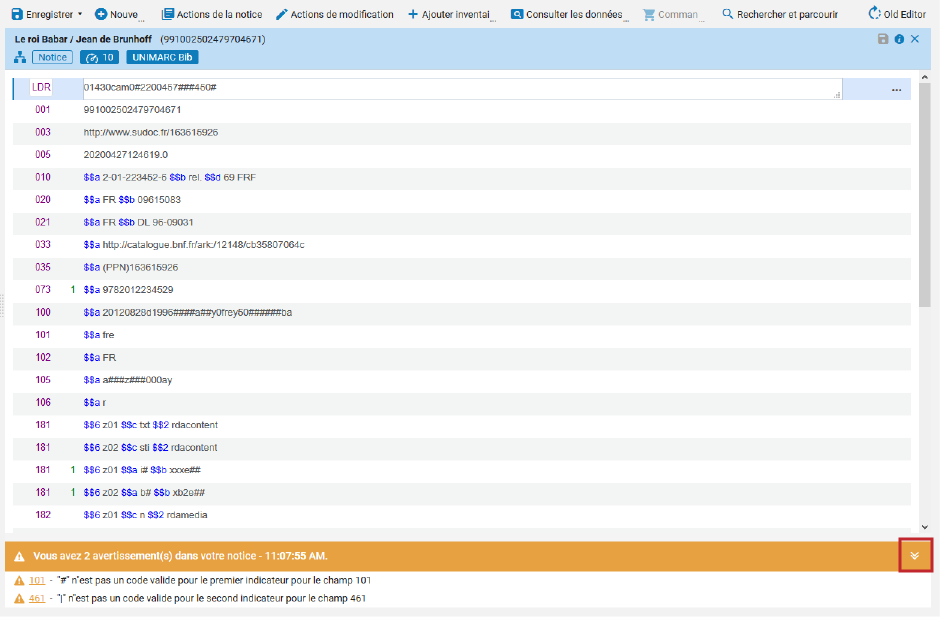Accéder à l’éditeur de métadonnées
On peut accéder de deux manières différentes à l’éditeur de métadonnées.
Depuis une notice
Notice bibliographique
Depuis une notice bibliographique, on accède à l’éditeur en cliquant sur le bouton « Modifier la notice » :
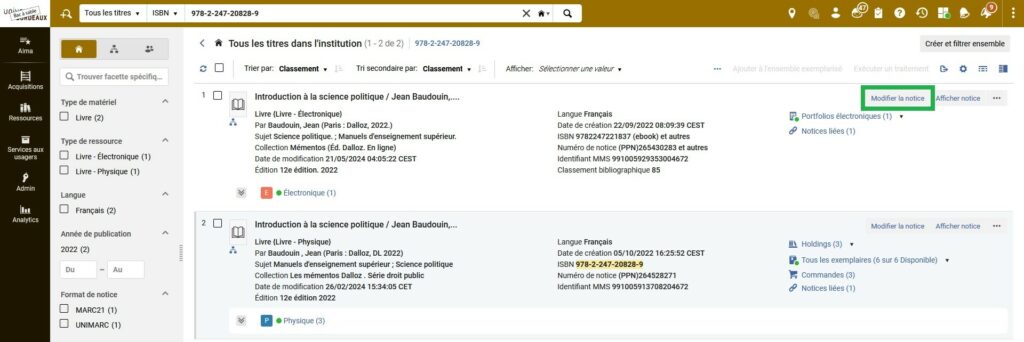
L’éditeur s’ouvre alors sur la notice en mode édition.

Note : Suivant la configuration de l’affichage, le bouton « Modifier la notice » apparaît sur les deux premiers boutons ou en cliquant sur le bouton ![]()
Notice de fonds
Si il n’y a qu’une bibliothèque qui possède le titre, depuis la notice au format Marc 21, cliquer sur le bouton « Modifier » :
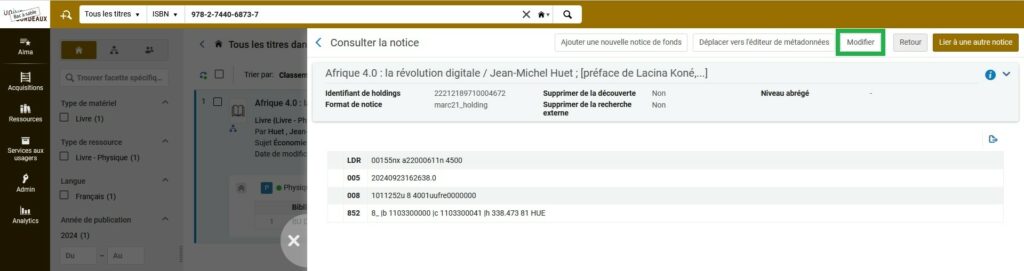
S’il y a plusieurs notices de fonds, cliquer sur le bouton ![]() puis « Modifier » sur la ligne correspondant à la notice à modifier :
puis « Modifier » sur la ligne correspondant à la notice à modifier :
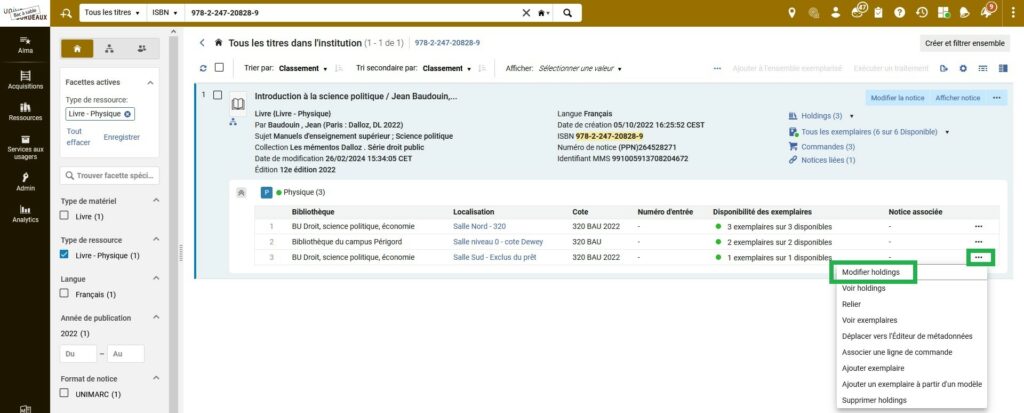
Dans les deux cas l’éditeur s’ouvre sur la notice en mode édition.
Depuis le menu principal
Dans le menu principal vertical, cliquer sur « Ressources » puis « Ouvrir l’éditeur de métadonnées » :

Note : Lorsque l’on passe par ce chemin, on accède à l’éditeur sans être en mode édition sur une notice. Ce chemin d’accès est intéressant si on sait que l’on a des notices bloquées dans l’éditeur et que l’on doit travailler dessus.
Depuis la page d’accueil
On peut accéder à l’éditeur directement depuis la page d’accueil en cliquant sur la petite icône tout en bas du menu principal vertical :
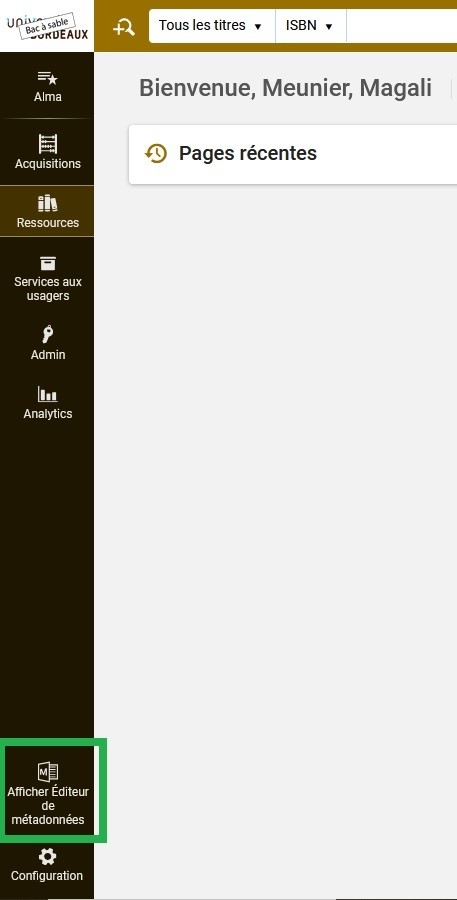

Note : Lorsque l’on passe par ce chemin, on accède à l’éditeur sans être en mode édition sur une notice. Ce chemin d’accès est intéressant si on sait que l’on a des notices bloquées dans l’éditeur et que l’on doit travailler dessus.
Se repérer et naviguer dans l’éditeur de métadonnées
On distingue trois espaces dans l’éditeur de métadonnées.
Le volet gauche
Dans la partie supérieure de ce volet, trois onglets permettent de naviguer entre :
- les notices : ce sont les notices qui sont en bloquées dans l’éditeur et sur lesquelles on effectue des modifications
- les modèles : ce sont des modèles de notices pour de la création de toute pièce (Par exemple dans le cas de la création de notices pour le petit matériel)
- les règles : ce sont les règles à appliquer sur des notices. Cela peut être des règles d’indication, de fusion, de normalisation (Utilisé par le SCOOP)
L’onglet « Notices »
Cliquer sur l’onglet « Notices » pour voir les notices sur lesquelles on travaille.
Les notices sont classées par types :
- MARC21 Bib et UNIMARC Bib pour les notices bibliographiques.
- Notices de fonds pour les notices de fonds.
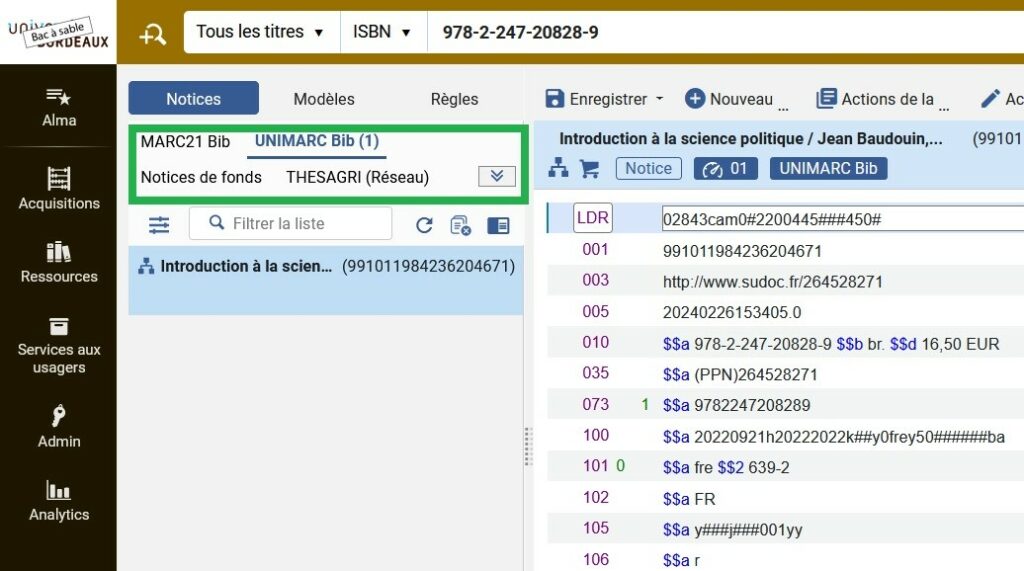
Selon les paramètres d’affichage, si on clique sur la petite flèche, on fera apparaître des notices de type THESAGRI (Réseau), AGROVOC (Réseau) et SPEC (Réseau).
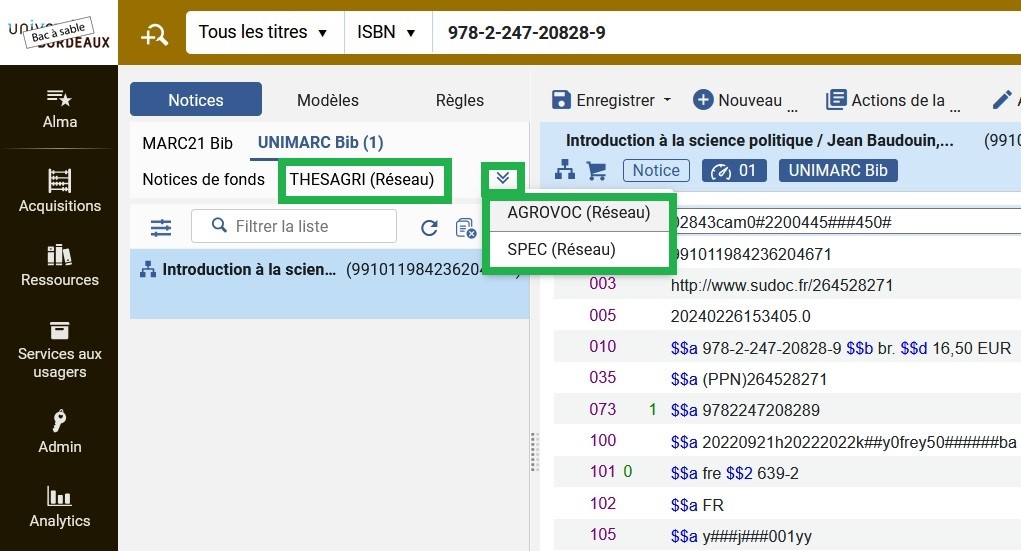
Lorsque l’on a des notices qui ont été déplacées dans l’éditeur pour modification, un indicateur s’affiche à côté du type de notice (il s’agit du nombre de notices qui se trouvent dans l’éditeur). En cliquant sur le type de notice, le nom de l’onglet apparait en gras, et la notice à modifier apparaît en-dessous. Il faut ensuite cliquer dessus pour la faire apparaître dans le volet central, et ainsi procéder à des modifications :
Les autres boutons disponibles depuis l’onglet « Notices » :
- « Filtrer et trier liste » :
Les autres boutons disponibles depuis l’onglet « Notices » :
- « Filtrer et trier liste » :
Si plusieurs notices sont bloquées dans l’éditeur, ce bouton va permettre de les filtrer et les trier selon le périmètre de la notice (institution, réseau ou communauté), le calendrier d’entrée dans l’éditeur ou l’ordre alphabétique.

Attention ! Attention au filtre sur le périmètre de la notice. Si un des périmètre est désactivé, il se peut que la notice sur laquelle on travaille n’apparaisse pas. Il faut penser à vérifier. Quand un périmètre est désactivé, un petit point vert s’affiche.
Pour éviter cette situation, cochez le ou les périmètres manquants et cliquez sur le bouton « Appliquer » :
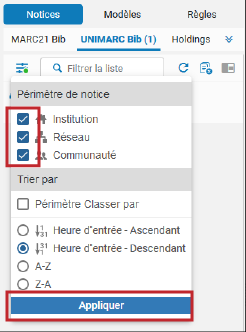
- « Actualiser la liste » :
Ce bouton permet de rafraîchir la liste des notices en cours de traitement.
- « Libérer toutes les notices de la liste » :
Ce bouton permet de libérer toutes les notices présentes dans l’éditeur. Cela permettra à d’autres opérateurs d’intervenir sur ces notices.

Attention ! Si les notices ne sont pas libérées, elles sont déverrouillées automatiquement au bout d’une heure. Cependant, elles ne disparaissent pas de l’éditeur de métadonnées.
- « Mode d’éditeur divisé » :
Ce bouton est accessible lorsqu’une notice est ouverte dans le volet central. Ce bouton permet de scinder le volet central en deux pour ouvrir deux notices en même temps.
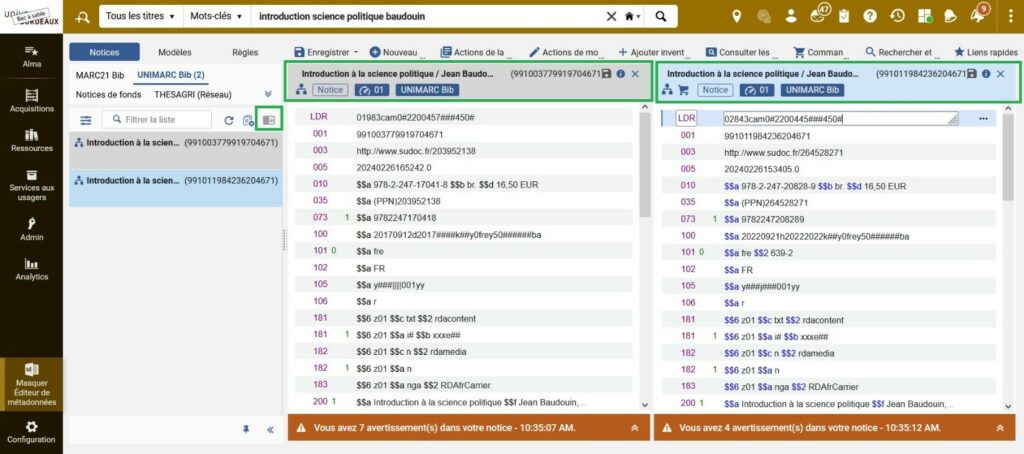
Autres fonctionnalités
Tout en bas du volet gauche, se trouvent deux boutons.
Le bouton épingle sert à fixer le volet gauche qui reste donc visible lorsqu’une notice est en cours de traitement.
Le bouton en forme de flèche sert à réduire ou agrandir le volet gauche.
Le volet central
C’est sur cette partie de l’éditeur que s’affichent la ou les notices en cours de traitement.
Les repères visuels
Au-dessus de la notice, un bandeau donne des informations générales sur la notice :
- les informations sur le document : titre et auteur et même le code de la localisation et la cote lorsque c’est une notice de fonds.
- son périmètre : institution, réseau ou communauté.
- son type : MARC21 Bib ou UNIMARC Bib pour les notices bibliographiques et notices de fonds pour les notices de fonds.
Depuis ce bandeau, il est également possible de fermer la notice en cours de traitement en cliquant sur la croix à droite :
Lorsque le bandeau est bleu, cela signifie que la notice est en cours de modification sinon le bandeau est gris. Ce repère de couleur est notamment utile lorsque deux notices sont ouvertes en mode écran scindé.
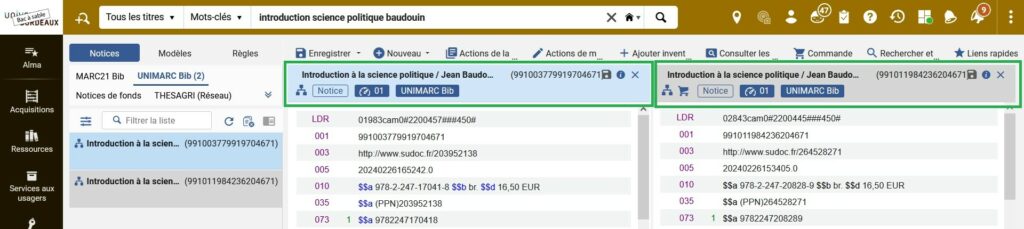
La barre de menu principal
La barre de menu contient les fonctionnalités pour intervenir sur les notices.
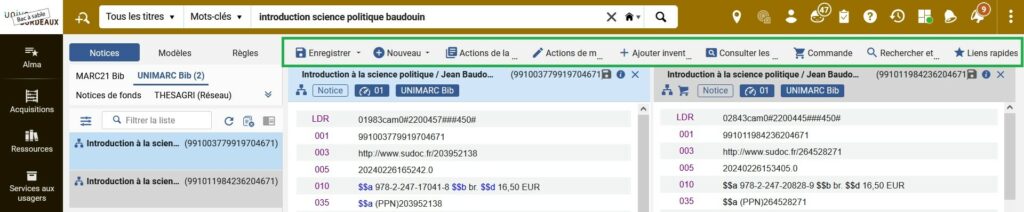
Les fonctionnalités sont réparties sous différentes entrées :
- « Enregistrer » : cette entrée recense les différentes façons d’enregistrer.

Enregistrer la notice : permet d’enregistrer le traitement en cours sans débloquer la notice pour pouvoir y revenir.
Enregistrer et débloquer la notice : enregistre le traitement effectué et libère la notice.
- « Nouveau » : cette entrée donne accès aux fonctionnalités pour créer des notices.
Principales fonctionnalités utilisées :
Books sous Holdings MARC21 : permet de créer une notice de fonds liée à la notice bibliographique ouverte en édition.
- « Actions de la notice » : les fonctionnalités présentes sous cette entrée permettent d’agir sur l’intégralité de la notice.

Principales fonctionnalités utilisées :
Supprimer de la découverte : la notice ne sera pas publiée dans le catalogue Babord+.
Débloquer la notice : permet de libérer la notice et donc de la sortir de l’éditeur. Elle sera ainsi modifiable par un autre opérateur.
Générer un numéro d’entrée : permet de générer une cote automatique sur les notices de fonds (à condition d’avoir paramétré les numéros d’entrée dans Alma).
- Actions de modification : les fonctionnalités présentes sous cette entrée vont permettent de modifier le contenu de la notice.

Principales fonctionnalités utilisées :
Ajouter un champ : permet d’ajouter une zone dans la notice comme par exemple la zone 853 pour les modèles de prévisions sur les notices de fonds de périodiques.
- Ajouter un inventaire : les fonctionnalités présentes sous cette entrée permettent de créer une notice de fonds lorsque l’on est sur une notice bibliographique ou un exemplaire lorsque l’on est sur une notice de fonds.

Principales fonctionnalités utilisées :
[Ajouter holdings MARC21] Books (Défaut) : permet de créer une notice de fonds quand on est sur une notice bibliographique.
Ajouter un exemplaire : permet de créer un exemplaire quand on est sur une notice de fonds. Cette fonctionnalité renvoie vers Alma et le formulaire de saisie d’un exemplaire.
- Consulter les données liées : les fonctionnalités présentes sous cette entrée permettent de visualiser d’éventuelles informations liées ou associées à la notice en cours de traitement.

Principales fonctionnalités utilisées :
Voir l’inventaire : permet d’afficher les données d’inventaires liées à une notice (notices de fonds et exemplaires). L’écran se scinde en deux pour faire apparaître les données liées à droite.
- Commande : permet de créer une ligne de bon de commande à partir de la notice présente dans l’éditeur de métadonnées.
- Rechercher et parcourir : les fonctionnalités présentes sous cette entrée permettent de faire des recherches au sein des collections de l’institution ou dans des ressources externes.

Principales fonctionnalités utilisées :
Rechercher des ressources : permet de chercher des notices bibliographiques dans d’autres sources externes. Cette fonctionnalités est notamment utilisée dans le cadre de la dérivation de notices.
Toutes les fonctionnalités du menu principal sont expliquées et contextualisées dans les circuits de signalement sur une page dédiée concernant l’utilisation de l’éditeur de métadonnées.
Le volet inférieur
Le volet inférieur est cette partie de l’écran qui se trouve en dessous de la notice en cours de traitement.
Ce volet sert à afficher des informations de type avertissements concernant la notice.
Pour voir les messages, il faut cliquer sur les petites flèches à droite :
Date de publication
Mis à jour le
Attention ! Certains établissements utilisent parfois de procédures complémentaires