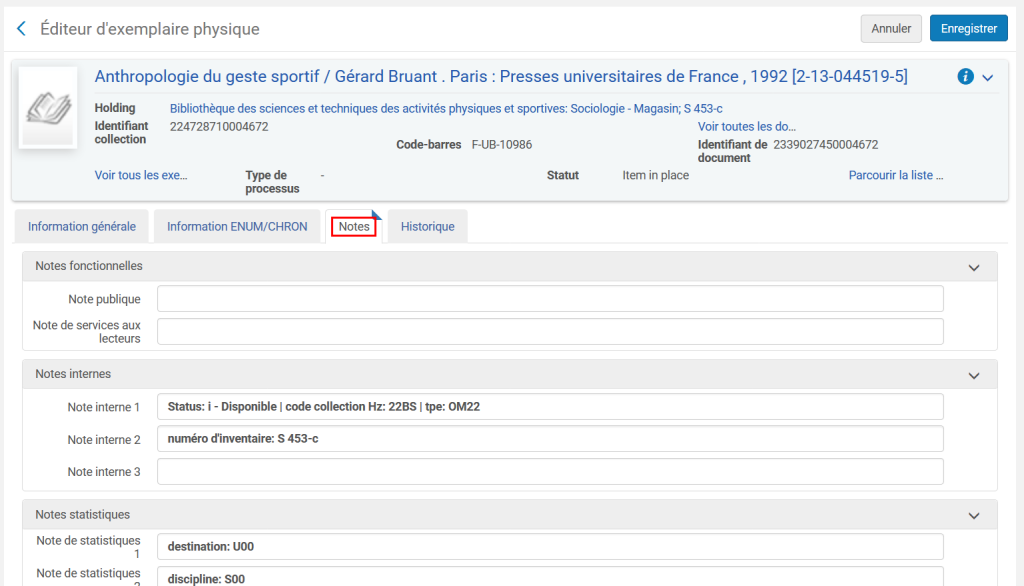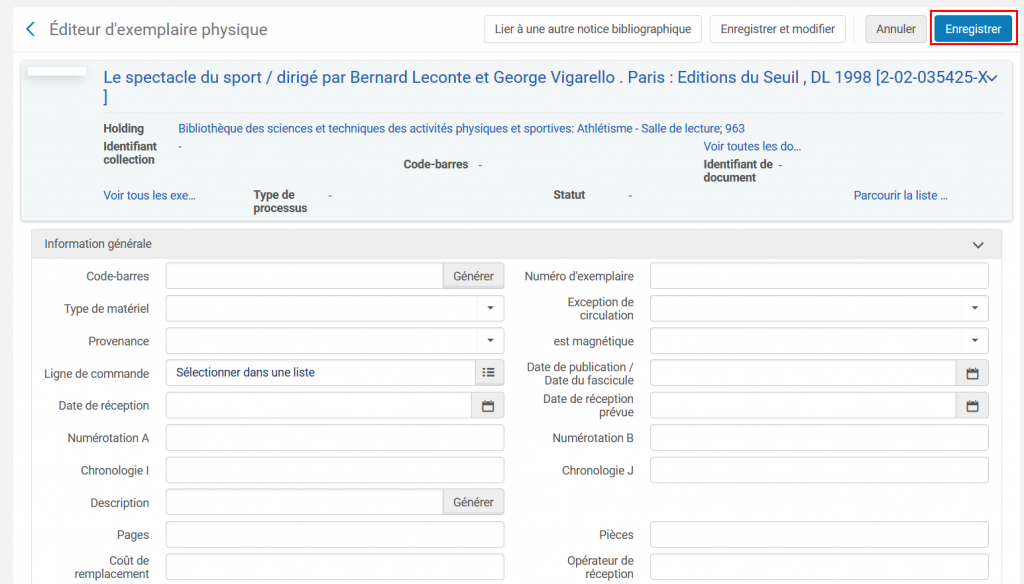Rechercher le document à signaler
La première étape du circuit d’exemplarisation consiste à vérifier l’existence du document au niveau du réseau. Il faut pour cela faire une recherche.
Depuis la barre de recherche simple, utiliser le contexte de recherche « Tous les titres » et le périmètre « Réseau » :
Pour rechercher un PPN, utiliser les index « Tout » ou « Autre numéro de système ». Saisir le numéro précédé de PPN et d’un espace :
Cette recherche peut aboutir à trois cas de figure différents :
- la notice bibliographique existe dans Alma et ma bibliothèque possède déjà un exemplaire = Dupliquer un exemplaire si les informations doivent être identiques à l’exemplaire que l’on va copier (toutes les notes et les informations d’inventaire) OU ajouter un exemplaire dans le cas contraire
- la notice bibliographique existe dans Alma mais ma bibliothèque ne possède pas d’exemplaire = il faut créer une notice de fonds et un exemplaire
- la notice bibliographique n’existe pas dans Alma : on peut dériver la notice depuis le SUDOC et suivre la procédure de création d’une notice de fonds et d’un exemplaire.
Dupliquer ou Ajouter un exemplaire
Se positionner dans la zone « Institution » :

L’écran se scinde en 3 colonnes. Dans la colonne de droite, cliquer sur « holdings », puis sur ![]() de la bibliothèque concernée et choisir « Voir exemplaires » :
de la bibliothèque concernée et choisir « Voir exemplaires » :
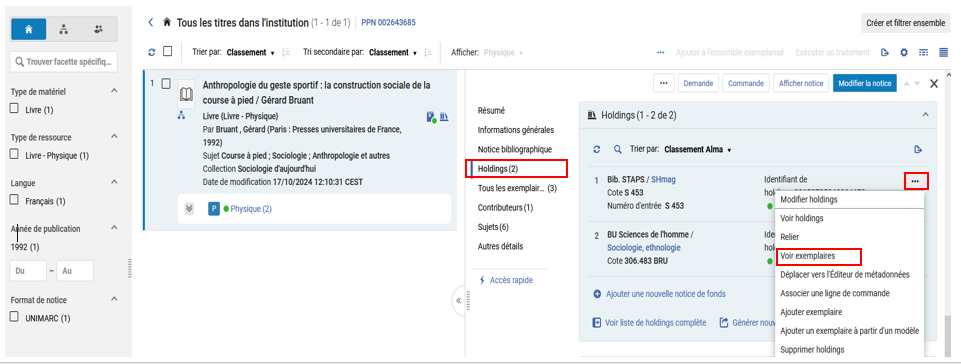
Sélectionner un exemplaire dans la liste et cliquer sur le bouton Un « volet » se déplie sur la droite avec l’ensemble des exemplaires. Sélectionner un exemplaire dans la liste et cliquer sur le bouton ![]() et choisir « Dupliquer » (uniquement si l’on souhaite que les informations contenues dans la notice d’exemplaire soient identiques : même exception de circulation, champs de notes …).
et choisir « Dupliquer » (uniquement si l’on souhaite que les informations contenues dans la notice d’exemplaire soient identiques : même exception de circulation, champs de notes …).
Dupliquer
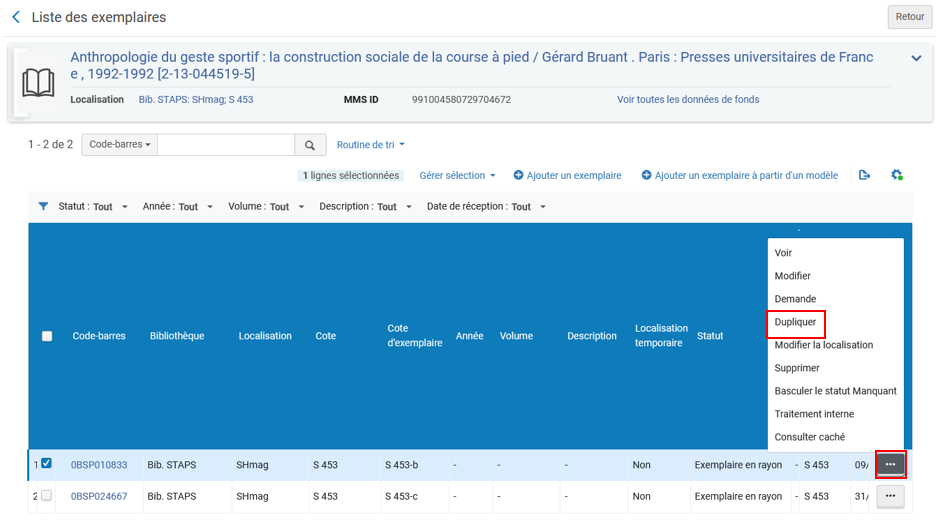
S’ouvre alors l’éditeur d’exemplaire physique sur l’onglet « Information générale » :
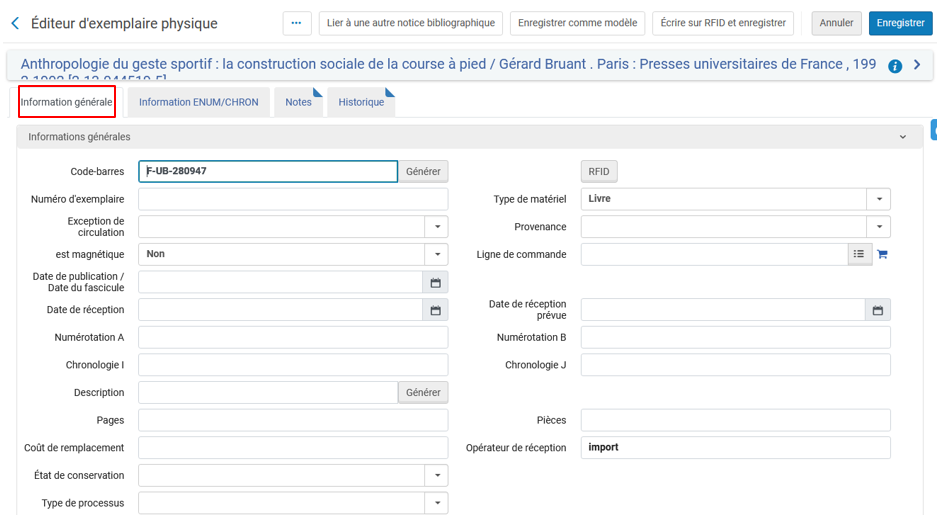
Modifier et/ou renseigner les champs suivants :
| Codes-barres | Champ obligatoire Attention au paramétrage de la douchette : si elle est paramétrée pour valider (retour chariot), penser à renseigner ce champ en dernier sous peine d’enregistrer et de fermer la notice. |
| Type de matériel | Sélectionner le type souhaité dans la liste (important pour le matériel d’accompagnement notamment) |
| Exception de circulation | A renseigner si l’on souhaite appliquer des règles de prêt spécifiques à l’exemplaire. Par défaut ce sont les règles liées à la localisation qui s’appliquent. |
| Localisation détentrice | Déjà renseignée par la holding |
| Type de cote alternative | A renseigner si la cote exemplaire est différente de la cote holding |
| Cote alternative | A renseigner si la cote exemplaire est différente de la cote holding |

Attention ! Le code-barres doit être de préférence rempli en dernier. Si vous scanner ce dernier, il renseigne le champs et valide le formulaire même si vous n’avez pas fini de le saisir.
Aller dans l’onglet « Notes » :
Modifier et/ou renseigner les champs suivants :
| Note stat 1 | Renseigner ou modifier le code destination |
| Note stat 2 | Renseigner ou modifier le code discipline |
| Note stat 3 | Renseigner ou modifier l’information de ce champ |
Dans l’onglet note renseigner également les champs suivant si nécessaire :
| Note publique | Les informations saisies dans ce champ apparaîtront dans Primo |
| Note de services aux lecteurs | Les informations saisies dans ce champ apparaîtront sous la forme d’une fenêtre pop up lors des activités de services aux usagers |

Attention ! Lorsque l’on duplique, il se peut qu’on récupère certaines informations. Il faut penser à vérifier toutes les notes et les informations d’inventaire.
Une fois les données d’exemplaires saisies, cliquer sur le bouton « Enregistrer » :
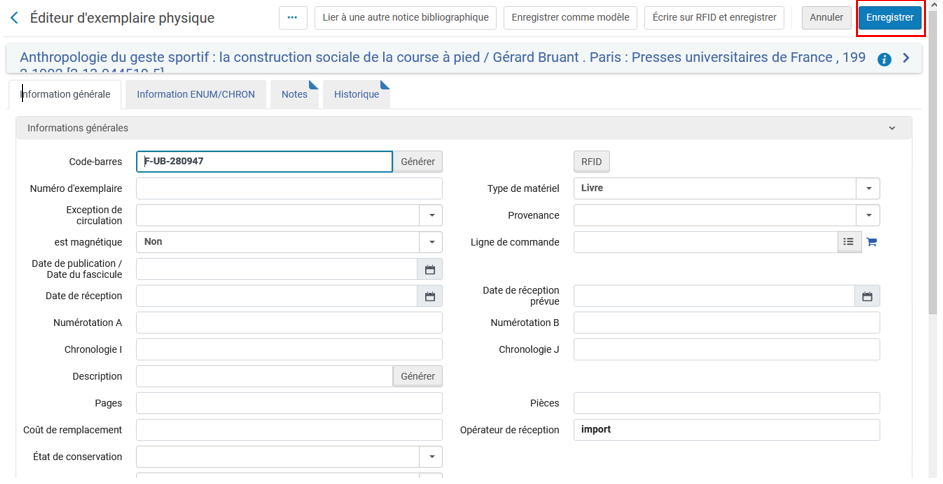
L’exemplaire a été ajouté à la notice de fonds :
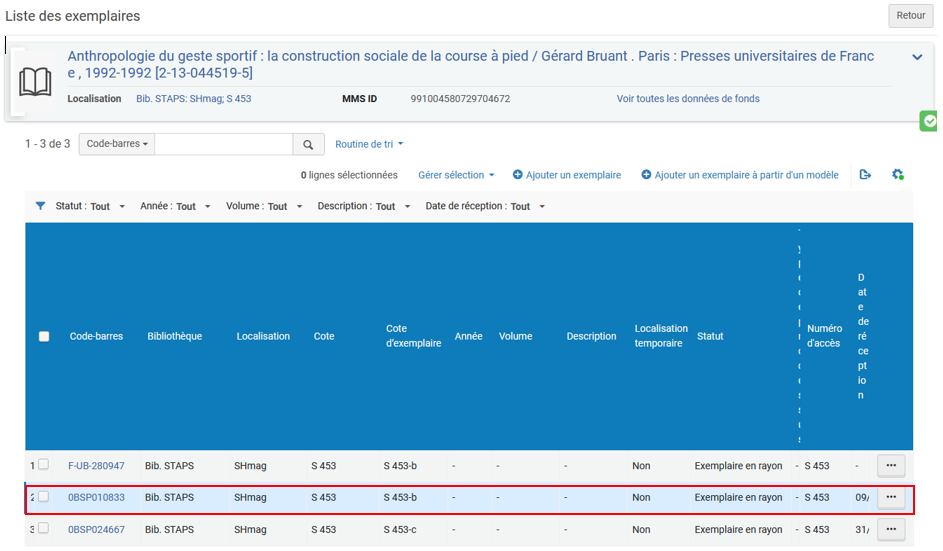
Ajouter un exemplaire
Il est également possible d’ajouter un exemplaire à partir du menu « Liste des exemplaires » puis cliquer sur + Ajouter un exemplaire :
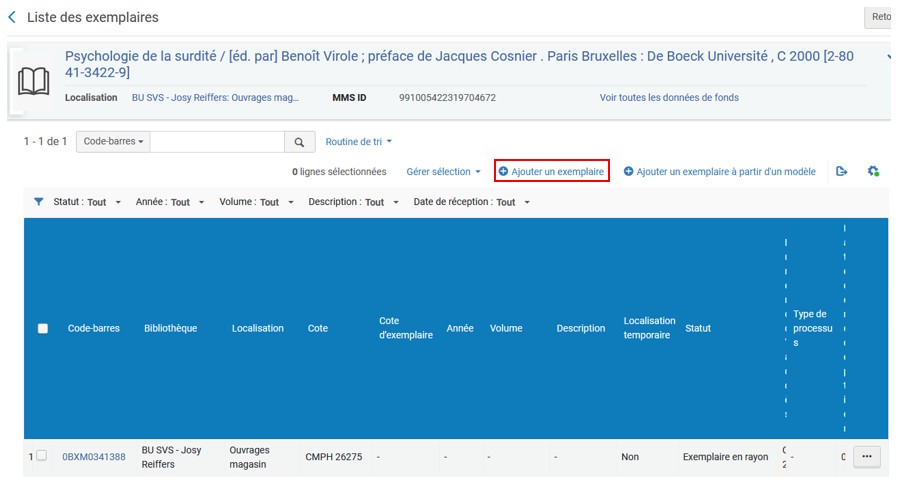
Une fois les données d’exemplaires saisies, cliquer sur le bouton « Enregistrer » :
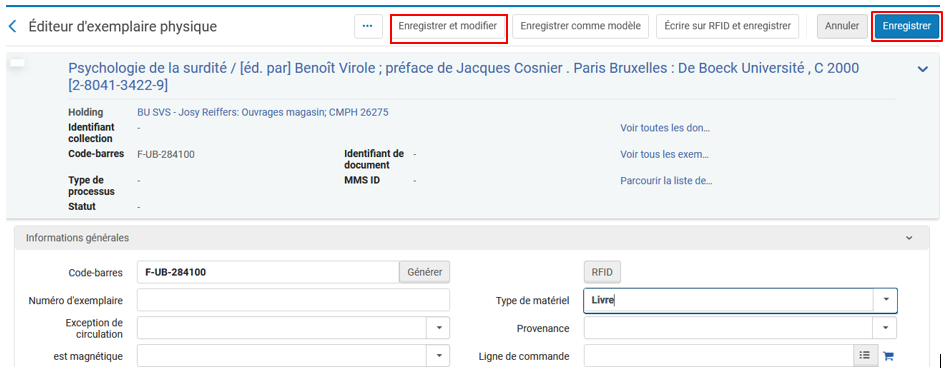
Note : Lorsque l’on accède à l’éditeur d’exemplaire par ce biais, seul l’onglet « Information générale » est disponible.
Pour avoir accès à l’onglet « Notes » (notes publiques, notes internes, notes statistiques), il faut enregistrer l’exemplaire et revenir sur celui-ci ou cliquer sur « Enregistrer et modifier ».
Créer une notice de fonds et un exemplaire
Créer une notice de fonds
Dans la 3ème colonne, sélectionner « Holdings » puis « Ajouter une nouvelle notice de fonds »
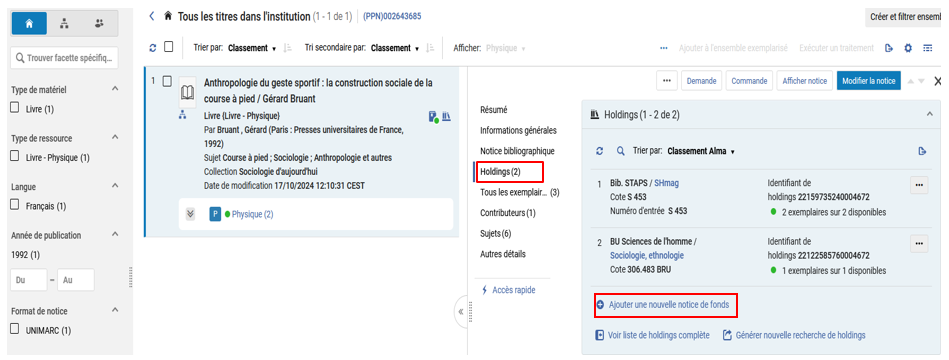

Note : Dans la colonne gauche de l’éditeur de métadonnées, le navigateur affiche la notice holding sous le dossier « Marc21 Fonds ». L’icône ![]() est grisée, la notice n’est pas encore enregistrée et pas encore visible dans Alma.
est grisée, la notice n’est pas encore enregistrée et pas encore visible dans Alma.
En bas de l’éditeur de métadonnées, une liste d’alerte rappelle les champs obligatoires.
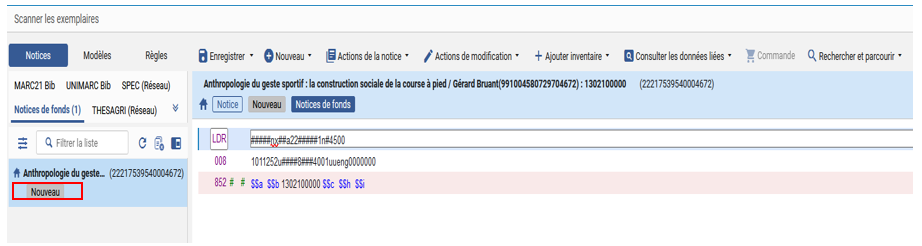
Positionner le curseur dans la zone 852 de la notice de fonds, faire un CTRL F afin de faire apparaître un formulaire de saisie :
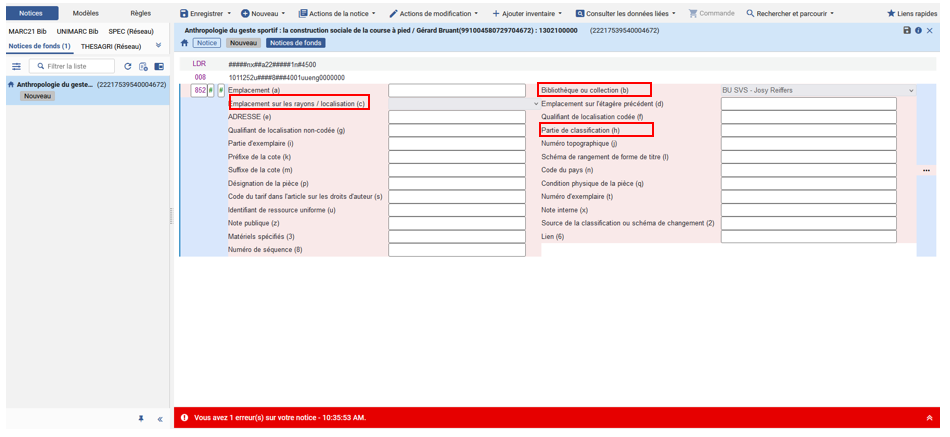
En bas de l’éditeur de métadonnées, une liste d’alerte(s) rappelle les champs obligatoires.
Renseigner successivement les champs suivants :
$b Bibliothèque ou collection
$c Emplacement sur les rayons / localisation
$h Partie de classification : il s’agit de la cote de la notice de fonds. Si l’exemplaire porte une cote différente, il faut renseigner cette dernière au niveau de la cote exemplaire de l’éditeur d’exemplaire.

Attention ! L’ordre de saisie des valeurs a une importance ! Il faut commencer par renseigner le champ $b Bibliothèque ou collection. La valeur saisie détermine celles proposées dans le champ $c Emplacement sur les rayons / localisation.
Dans le menu Enregistrer choisir « Enregistrer et débloquer la notice »
Si la localisation comporte une cotation automatique, reportez-vous à la procédure dédiée.
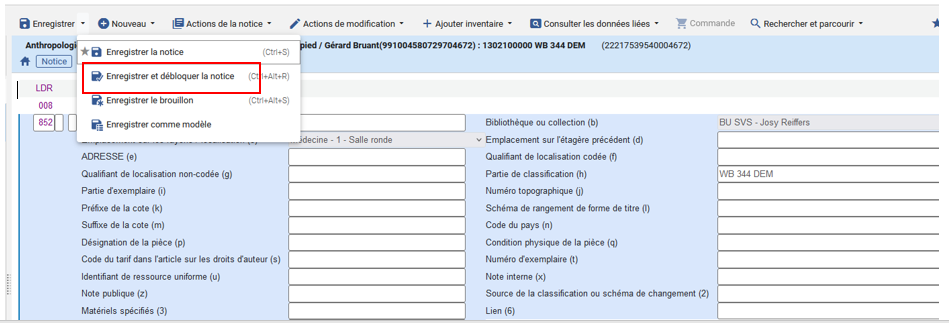
Créer un exemplaire
L’étape suivante consiste à créer l’exemplaire. Depuis l’éditeur de métadonnées ouvert sur la notice de fonds nouvellement créée, cliquer sur le menu « Ajouter inventaire » et « Ajouter un exemplaire » :
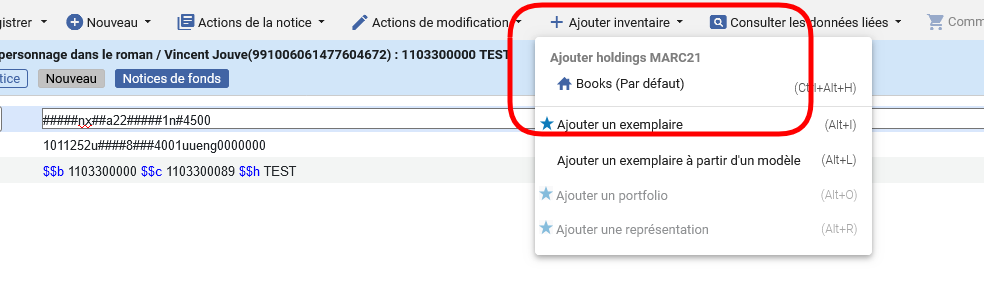
L’éditeur d’exemplaire physique s’ouvre :
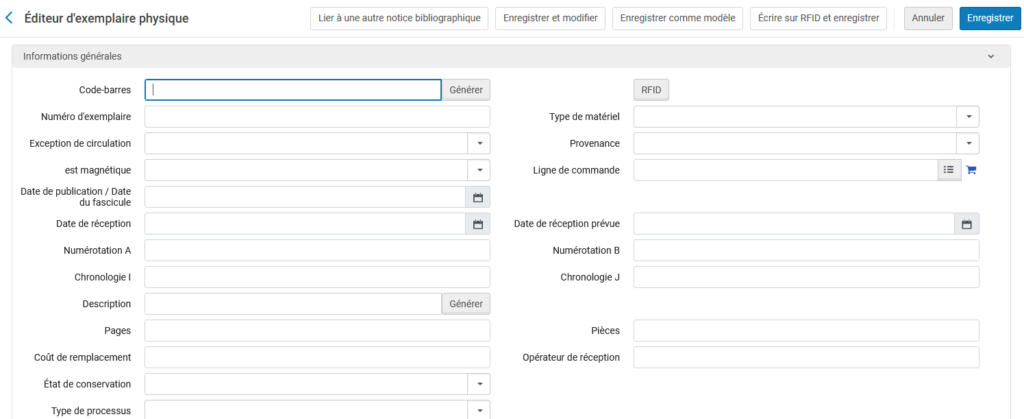

Note : Lorsque l’on accède à l’éditeur d’exemplaire par ce biais, seul l’onglet « Information générale » est disponible.
Pour avoir accès à l’onglet « Notes » (notes publiques, notes internes, notes statistiques), il faut enregistrer l’exemplaire et revenir sur celui-ci ou cliquer sur « Enregistrer et modifier ».
Renseigner les champs suivants :
| Codes-barres | Champ obligatoire Attention au paramétrage de la douchette : si elle est paramétrée pour valider (retour chariot), penser à renseigner ce champ en dernier sous peine d’enregistrer et de fermer la notice. |
| Type de matériel | Sélectionner le type souhaité dans la liste (important pour le matériel d’accompagnement notamment) |
| Exception de circulation | A renseigner si l’on souhaite appliquer des règles de prêt spécifiques à l’exemplaire. Par défaut ce sont les règles liées à la localisation qui s’appliquent. |
| Localisation détentrice | Déjà renseignée par la holding |
| Type de cote alternative | A renseigner si la cote exemplaire est différente de la cote holding |
| Cote alternative | A renseigner si la cote exemplaire est différente de la cote holding |
Une fois les données saisies, cliquer sur le bouton « Enregistrer » :
L’exemplaire apparaît dans l’éditeur de métadonnées, à droite de la notice holding :
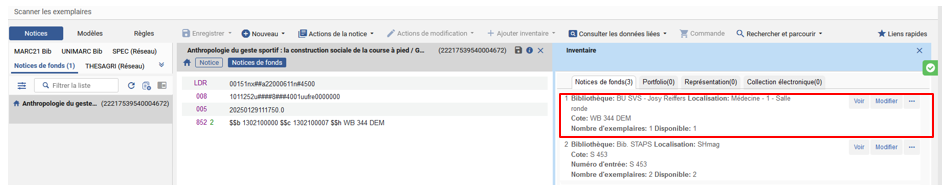
Avant de quitter l’éditeur de métadonnées, il faut débloquer les notices afin qu’elles soient modifiables par un collègue.
Dans la colonne gauche de l’éditeur de métadonnées, cliquer sur les dossiers « UNIMARC Bib » et « Notices de fonds » et sélectionner l’icône « Libérer toutes les notices de la liste » :
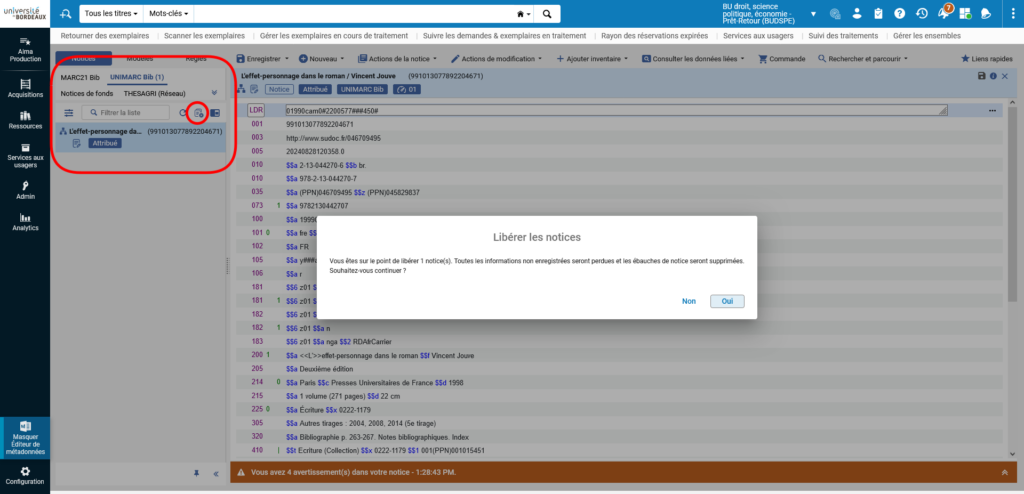
On peut aussi le faire depuis la barre d’outils supérieure, en cliquant sur le menu « Actions de la notice » et en choisissant « Débloquer la notice » ou dans le menu « Enregistrer » puis « Enregistrer puis débloquer »
Lorsqu’une notice est débloquée, elle n’apparaît plus dans la colonne gauche de l’éditeur de métadonnées.

Astuce : D’autres procédures peuvent être utiles pour la création de notices de fonds et d’exemplaires :
- La dérivation d’une notice bibliographique depuis un autre catalogue = utile quand la notice que vous recherchez n’existe pas dans la zone réseau.
- L’utilisation de modèles d’exemplaires = utile quand vous n’avez pas d’exemplaire d’acquisition déjà existant ou pour intégrer plusieurs exemplaires avec les mêmes caractéristiques.
Date de publication
Mis à jour le
Attention ! Certains établissements utilisent parfois de procédures complémentaires