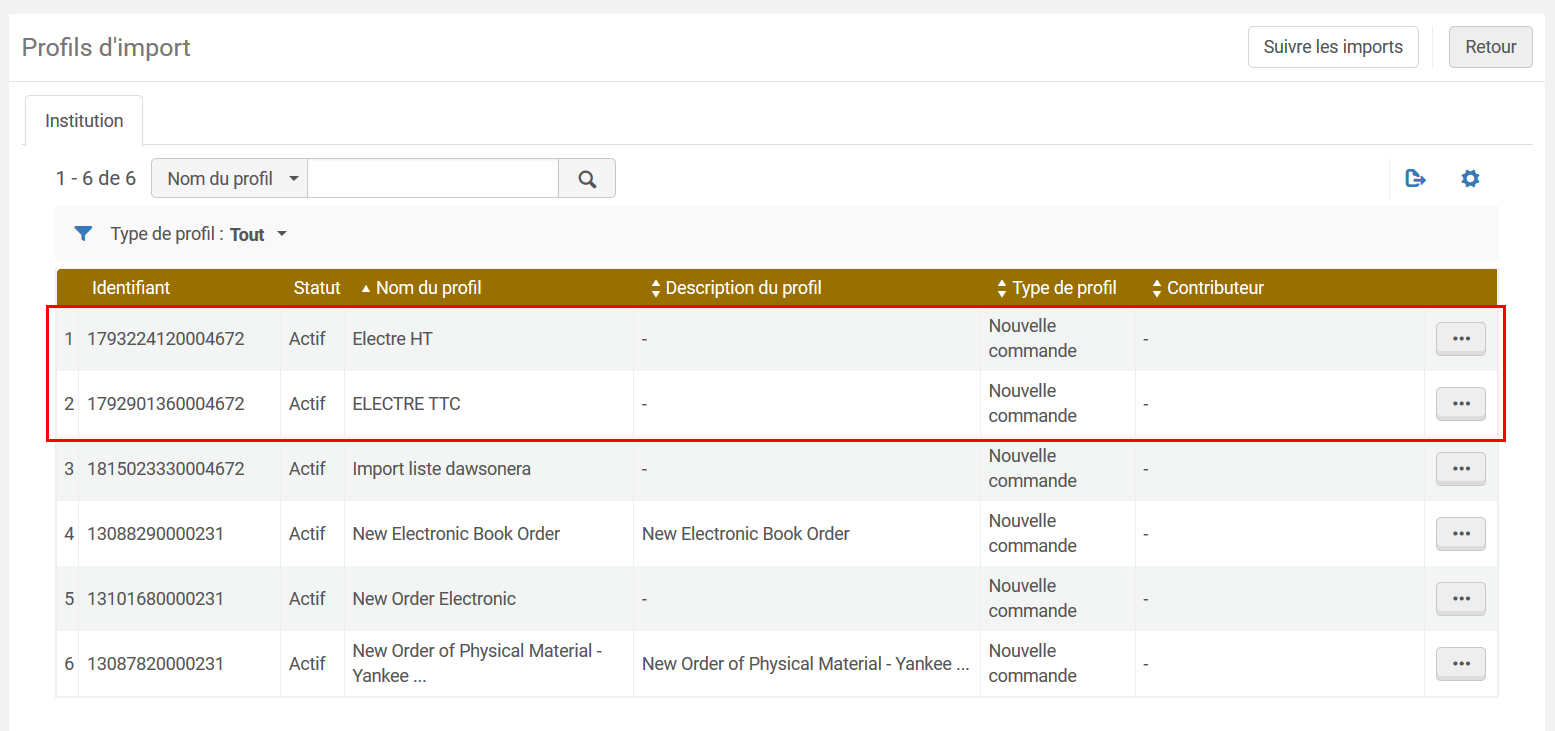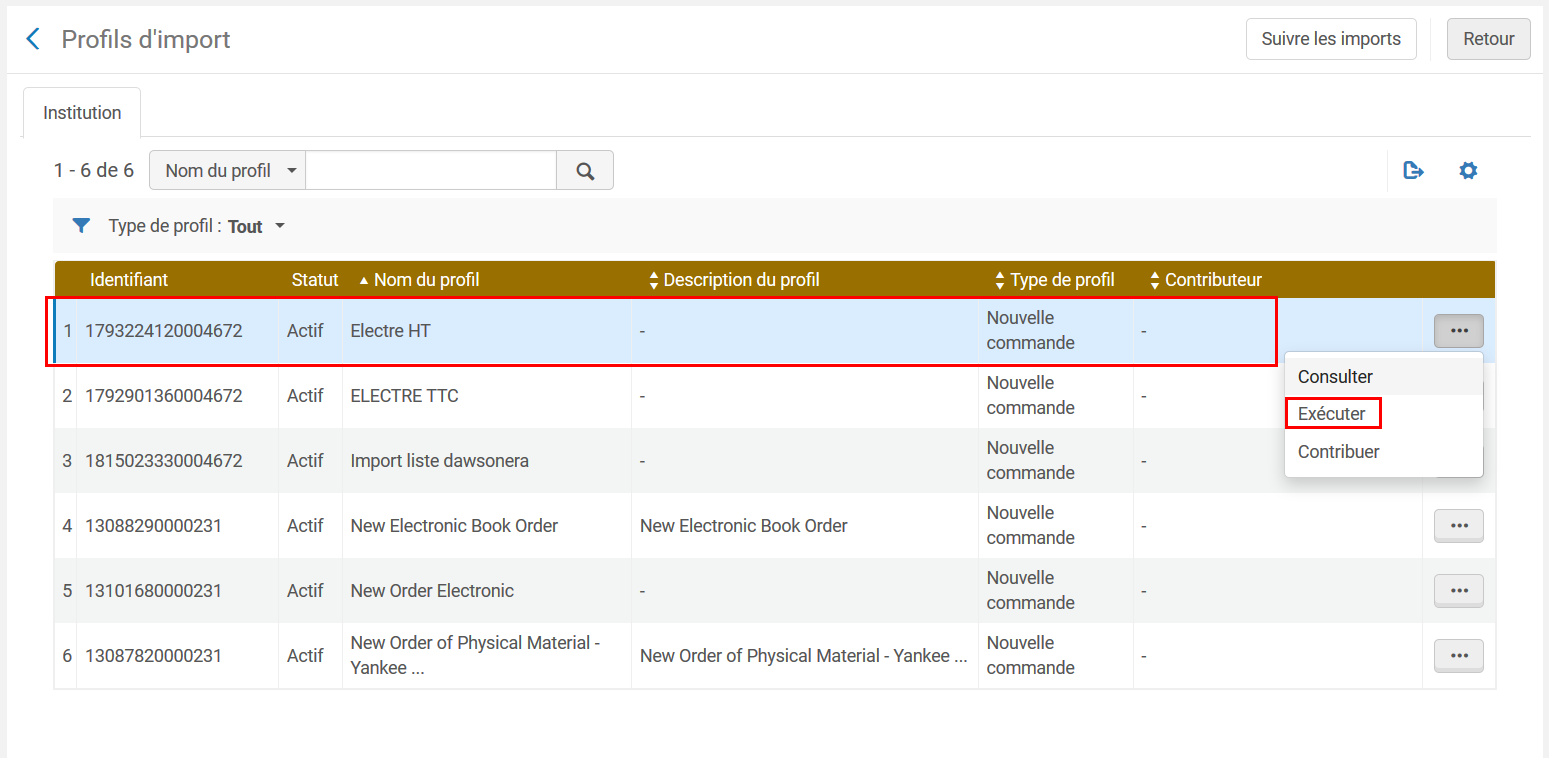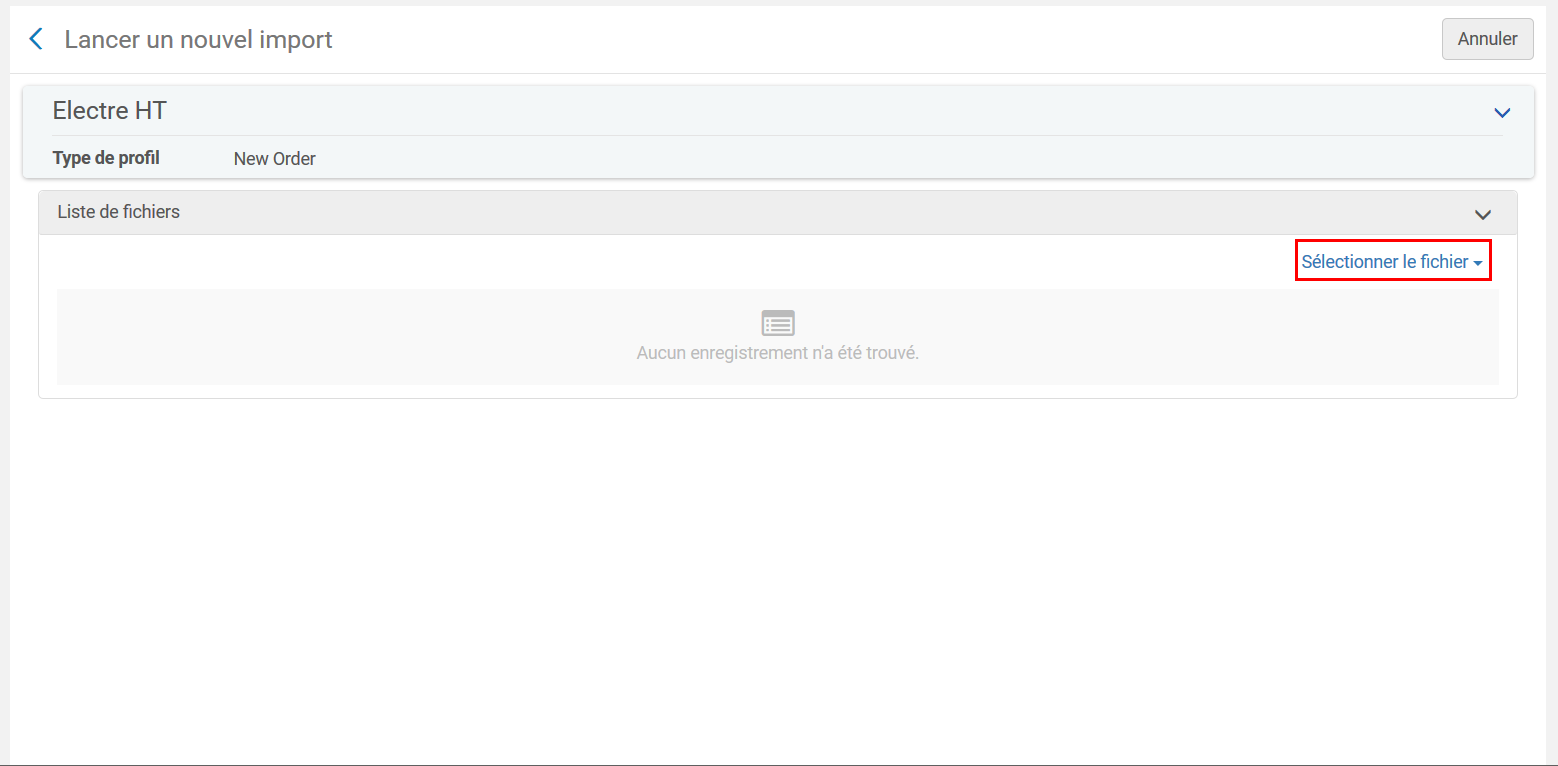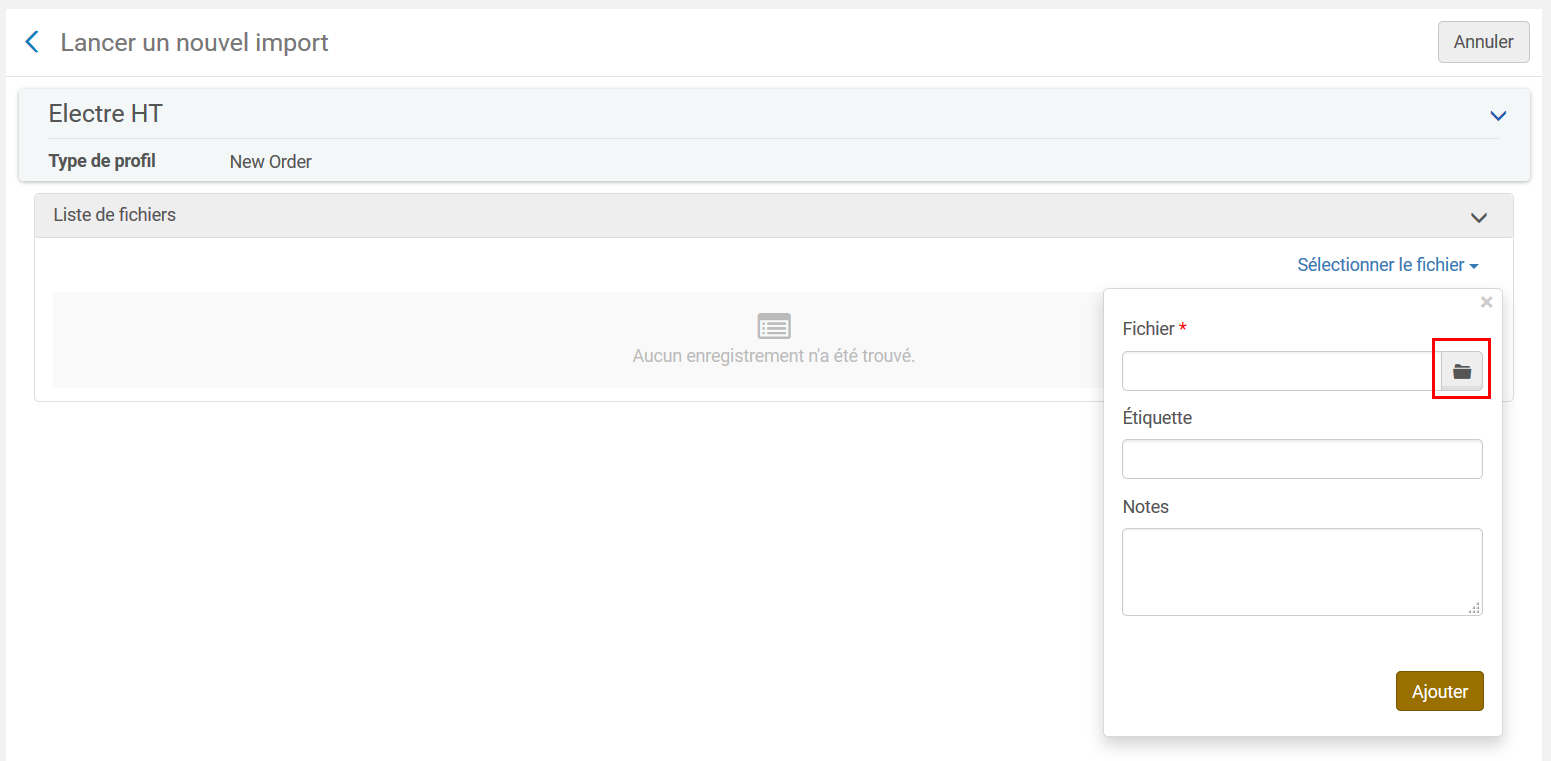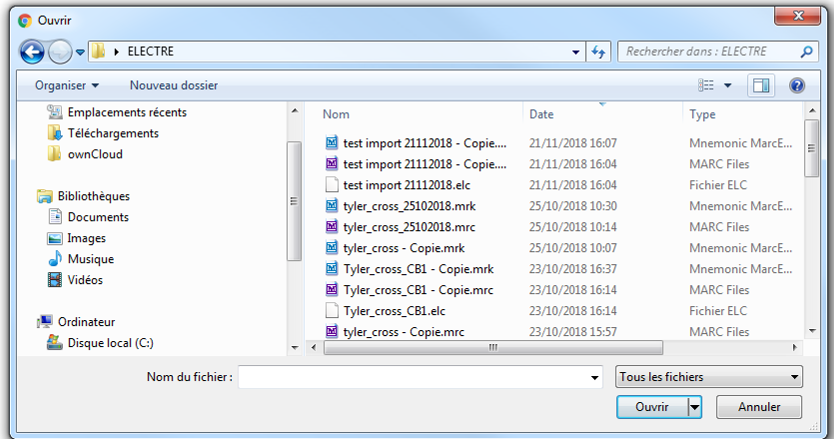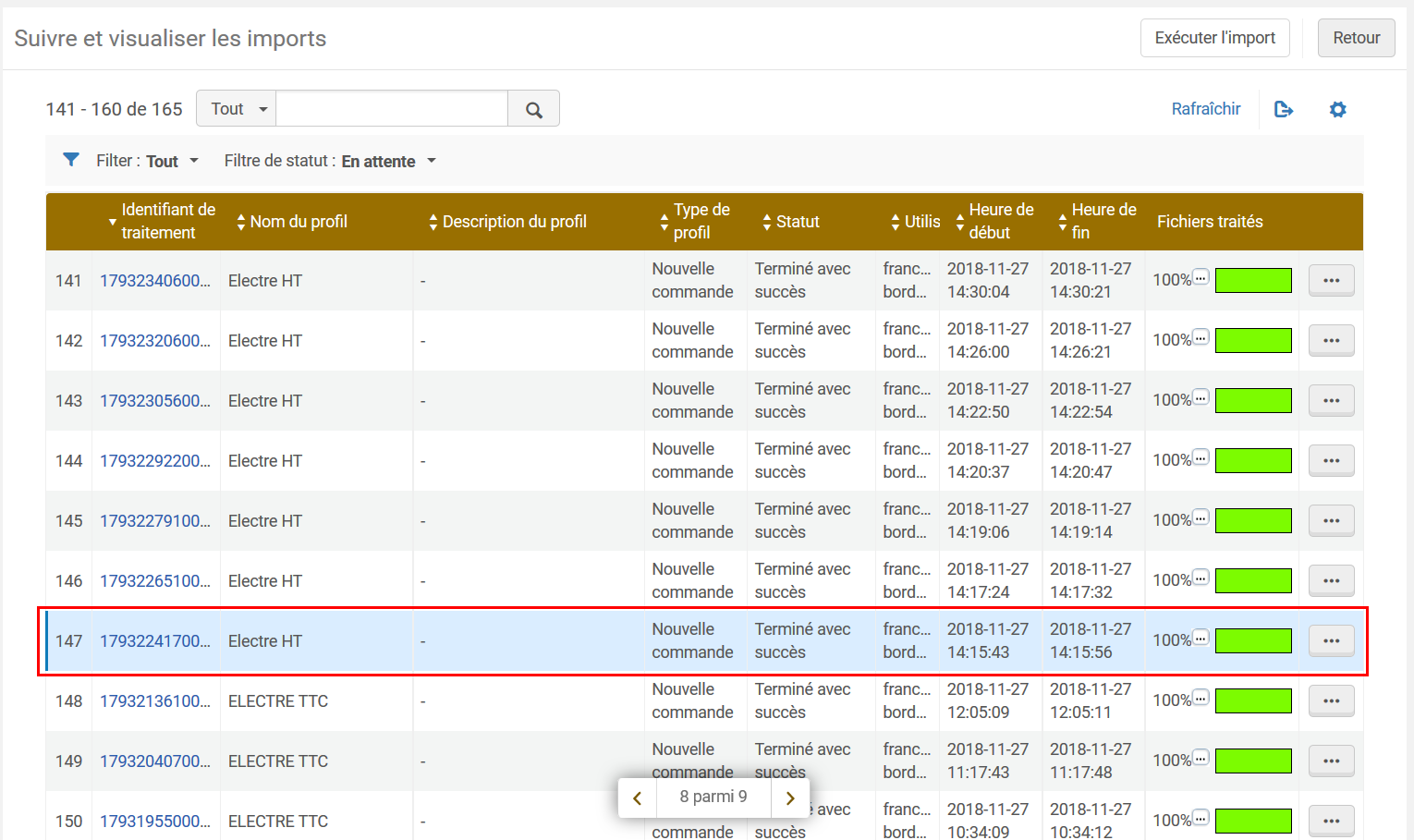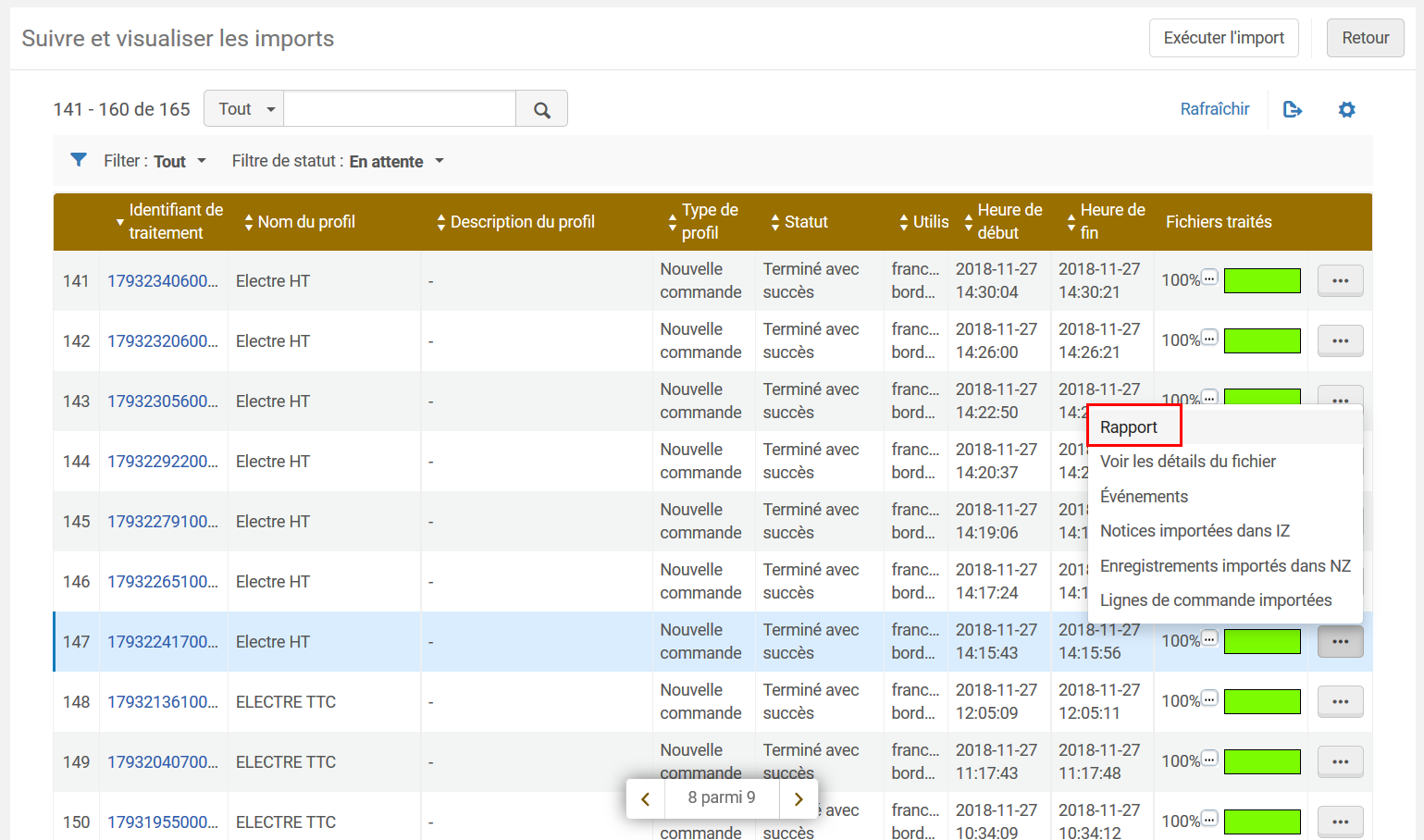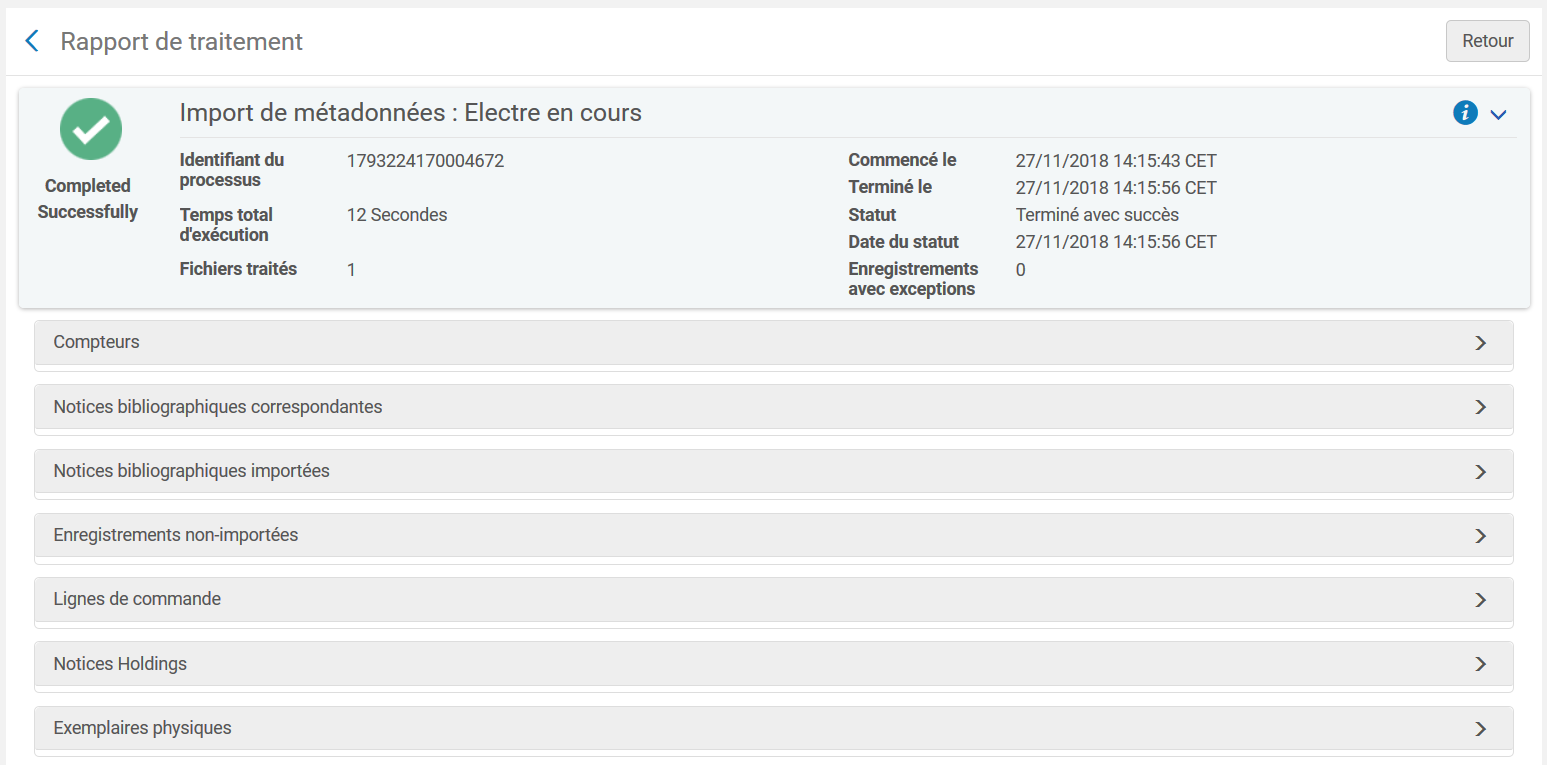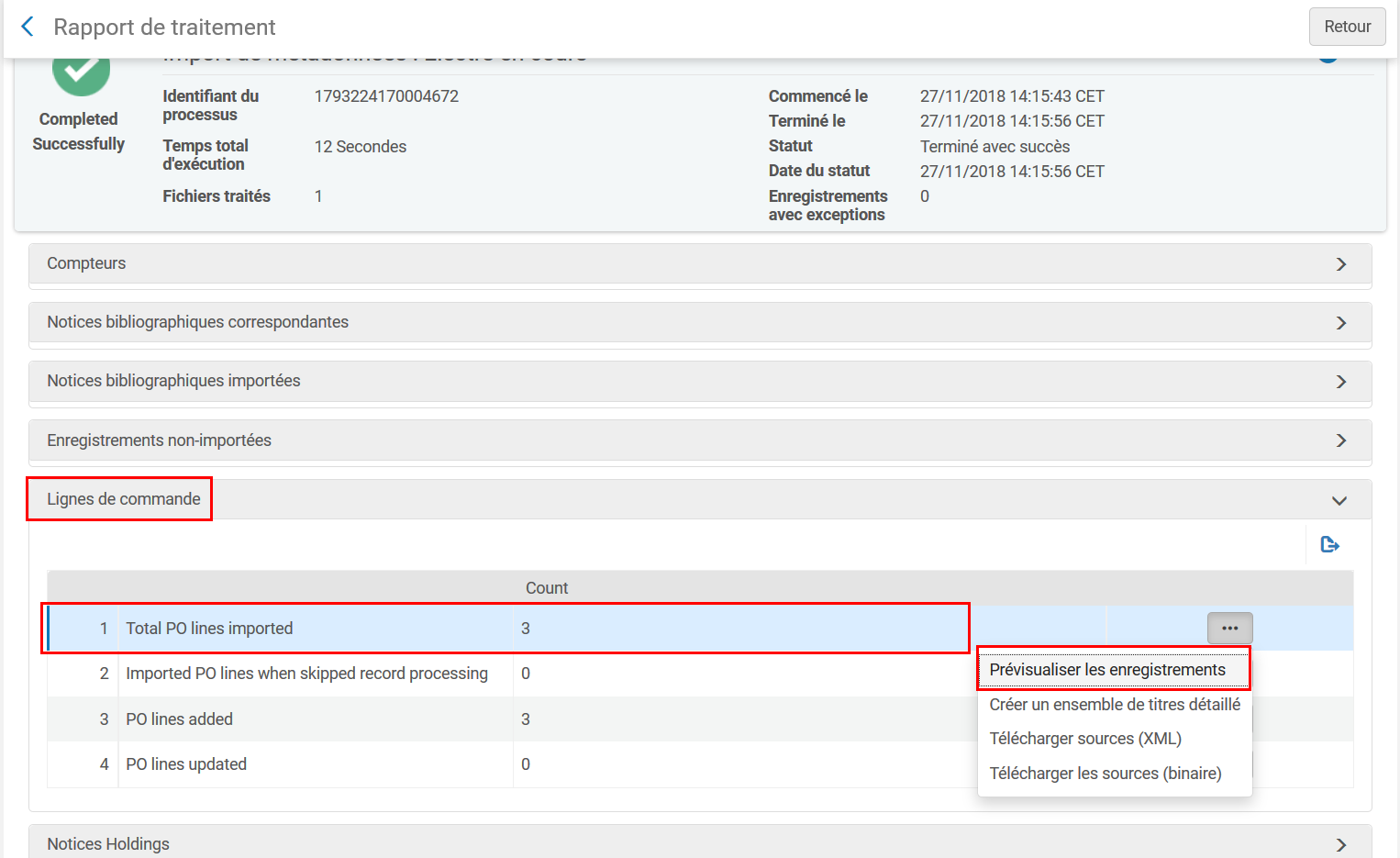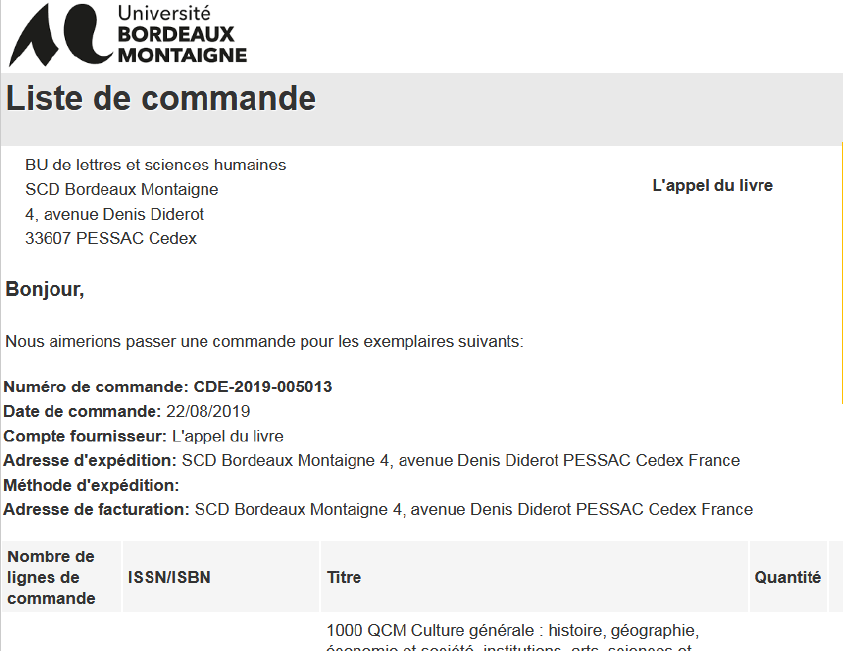Exporter un panier Electre
Les modèles de panier
Dans Electre, deux modèles de paniers ont été créés :
- Modèle HT : modèle dédiée à la Recherche
- Modèle TTC : modèle dédié à la Pédagogie
Cependant, depuis la mise en place de l’interface NG, vous pouvez n’en utiliser qu’un seul. Le traitement HT/TTC dépend du choix de votre profil d’import dans Alma.
Éditer un panier Electre
Le modèle utilisé apparaît en haut du panier :

Dans ce même panier, des colonnes sont à renseigner avant l’export :

Les informations attendues sont les suivantes :
| CHAMPS | VALEURS |
|---|---|
| Budget (code) | Code du compte budgétaire utilisé. La casse doit être identique à celle du code du compte budgétaire utilisé. |
| Bibliothèque (code) | Code de la bibliothèque |
| N° Bon de commande | Numéro du bon de commande qui doit être unique |
| Fournisseur | Code du fournisseur |
| Compte Fournisseur | Code intitulé issu de l’infrastructure d’acquisition (respecter la casse de Alma) |
| Note de réception | Note facultative. On peut y mettre une cote, une info pour la réception des commandes, le nom d’un demandeur, etc. Ce champ est à la discrétion de l’acquéreur, visible à la réception dans Alma mais pas dans la note de l’exemplaire |
Il ne reste plus qu’à exporter le panier au format Unimarc.
Importer un panier Electre dans Alma
Grâce aux données du modèle, l’import va créer la holding et l’exemplaire dans Alma.
Lancer un import
Dans la barre de navigation principale, cliquer sur Acquisitions et sélectionner Importer : Importer :
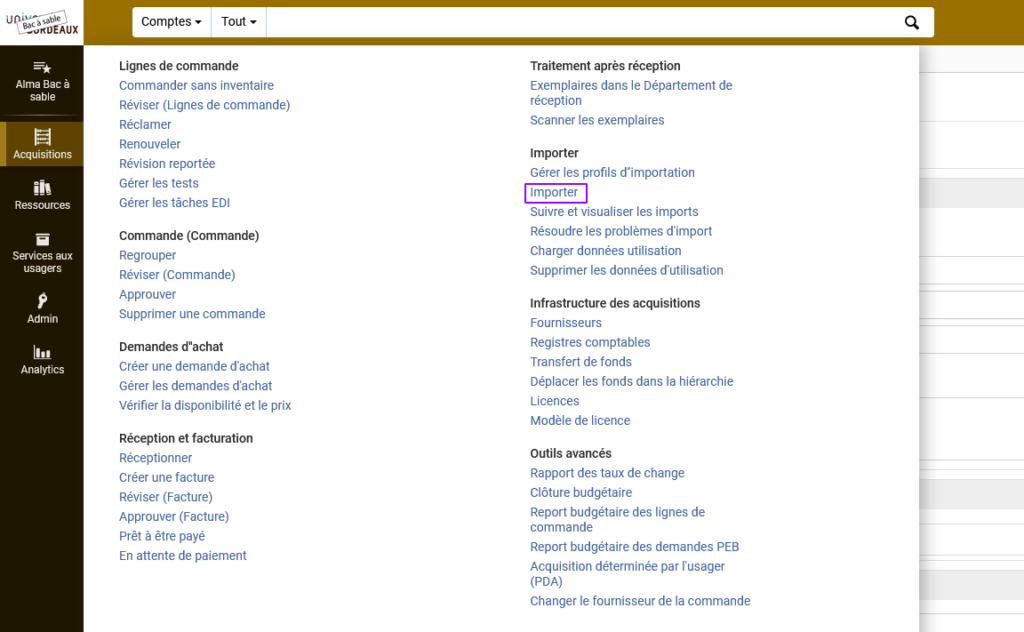
Dans la page suivante, choisir le profil d’import en fonction du modèle du panier à importer :
| PROFILS D’IMPORTS | MODELES DE PANIER ELECTRE |
|---|---|
| Electre HT | Modèle Univ. Bordeaux HT |
| Electre TTC | Modèle Univ. Bordeaux TTC |
Depuis le modèle d’import correspondant au panier, cliquer sur le bouton ![]() puis sélectionner « Exécuter » :
puis sélectionner « Exécuter » :
Dans la page suivante, cliquer sur « Sélectionner le fichier » :
Une boîte de dialogue s’ouvre, cliquez sur le bouton ![]() :
:
Aller chercher le fichier Electre sur votre ordinateur (extension du ficher .ELC) à partir de la fenêtre qui s’ouvre et cliquer sur « ouvrir » :
Cliquer sur « Ajouter ».
Le fichier apparaît maintenant sur la page d’import. Il ne reste plus qu’à cliquer sur le bouton « Soumettre » :
Quand un fichier Electre compte plus de 50 titres, il se scinde en deux fichiers à importer.
Suivre un import
Pour suivre l’état d’avancement d’un import et accéder au rapport de ce dernier, aller dans le menu « Acquisitions » de la barre de navigation principale d’Alma et cliquer sur « Suivre et visualiser les imports » :
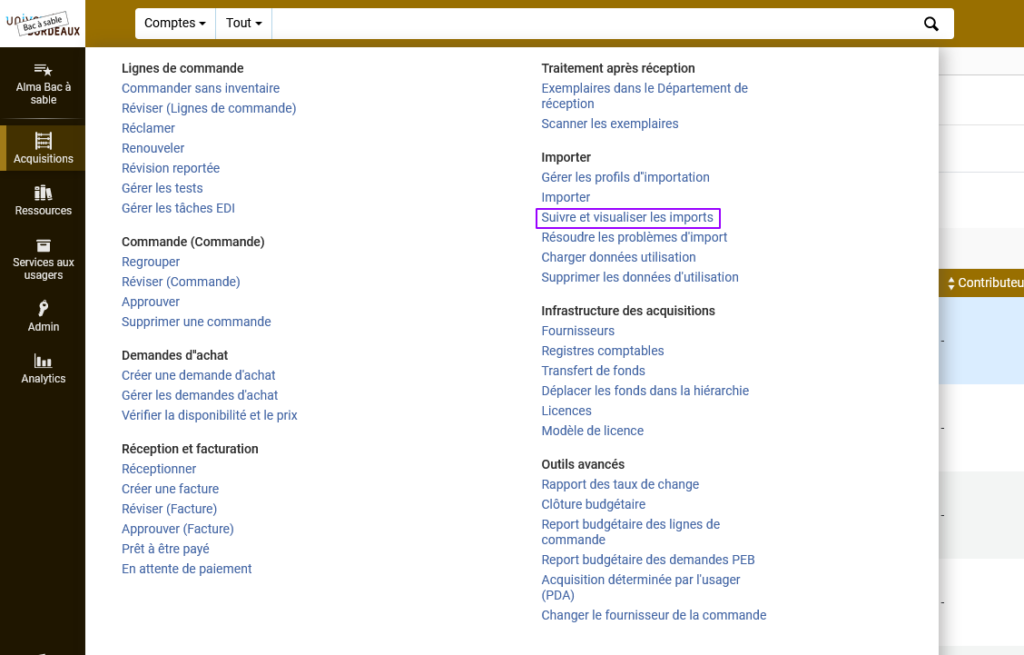
Dans la liste des imports en cours ou terminés, on peut suivre l’état d’avancement de son import grâce à une petite jauge verte et un chiffre en pourcentage :
La durée de l’import dépend du nombre de notices (environ 5 minutes pour 50 notices). Cliquer sur « Rafraichir » si nécessaire.
L’import Electre permet de créer simultanément les données concernant les acquisitions et les 3 notices nécessaires au catalogue.
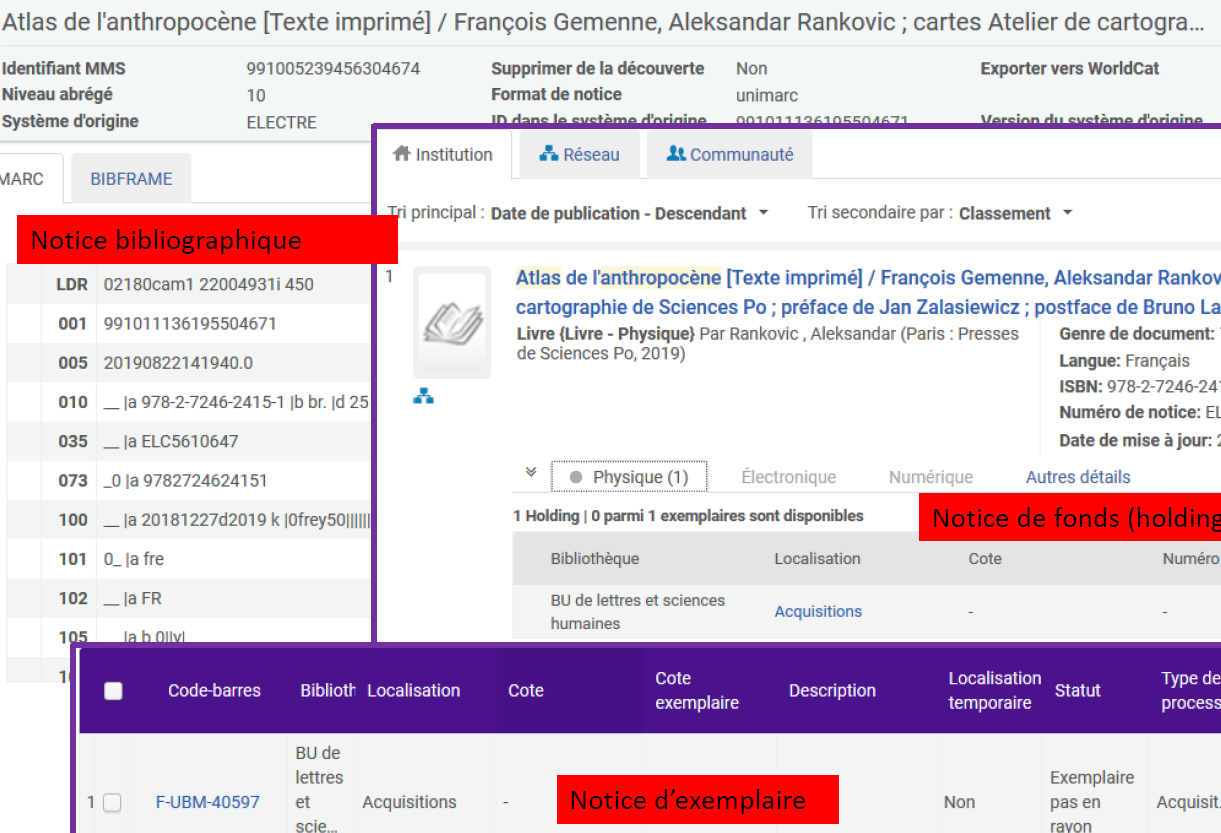
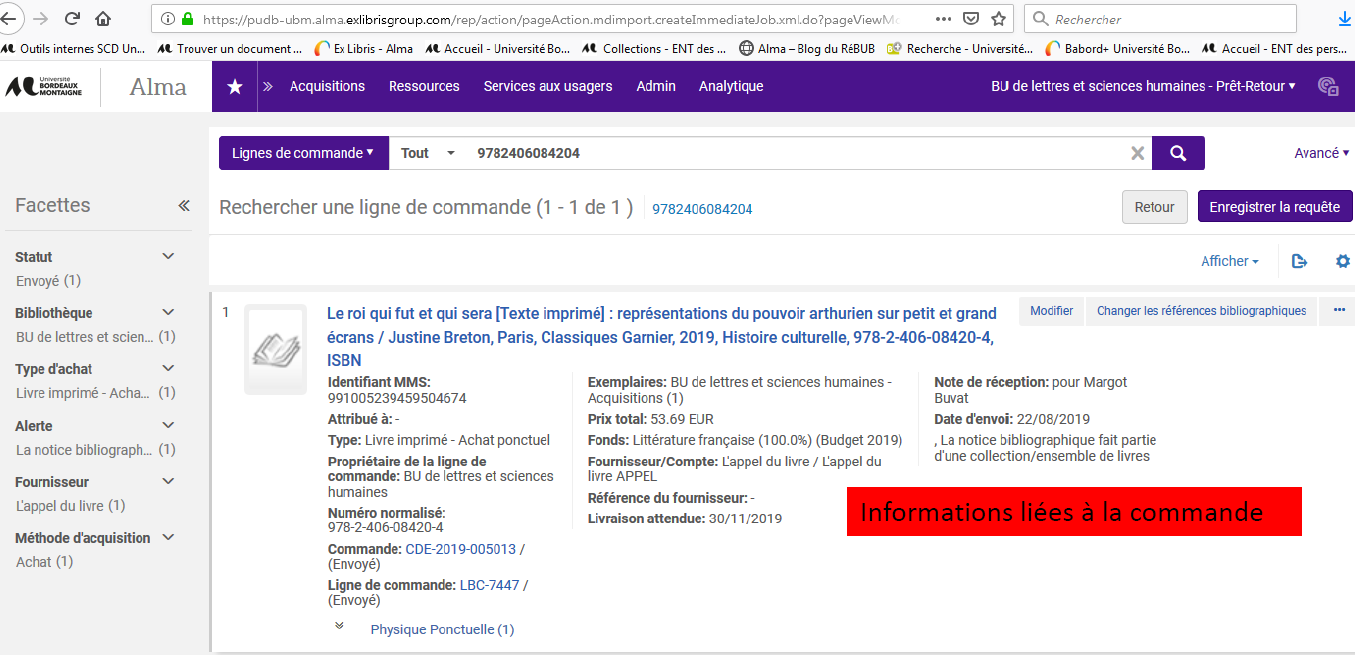
Une fois terminé, on peut accéder au rapport détaillé de l’import en cliquant sur le bouton ![]() et en sélectionnant « Rapport » :
et en sélectionnant « Rapport » :
La page à laquelle on accède contient le rapport détaillé de l’import Electre réalisé :
Voici le détail des informations disponibles dans le rapport :
| Compteur | Présente une synthèse des traitements réalisés dans Alma |
| Notices bibliographiques correspondantes | Indique le nombre de notices identiques (ISBN/ISSN) déjà présentes dans Alma |
| Notices bibliographiques importées | Indique le nombre de notices bibliographiques importées dans la zone réseau (Network Zone) |
| Enregistrements non importés | Nombre de notices rejetées. Renseigne sur la raison du refus de l’import |
| Ligne de commande | Nombre de lignes de commandes créées. Cliquer sur « … » puis « Prévisualiser les enregistrements ». On voit ainsi les notices importées et on peut voir à quelles lignes de commandes elles correspondent en cliquant sur le numéro en haut à droite de chaque notice. |
| Notices holdings | Nombre de notices holdings créées, mises à jour ou rejetées (création d’une holding « Acquisitions » pour chaque titre). |
| Exemplaires physiques | Nombre d’exemplaires physiques créés, mis à jour ou rejetés |
Un rapport d’importation est reçu par mail.
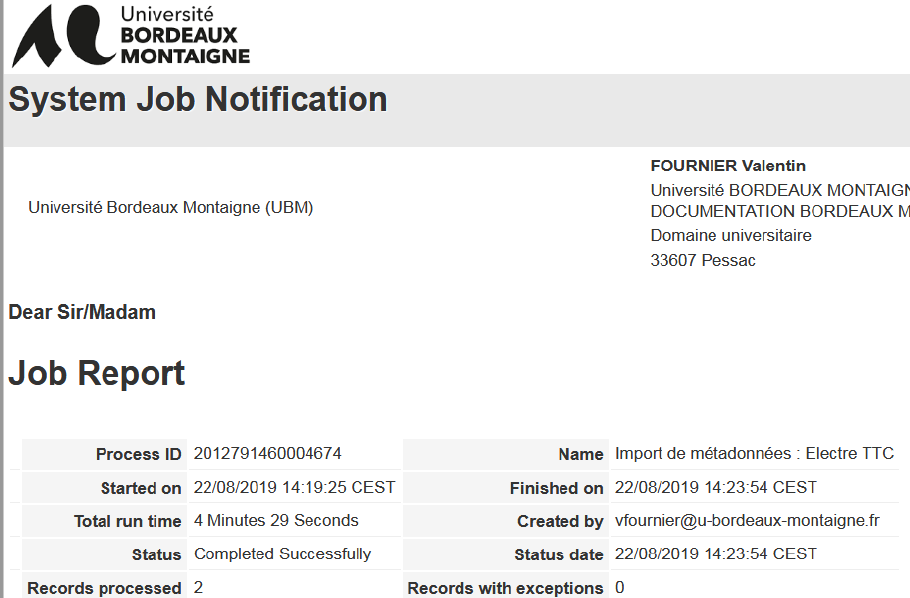
Dans Alma, depuis le rapport, il est possible d’accéder aux lignes de commande créées. Dans la section « Lignes de commandes », cliquer sur le bouton des lignes de commande importées et sélectionner « Prévisualiser les enregistrements » :
On accède alors à la liste des documents qui ont fait l’objet d’une commande :
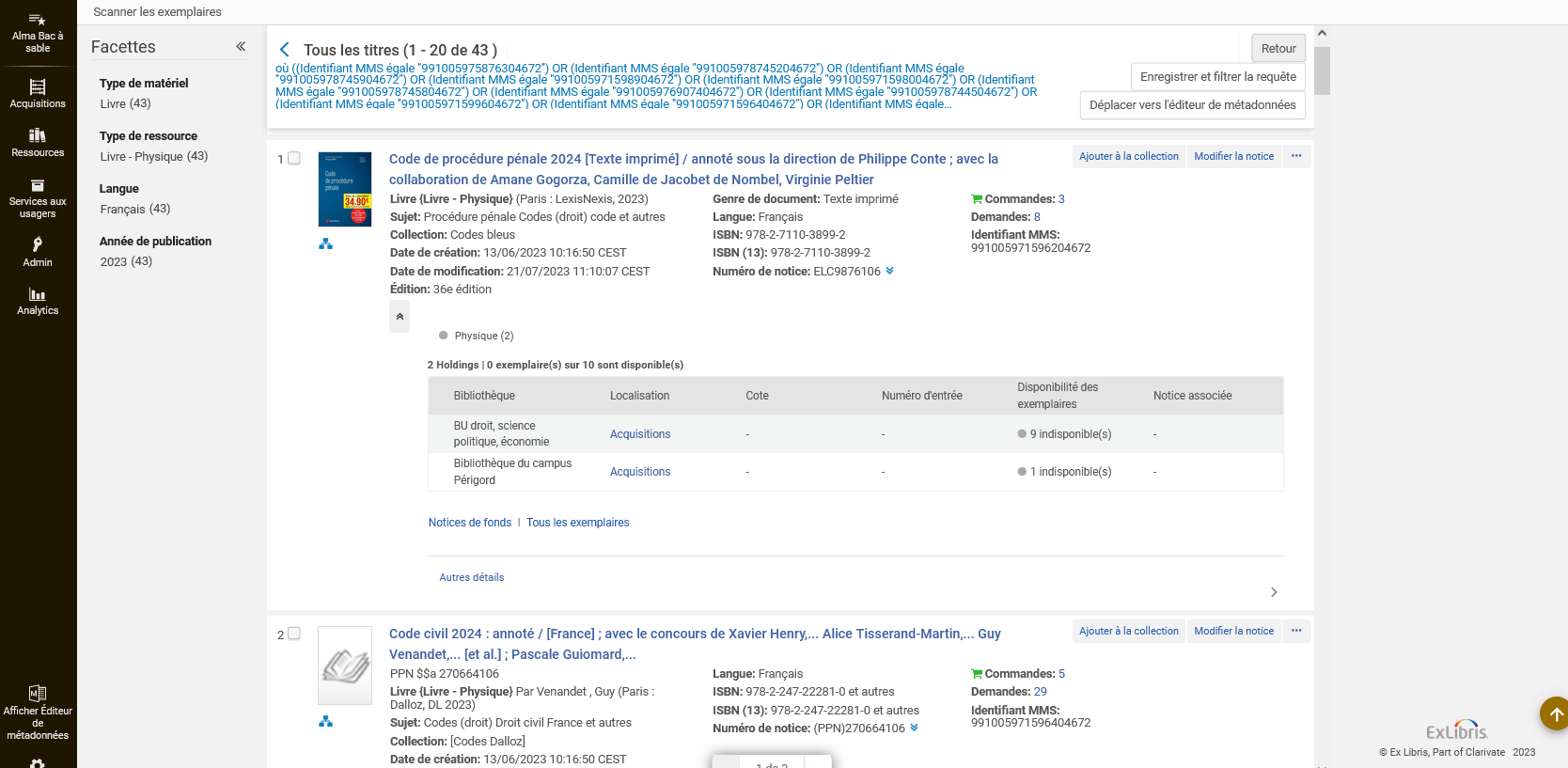
On peut également voir l’état de la commande en cliquant sur le chiffre situé à côté du chariot vert et de l’intitulé « Commandes » :
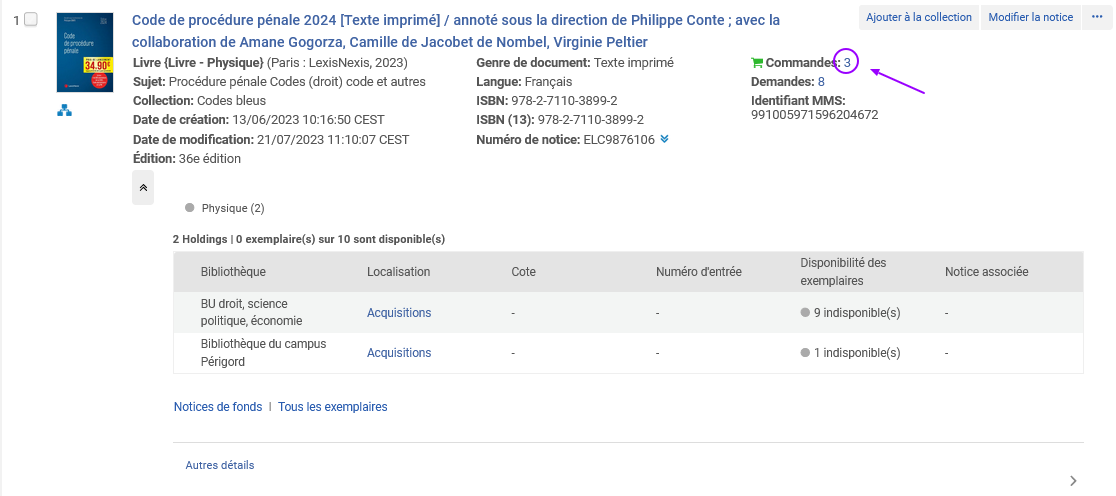
On accède ainsi à la ligne de commande associée au document qui en a fait l’objet :
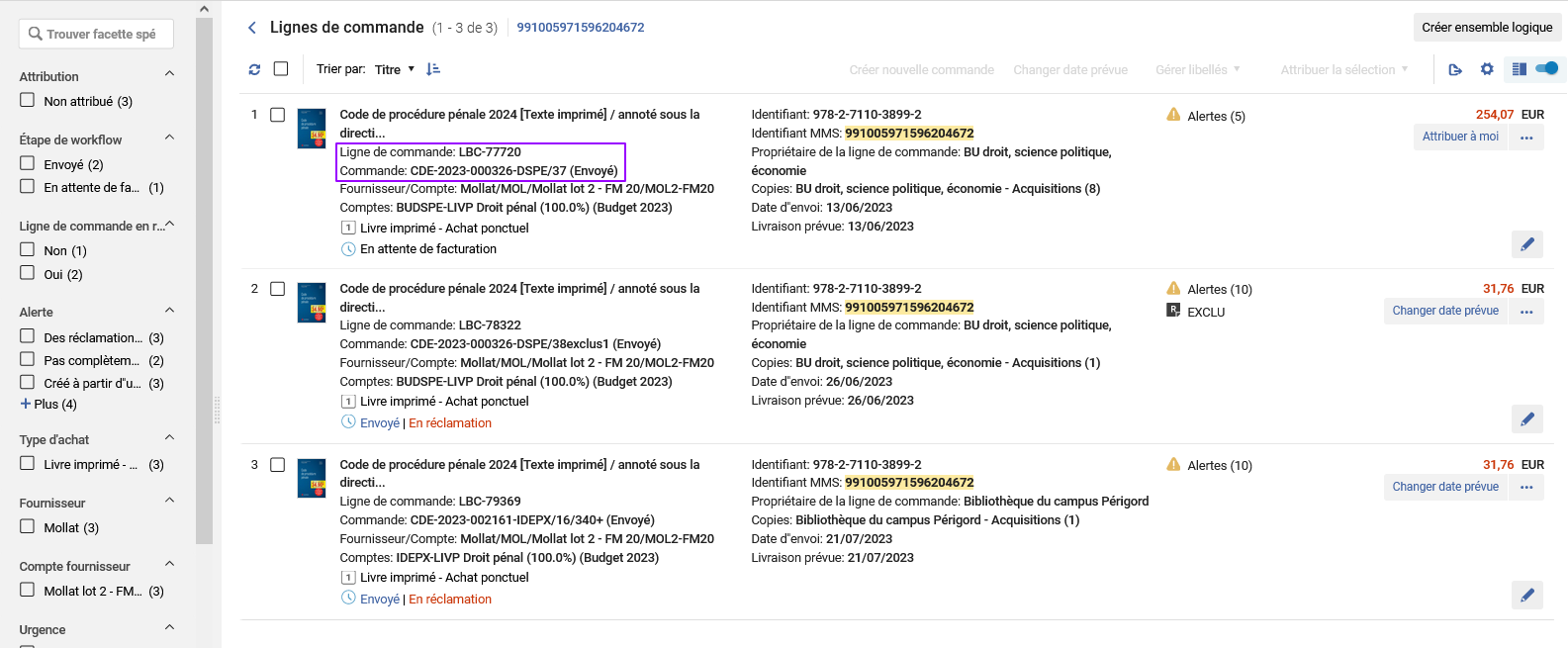
On constate que l’état de la commande est « (Envoyé) ». On peut donc réceptionner le document.
Le document apparaîtra le lendemain sur Babord+ avec un statut « En commande » (sauf pour les rachats pour lesquels la holding est déjà créée, l’exemplaire en commande apparaît donc instantanément sur Babord+).
L’import d’un panier Electre génère un mail de commande envoyé à l’adresse électronique figurant dans le compte fournisseur (ce peut être une adresse de gestion interne à la bibliothèque ou l’e-mail du fournisseur si on souhaite commander de cette façon ; cela relève de l’organisation interne de la bibliothèque).

En cas de problèmes, vous pouvez consulter la Foire Aux Questions.
Date de publication
Mis à jour le
Attention ! Certains établissements utilisent parfois de procédures complémentaires