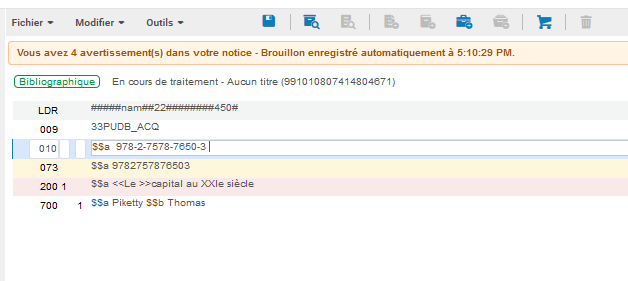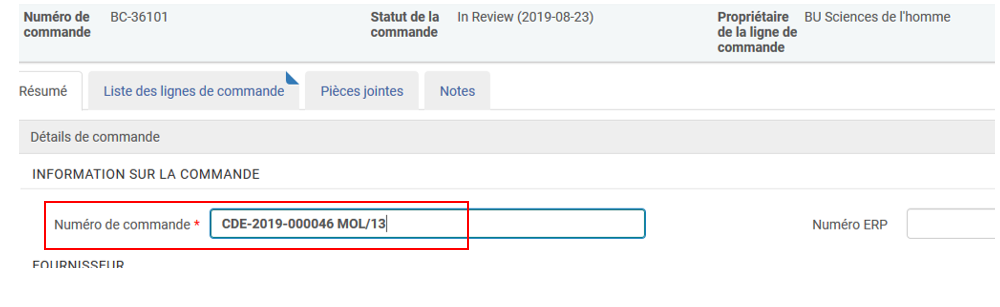Identifier ou créer la notice bibliographique du titre concerné
Les lignes de commandes doivent être rattachées à une notice bibliographique : vérifier si la notice bibliographique souhaitée existe dans la zone réseau d’Alma (utiliser plusieurs critères de recherche : ISBN, titre-auteur…)
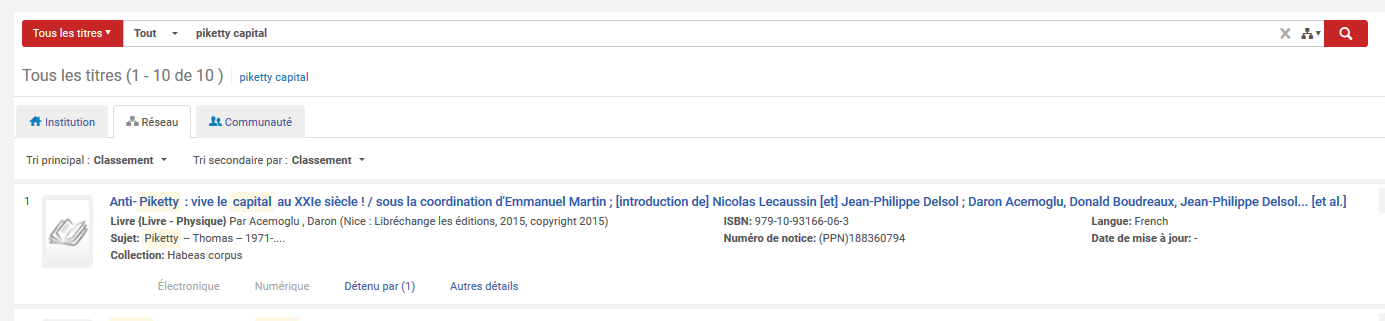
Cas n°1 : Si la notice n’est pas présente dans Alma, vérifier si elle existe dans le SUDOC :
Si elle existe dans le SUDOC, l’importer dans Alma en utilisant le menu Ressources / Catalogage : Chercher des ressources externes.
Dans le champ Rechercher un profil de catalogage, choisir SUDOC (Unimarc).
Renseigner le PPN dans le champ Numéro système et cliquer sur Chercher puis suivre la procédure d’import habituelle.

Cas n°2 : Si la notice n’est pas présente dans Alma ni dans le SUDOC, il est nécessaire de créer une notice locale provisoire :
Aller dans le menu Ressources / Catalogage : Ouvrir l’Éditeur de métadonnées.
A gauche de l’écran choisir l’onglet Modèles puis le sous-menu UNIMARC Bib.
Se placer sur le périmètre du Réseau et choisir un modèle de notice, faire un clic droit puis cliquer sur Nouvelle notice à partir du modèle.
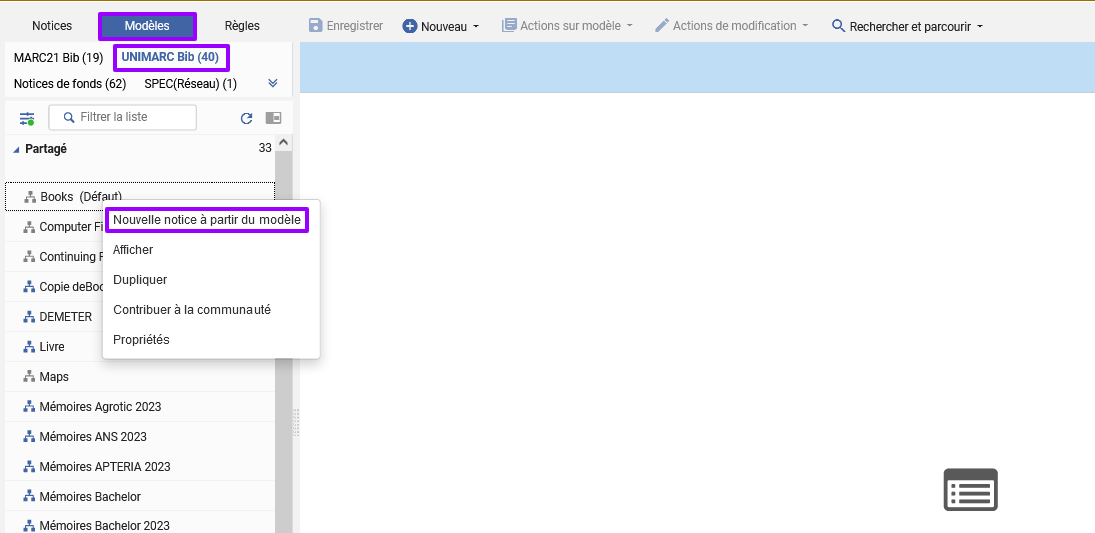
La notice apparaît, compléter les champs de la notice provisoire comme suit :
| 9 | Code par défaut 33PUDB_ACQ : ne pas modifier | |
| 10 | $a | Saisir l’ISBN avec les tirets |
| 73 | $a | Saisir l’EAN (facultatif) |
| 200 1 | $a | Saisir le titre. Si le titre commence par un article, saisir l’article entre doubles guillemets avec un espace après l’article. Exemple : « Le » capital au XXIe siècle |
| 700 1 | $a | Saisir le nom de l’auteur |
| 700 1 | $b | Saisir le prénom de l’auteur |
Dans le menu Enregistrer, cliquer sur Enregistrer et débloquer la notice.
La notice est à présent visible lorsqu’on la recherche (par auteurs, ISBN par exemple) dans la zone réseau. Elle n’a ni holding, ni exemplaire, il faut donc chercher dans l’index Tous les titres et en zone réseau.

Les notices peuvent être retrouvées également par le champ 009.

Créer les LBC
Rechercher sa notice dans la zone réseau, basculer dans l’institution et utiliser le menu «commande»
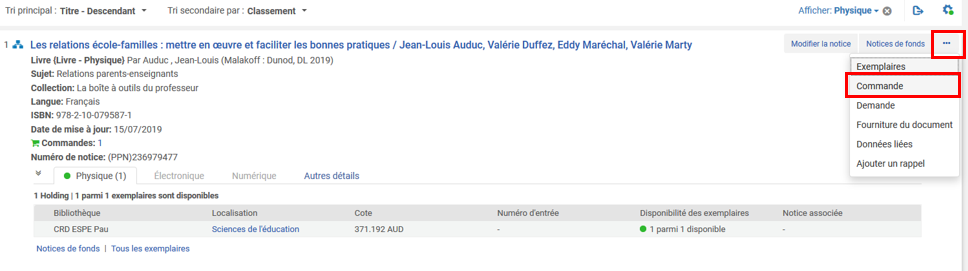
Compléter les informations :
«Type d’achat»,
«Propriétaire de la ligne de commande» : choisir la bibliothèque acheteuse,
Cliquer sur «Créer une ligne de commande».
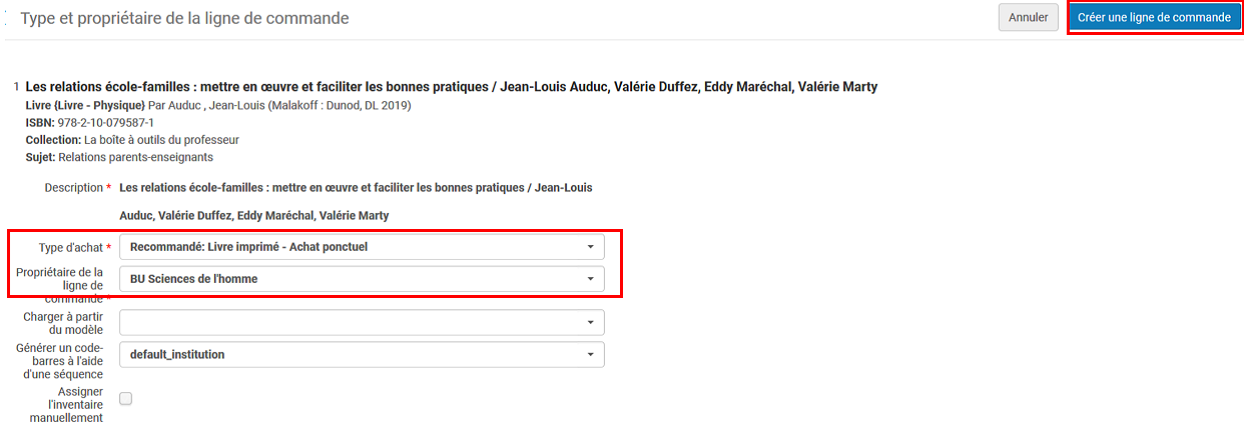
On peut utiliser un modèle de commande lorsqu’on en a déjà créé un (voir la procédure Modèle de LBC). Dans ce cas, les éléments tels que le fournisseur, le compte budgétaire sont conservés dans le modèle de LBC donc pas à saisir à nouveau.
Ne pas cocher la case «Assigner l’inventaire manuellement» afin qu’une holding et un exemplaire soient bien automatiquement créés.
Cliquer sur Créer une ligne de commande
Alma affiche parfois/souvent un message d’alerte, Confirmer :
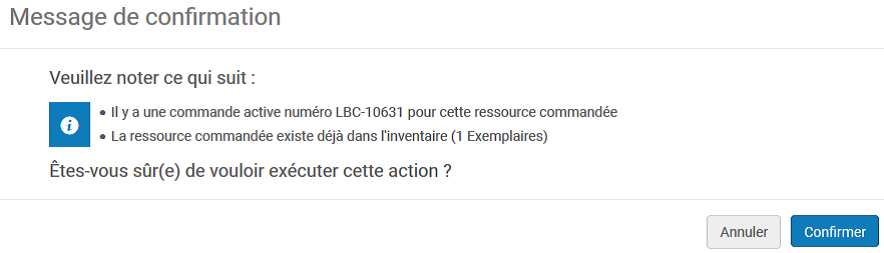
Les données à renseigner dans la LBC :
- Cocher la case Regroupement manuel.
- Quantité : par défaut le système ne créé qu’un exemplaire, si il y a plusieurs exemplaires, cliquer sur + Ajouter exemplaires pour ajouter des exemplaires.
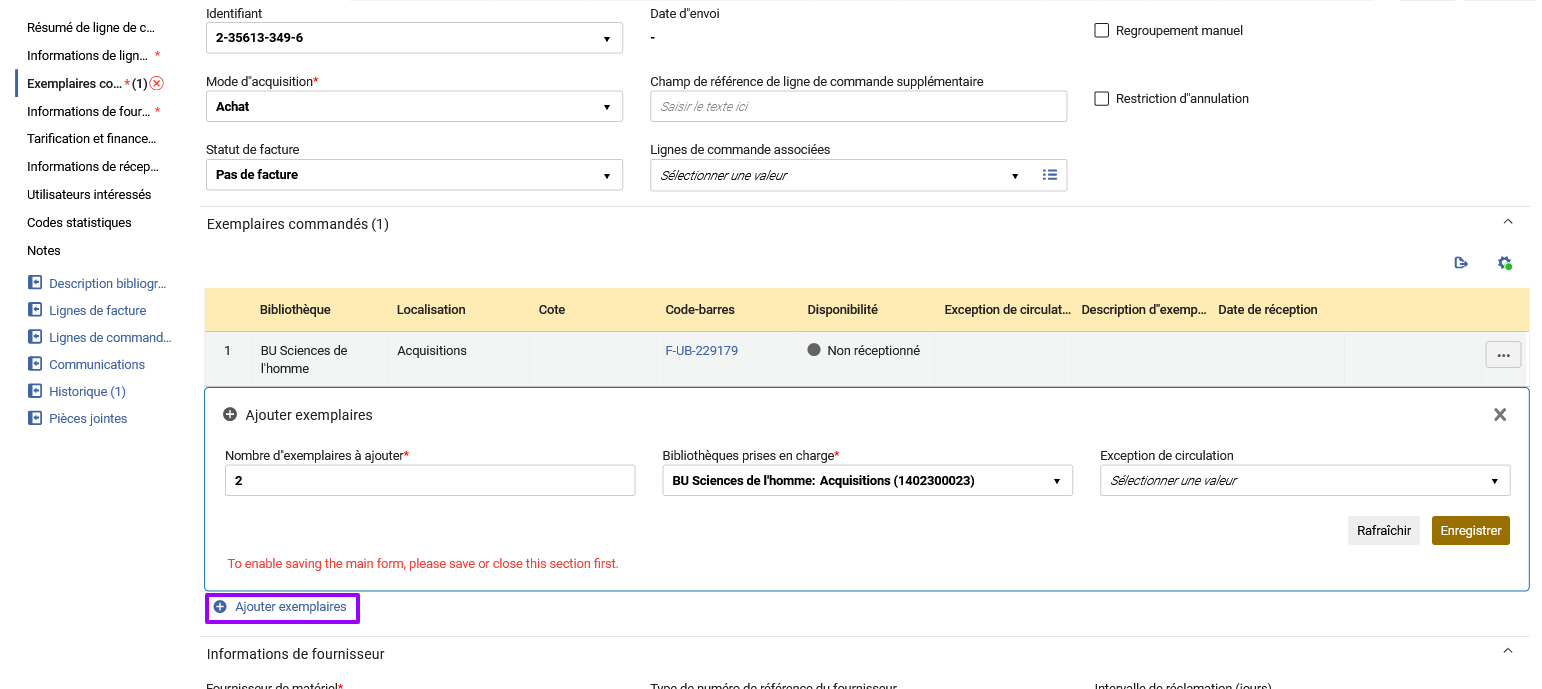
Cliquer sur Enregistrer, des lignes correspondant aux exemplaires s’ajoutent dans le tableau Exemplaires commandés.
- Informations de fournisseur
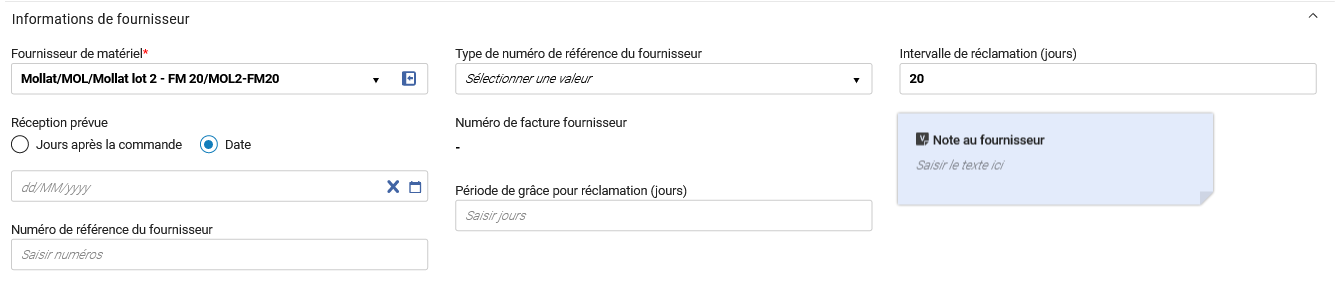
- Prix : utiliser une virgule et non un point pour indiquer les centimes d’euros
Alma calcule automatiquement la remise et le prix total net remisé :

- Ajouter un compte budgétaire.
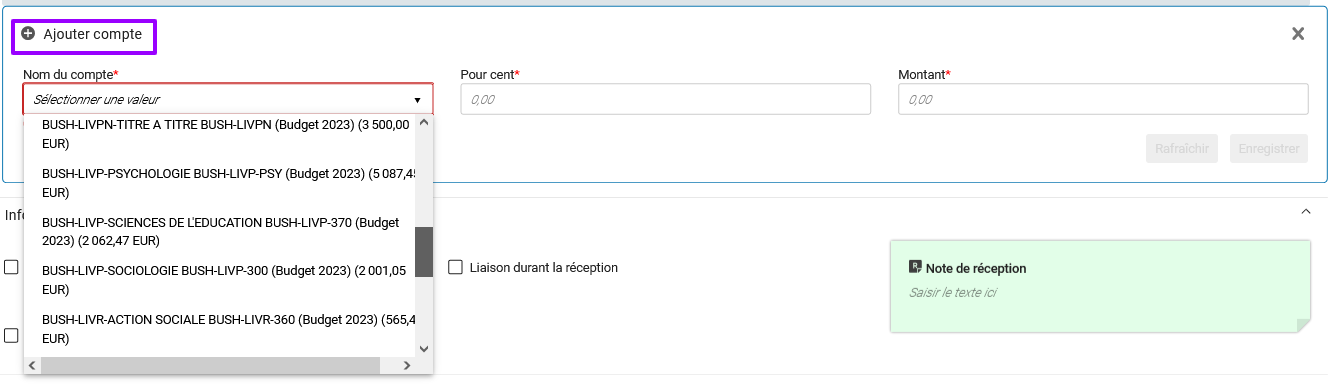
- Note de réception : permet d’ajouter une note visible à la réception : elle s’appliquera à tous les exemplaires
- Sélectionner une valeur dans la liste « Code statistique » selon votre organisation.

Attention ! Cliquer sur « Enregistrer et continuer » (attention «Enregistrer» seul ne suffit pas).
Alma affiche un message de confirmation.
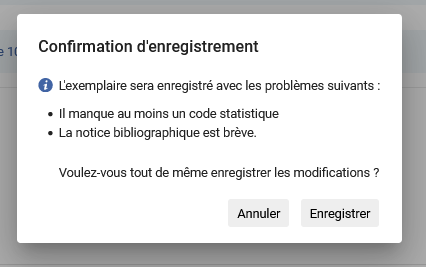
Poursuivre l’enregistrement de toutes ses LBC manuelles.
Regrouper les LBC
Aller dans le menu Tâches nécessitant votre attention, dans le sous-menu Lignes de commande, sélectionner Regroupement.
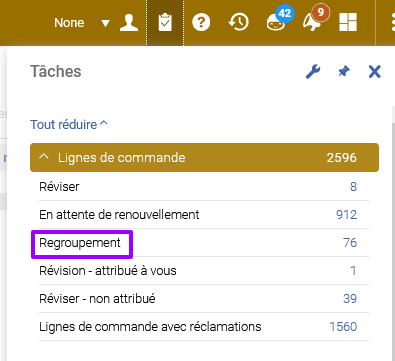
Il est également possible de passer par le menu Acquisition / Lignes de commande : Regrouper.
Il s’agit de regrouper toutes ses LBC pour finaliser sa commande, utiliser les facettes pour retrouver ses lignes de commande par exemple les limitations par bibliothèque et type d’achat.

Note : si la case Regroupement manuel n’a pas été cochée dans les lignes de commande, elles sont regroupées automatiquement en fonction des critères suivants :
– Compte du fournisseur
– Propriétaire
– Devise
– Récurrence – Ponctuel/Récurrent
– Mode d’acquisition
– Type de source
– Fonds
On ne peut plus les mettre dans un bon de commande.
Sélectionner ses LBC et cliquer sur Créer nouvelle commande
A ce niveau, un numéro de commande par défaut est attribué. On peut le personnaliser.
Remarque : La commande peut être complétée par un import Electre, mais attention l’inverse n’est pas possible.
Deux options :
- Sélectionner Enregistrer. La commande passe en révision. On la retrouve dans le menu Acquisitions / Commande (Commande) : Réviser (Commande). Il est alors possible d’ajouter des lignes de commandes en regroupement manuel.
- Enregistrer et continuer. La commande passe directement en statut « Envoyé ».
La proposition ci-dessus n’est vraie qu’à la condition qu’un contact ait été saisi soit au niveau de la fiche fournisseur soit au niveau du compte fournisseur pour la méthode d’achat avec envoi de lettre. Le contact n’est donc pas obligatoire dans le cas où on utilise les méthodes d’achat “Achat sur la plateforme du fournisseur” et “Achat sans lettre”.
En l’absence de cet élément, la commande se retrouve en révision dans Acquisitions / Commande (Commande) : Réviser (Commande).
Ajouter des lignes de commandes.
Lorsqu’il y a un nombre important de lignes de commandes manuelles à regrouper, on ne peut sélectionner que les lignes figurant sur la première page. Aller dans Acquisitions / Commande (Commande) : Réviser (Commande) pour ajouter les lignes manquantes.
Au niveau de la commande cliquer sur « … » puis Modifier, puis sous l’onglet Liste des lignes de commande et cliquer sur + Ajouter une ligne de commande .
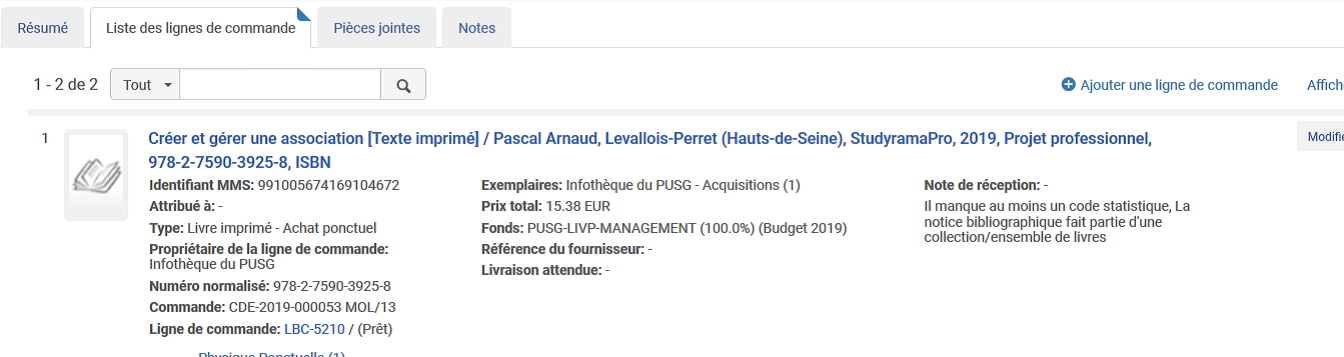
La ou les lignes de commande créées manuellement s’affichent. On les sélectionne et on les ajoute à la commande.
Enregistrer.
Le statut de la commande est « En révision », elle apparaît toujours dans le menu Acquisitions / Commande (Commande) : Réviser (Commande).
Ajouter des lignes de commande provenant d’un panier Electre.
Constituer un panier de notices dans Electre ou un fichier Excel et lui attribuer le même numéro que la commande créée précédemment dans Alma.
Exécuter l’import.
Suite à l’import, l’ensemble des lignes, créées manuellement et importées, est regroupé sous le même numéro de commande.
Le statut de la commande, ainsi que de chacune des lignes de commande est « Envoyé ».
Pour retrouver la commande, aller en recherche :

Remarque : Il est impératif de ne pas laisser les commandes en révision. Leur maintien dans ce menu empêche d’effectuer certaines opérations sur les exemplaires.
Aller dans Acquisitions / Lignes de commande : Examiner (ligne de commande)
Au niveau de la commande, cliquer sur le bouton « … », puis « Modifier » et « Enregistrer et continuer ».
La commande sort du menu « Réviser », son statut devient « Envoyé ».
Date de publication
Mis à jour le
Attention ! Certains établissements utilisent parfois de procédures complémentaires