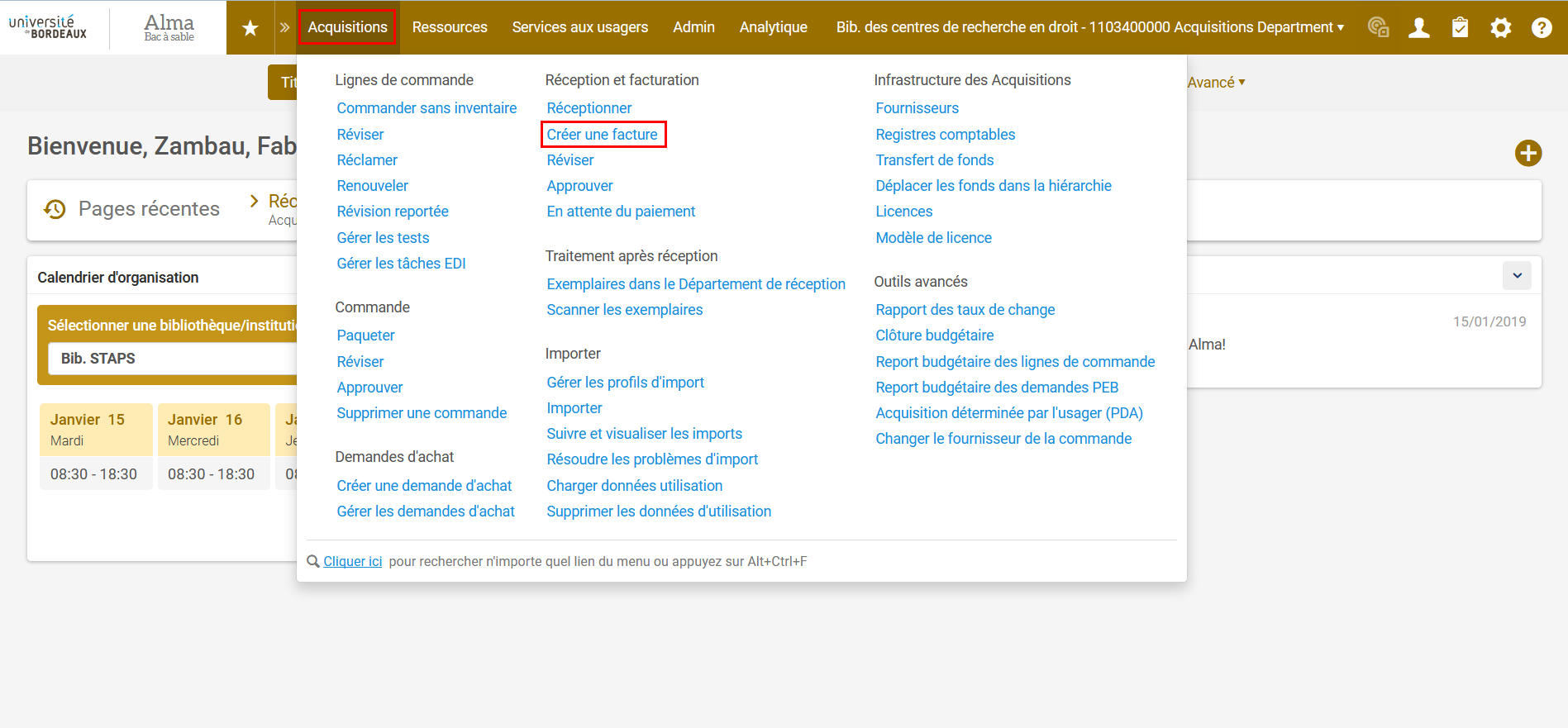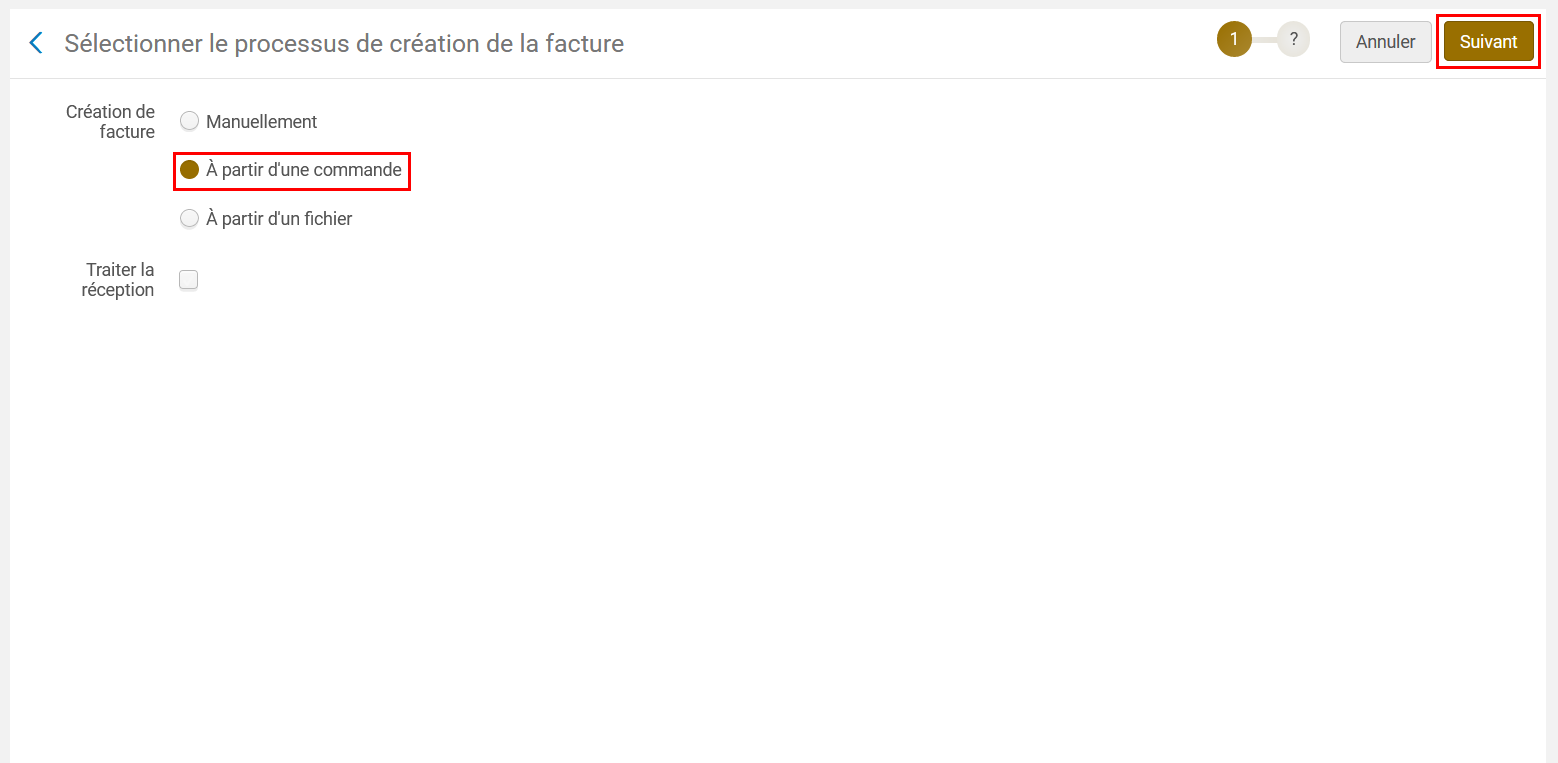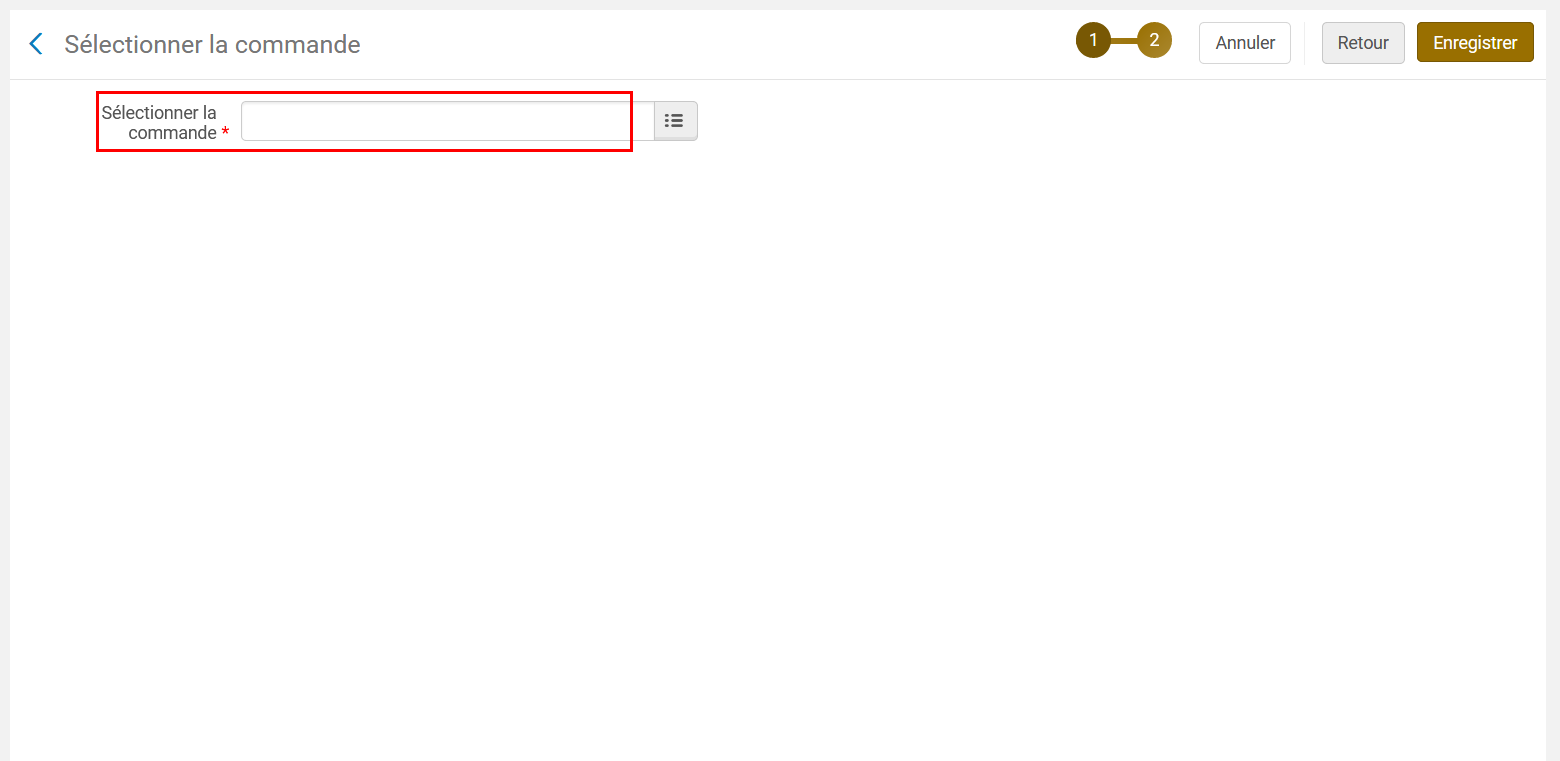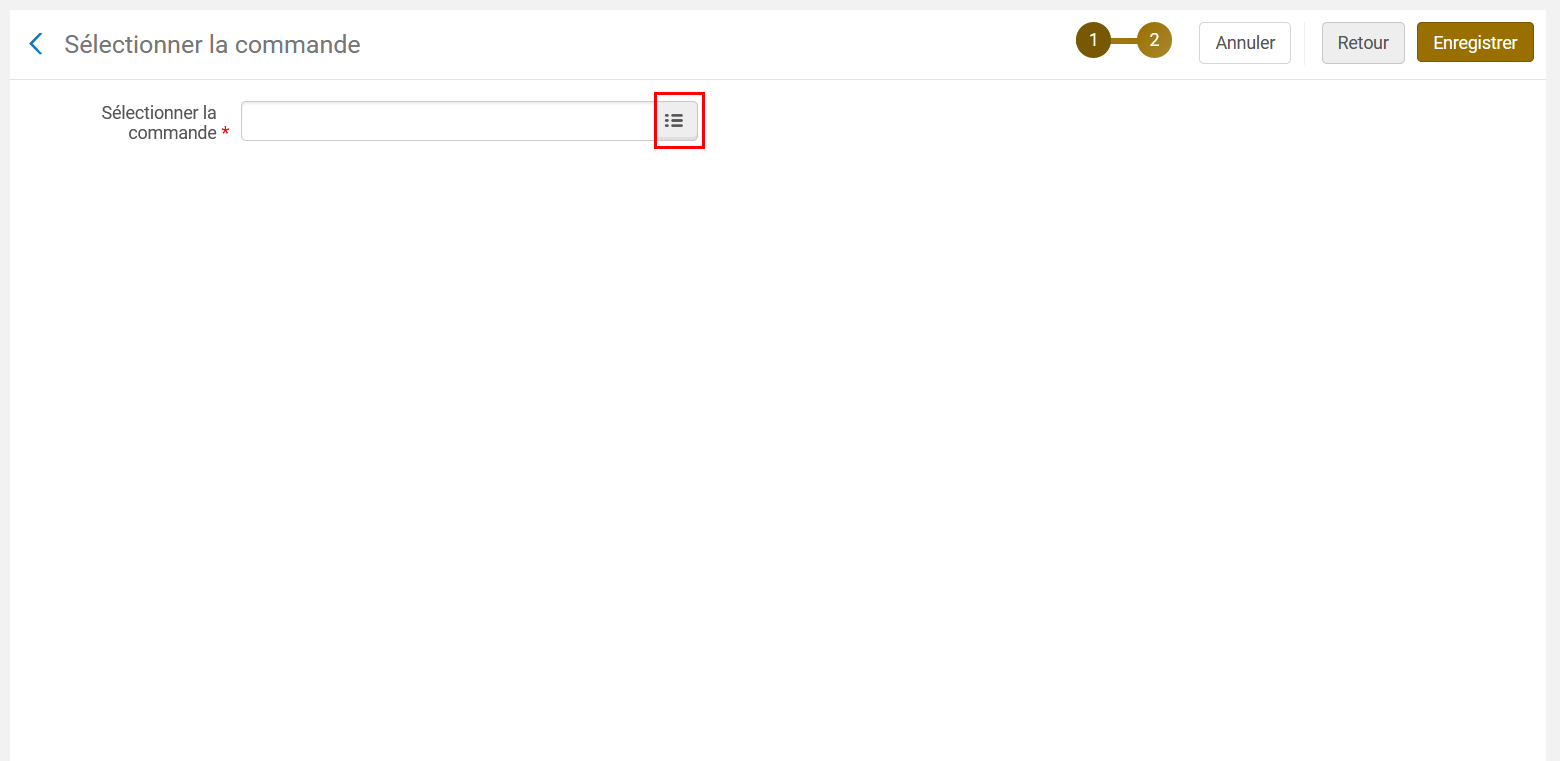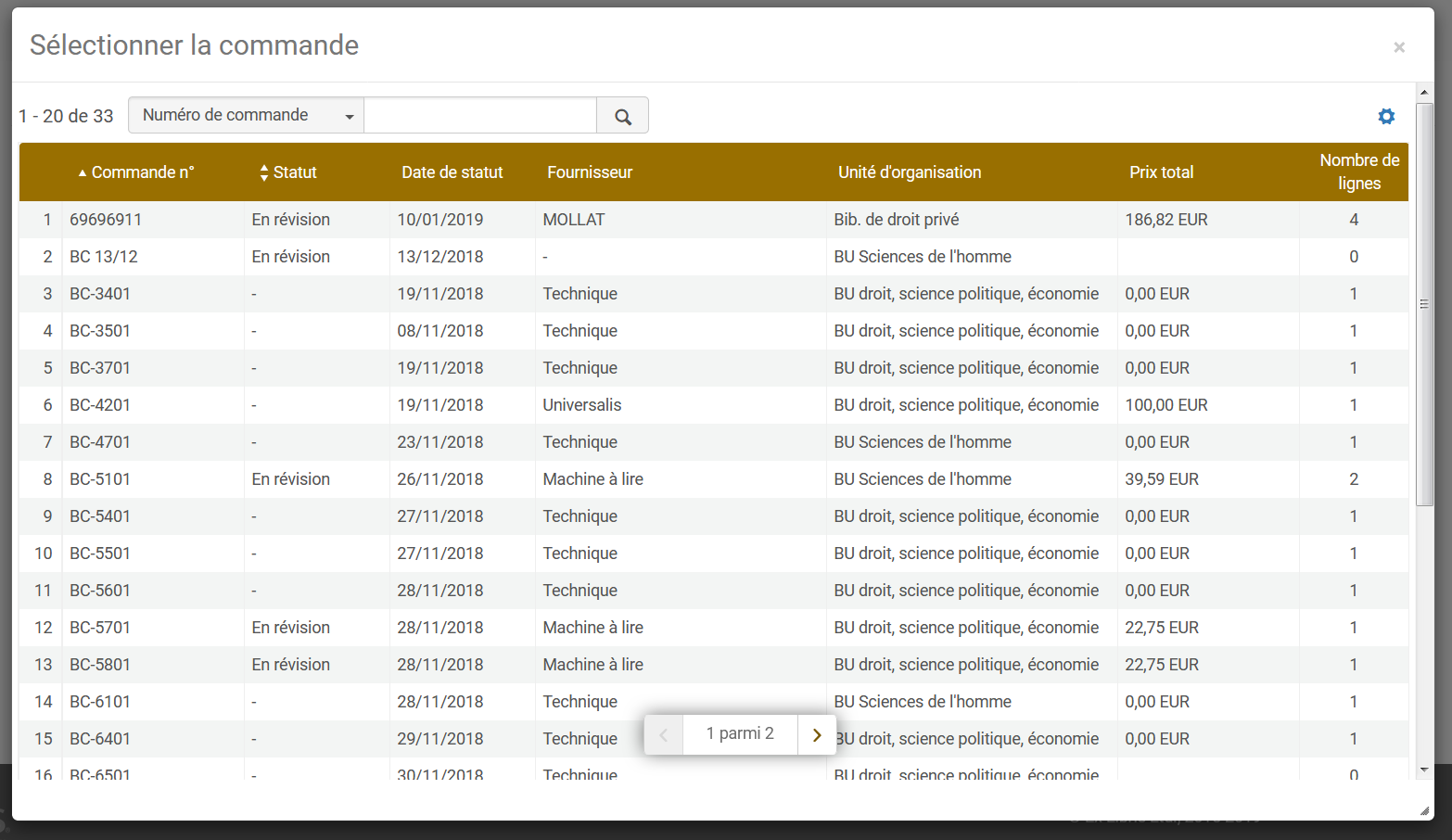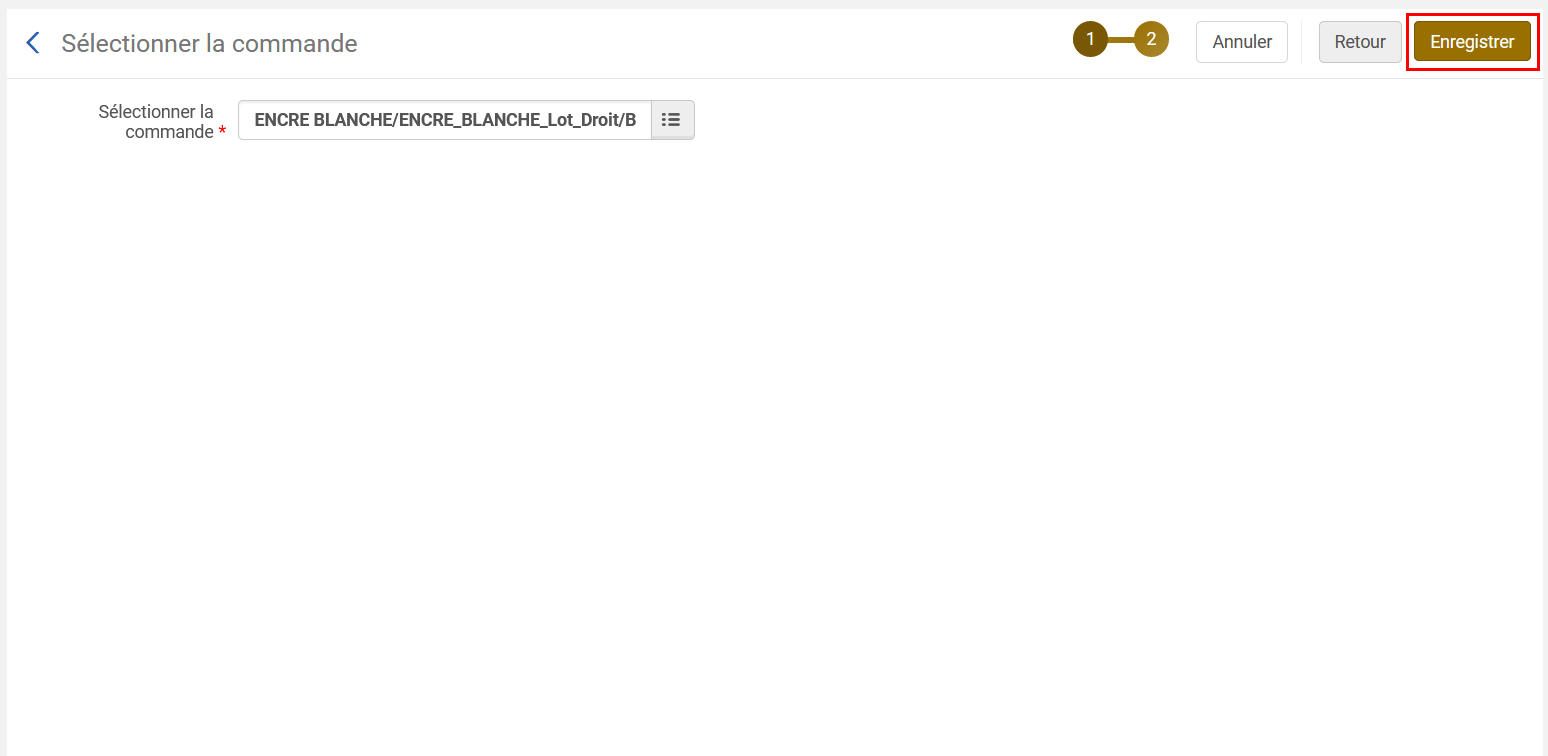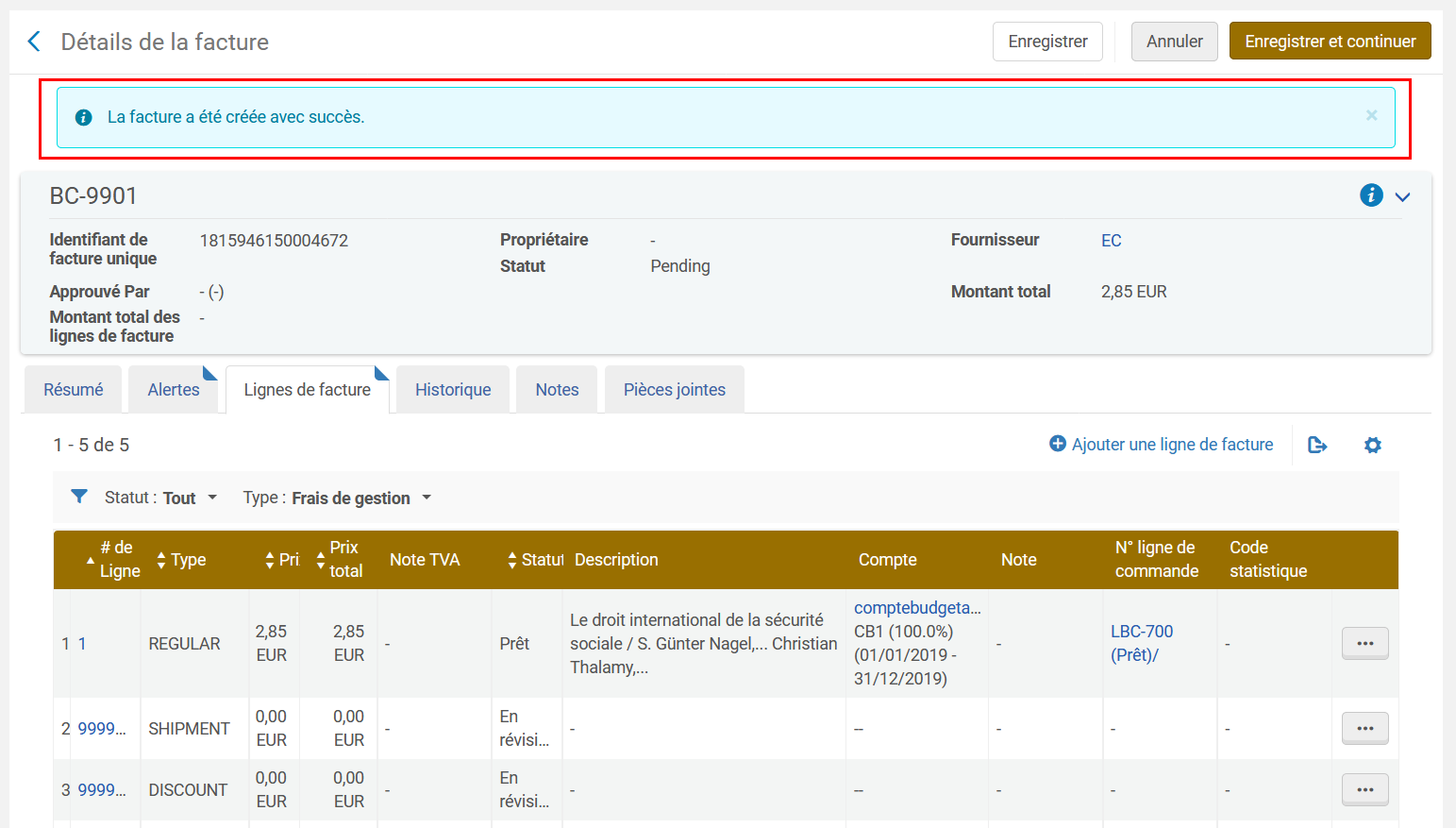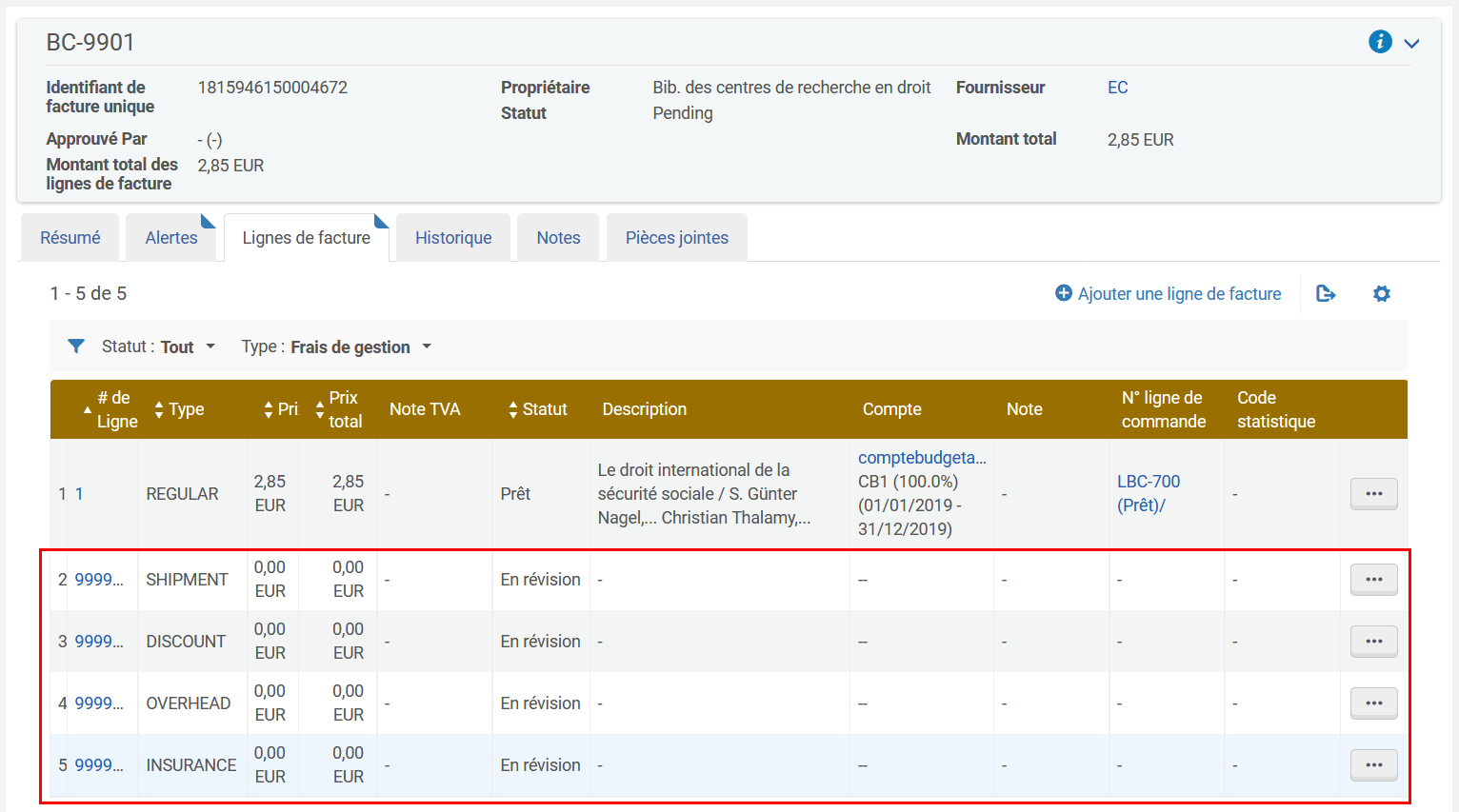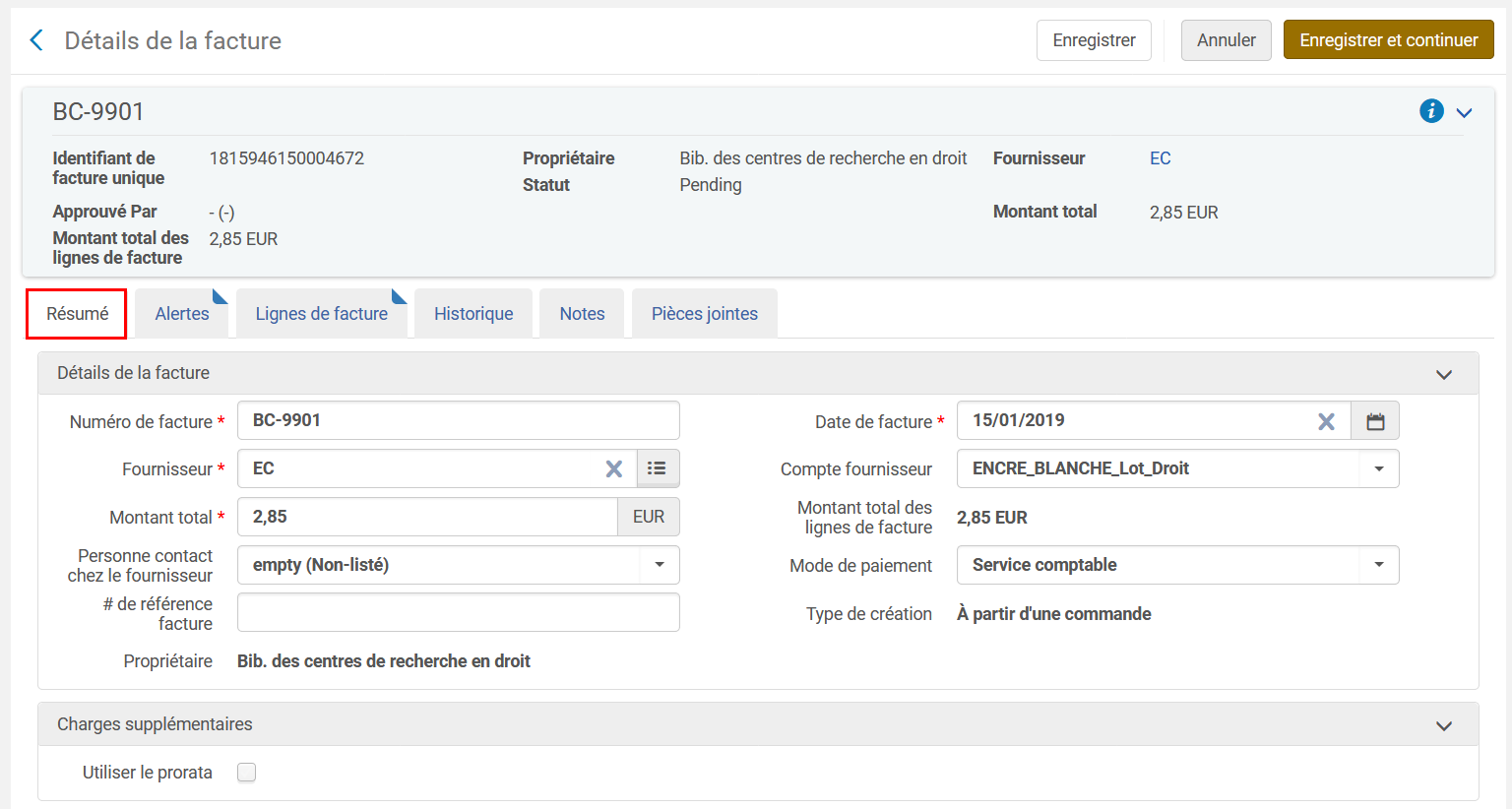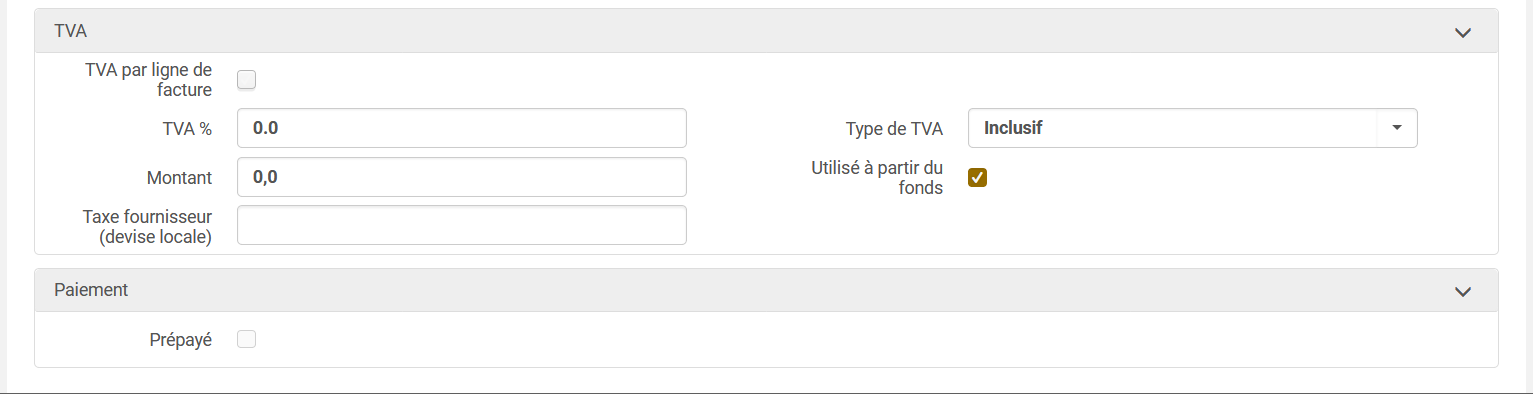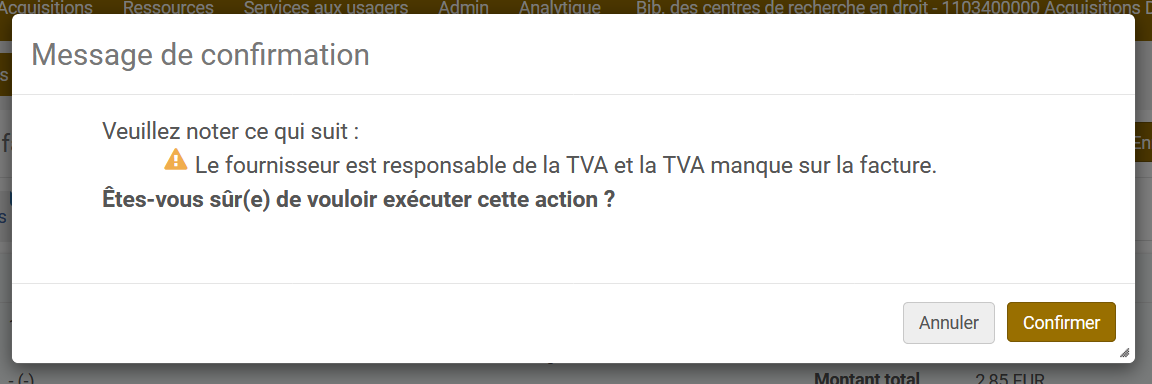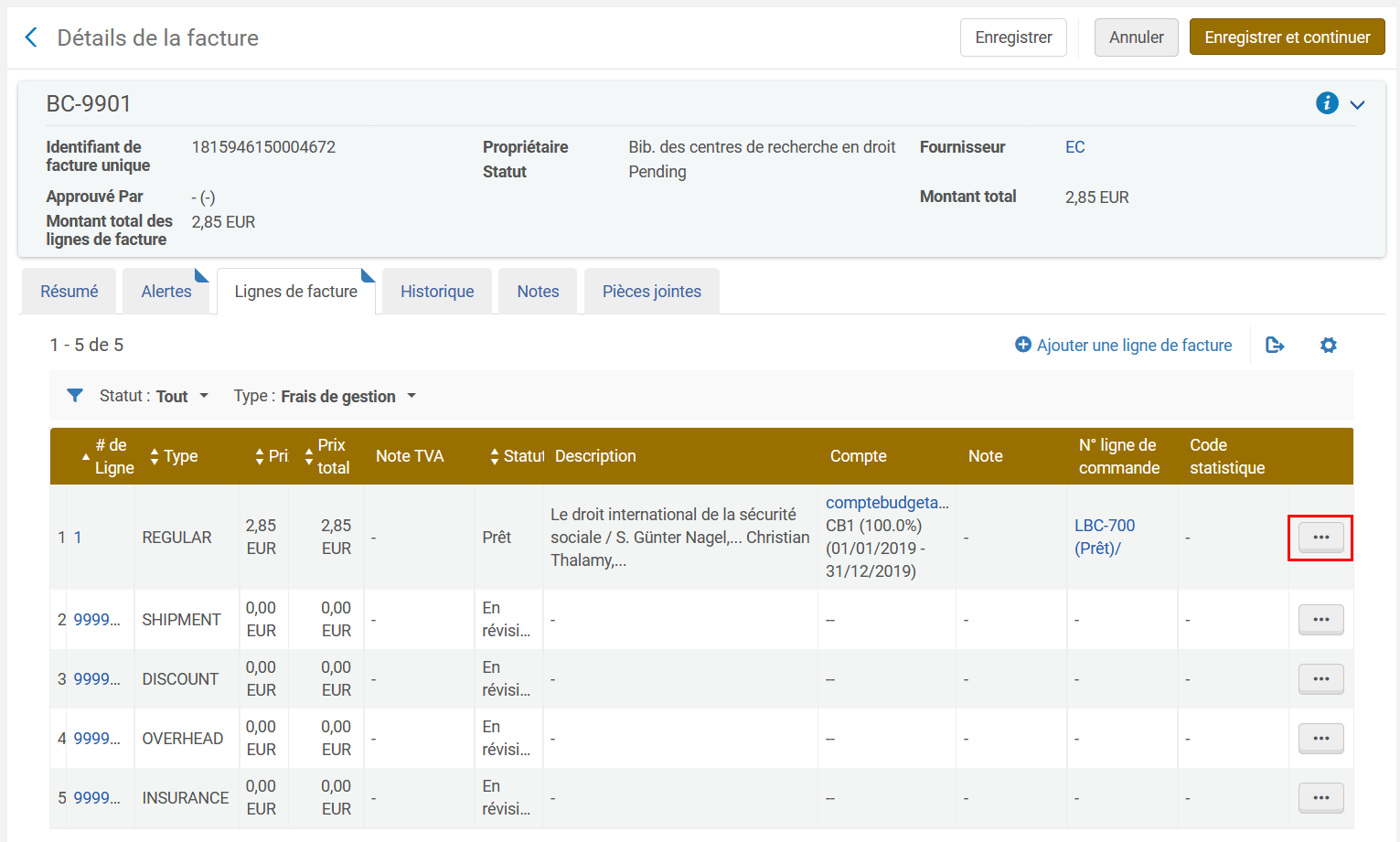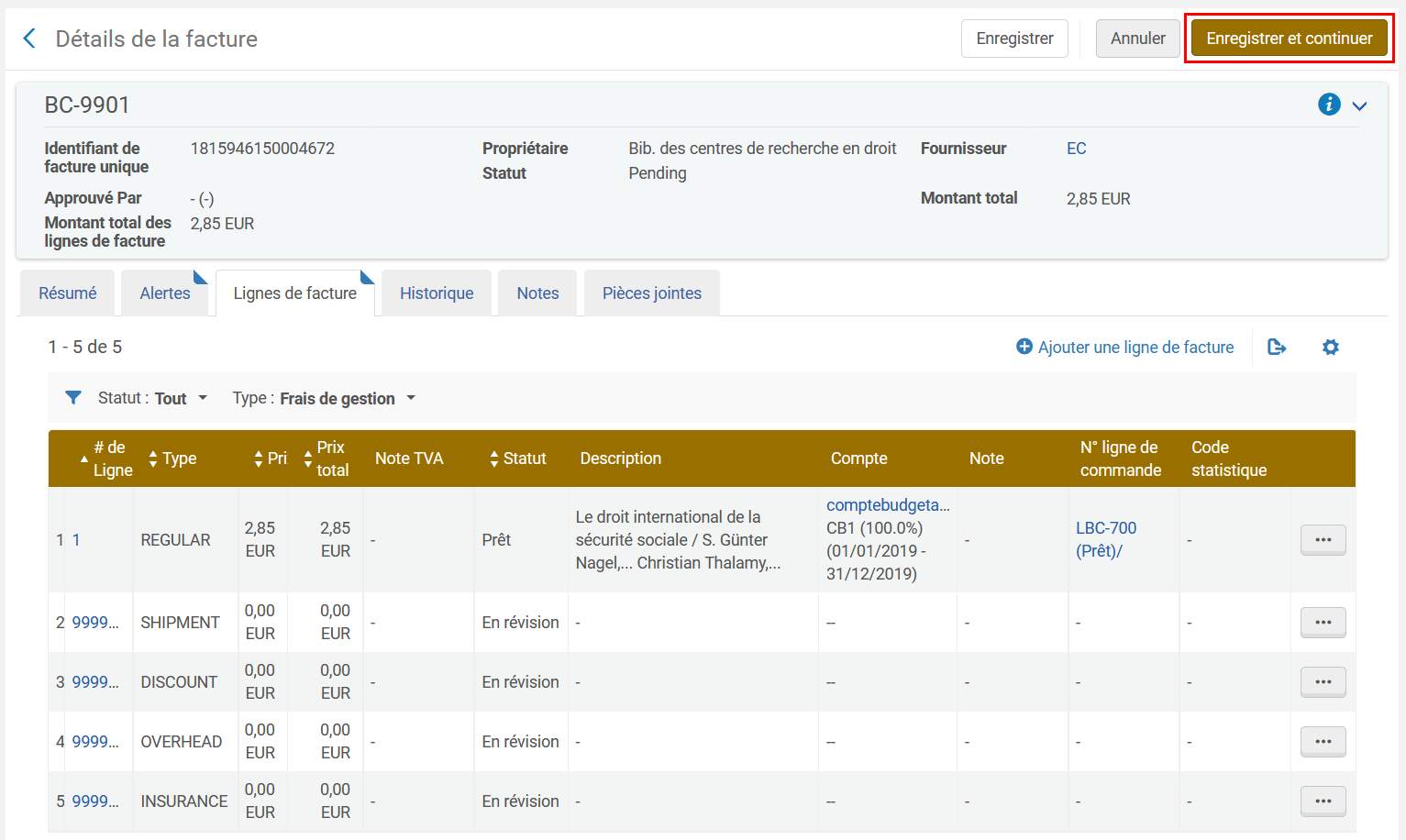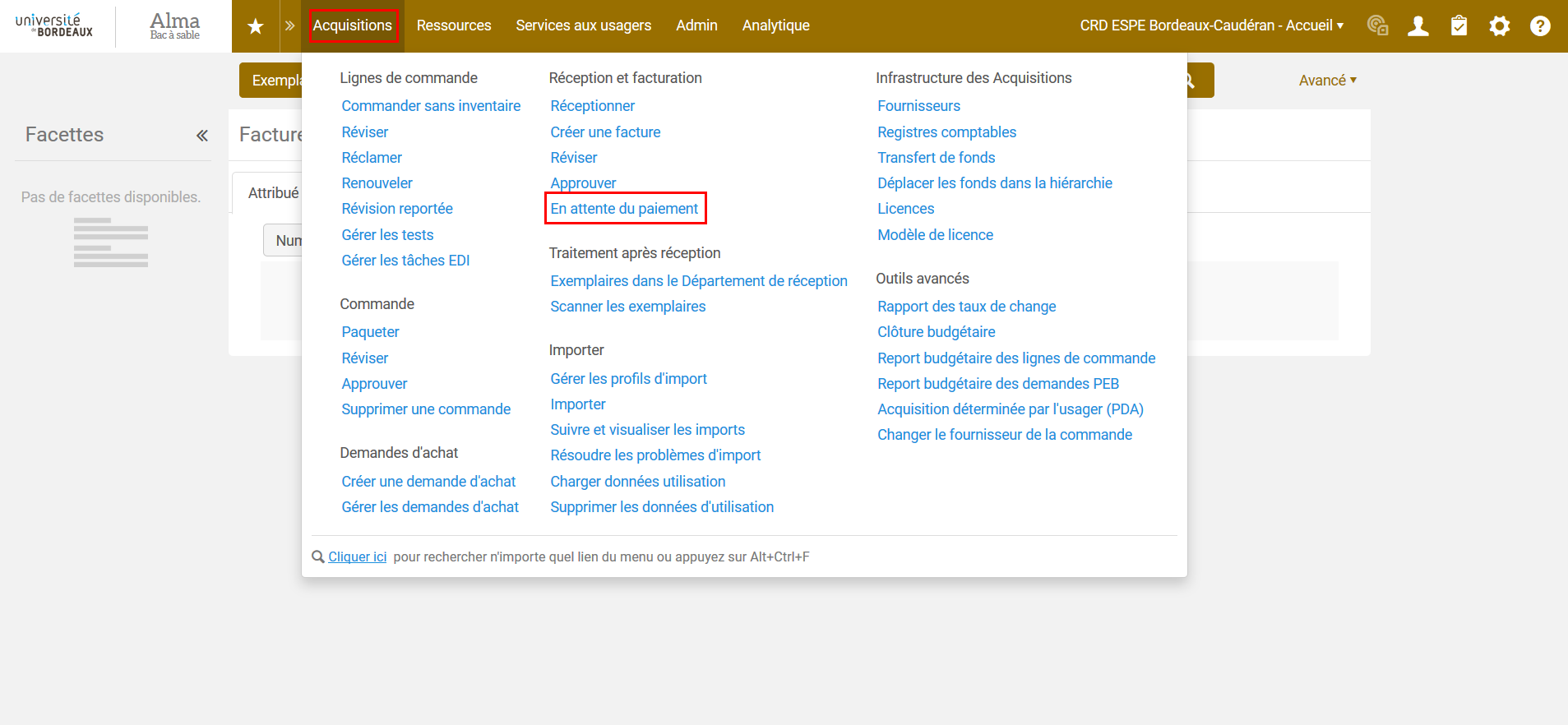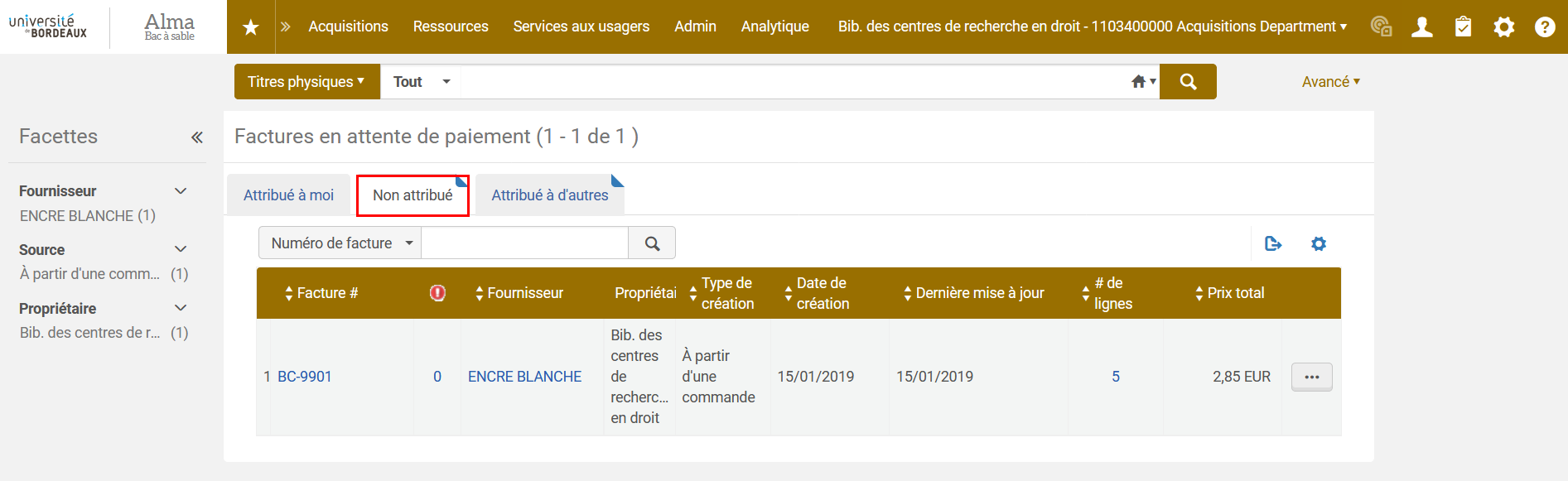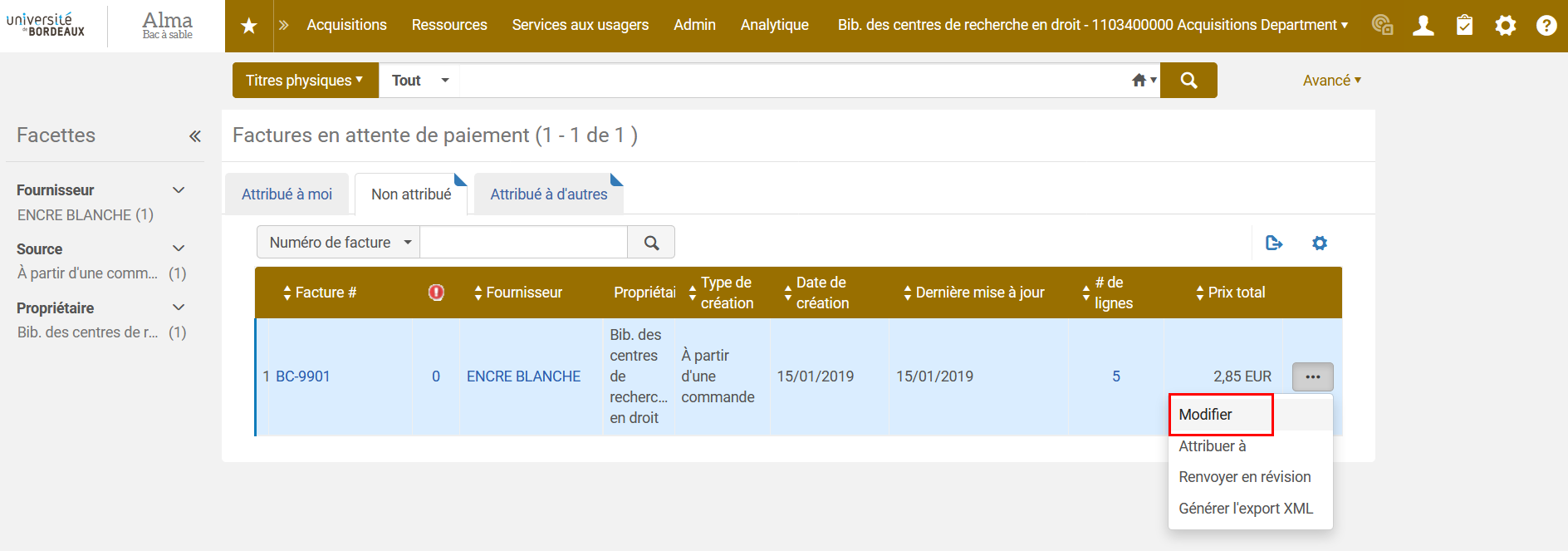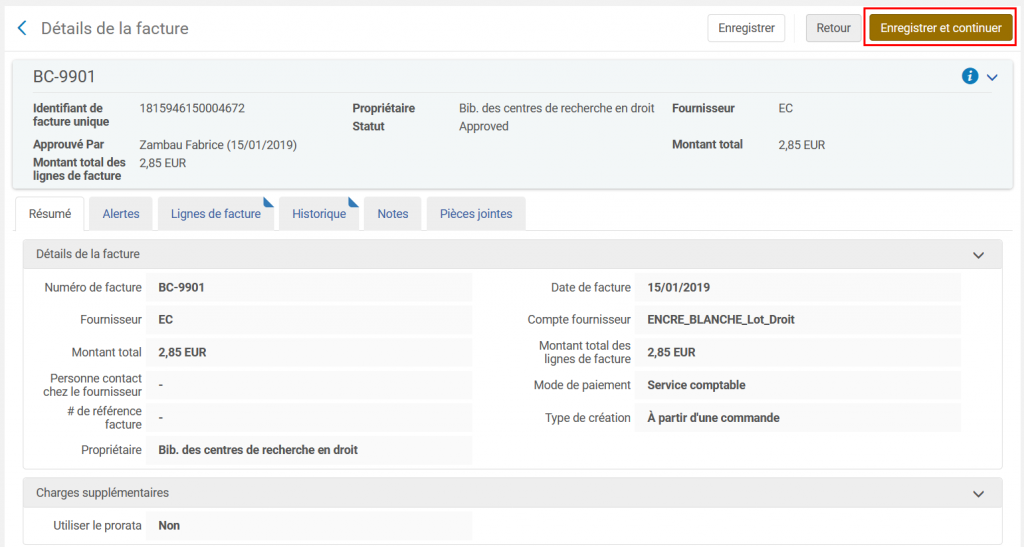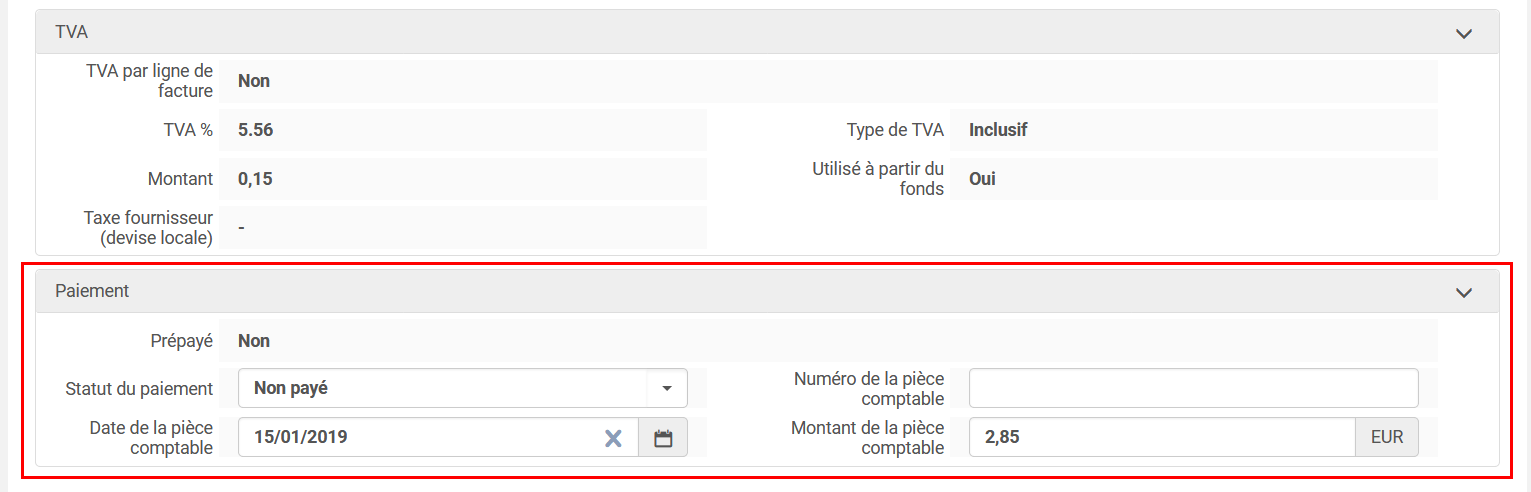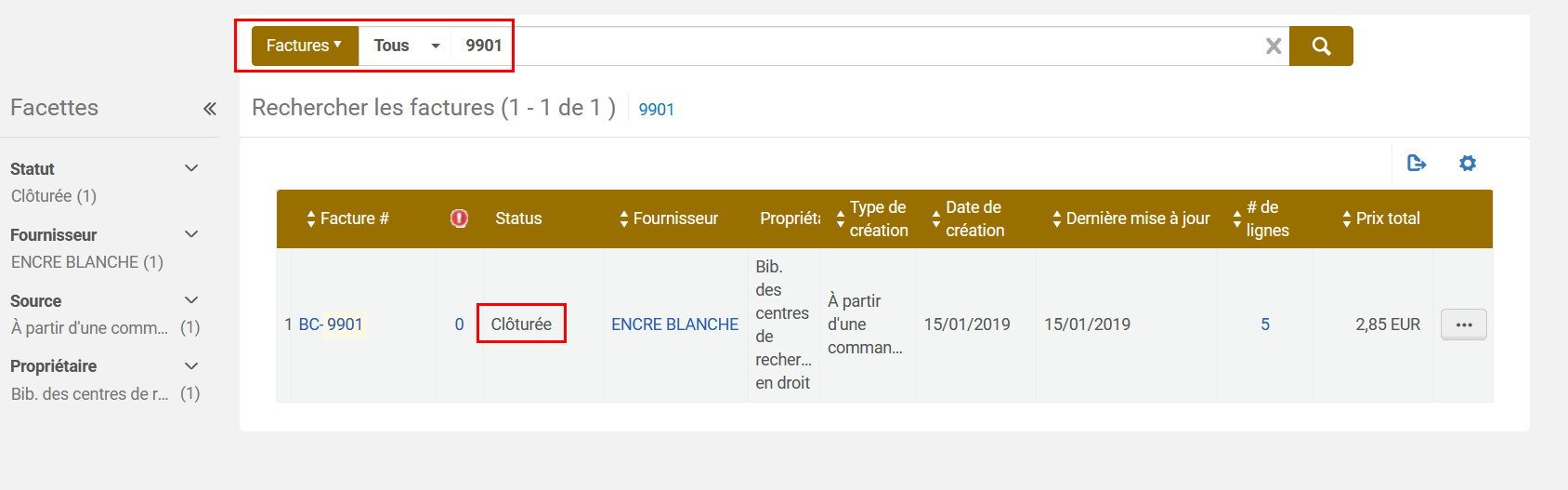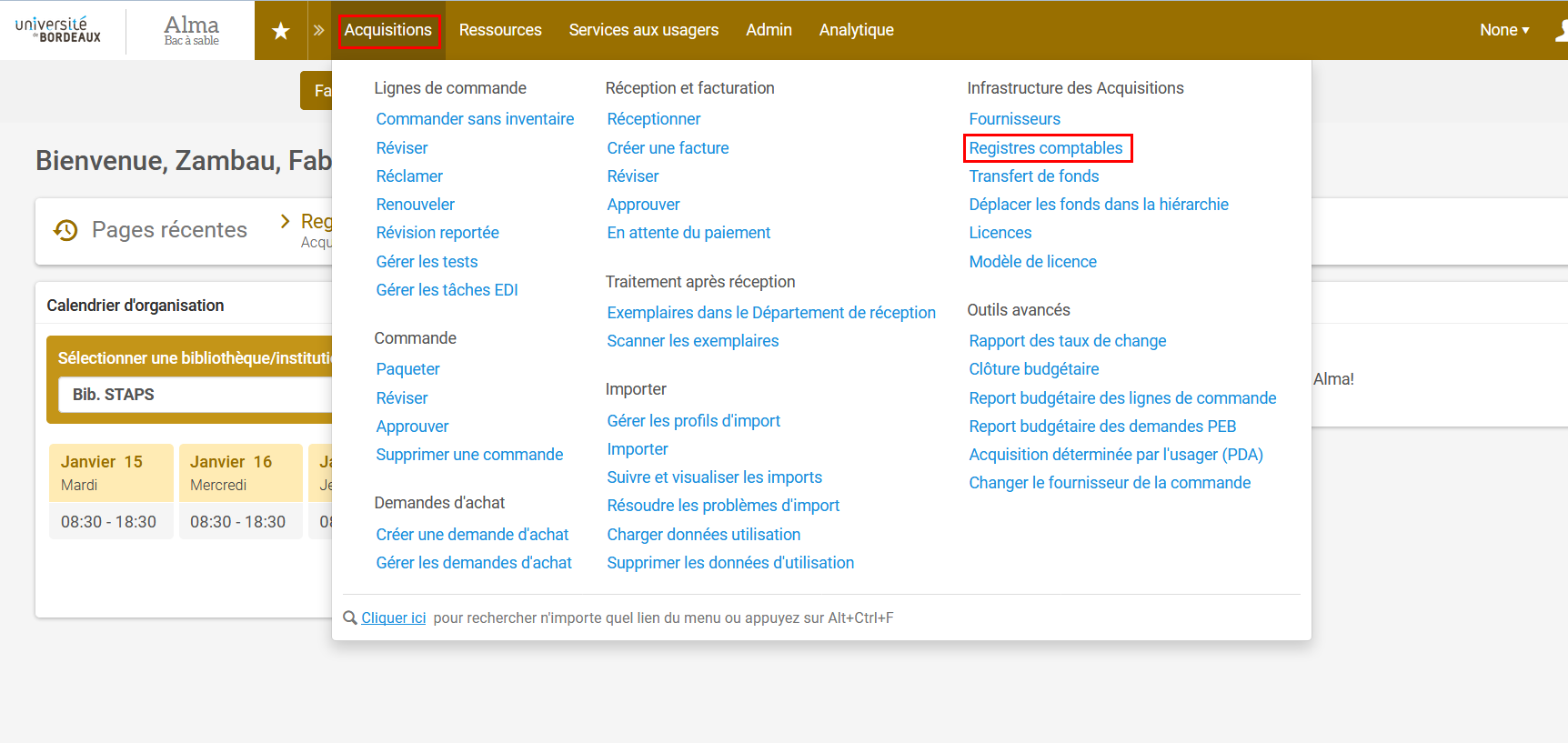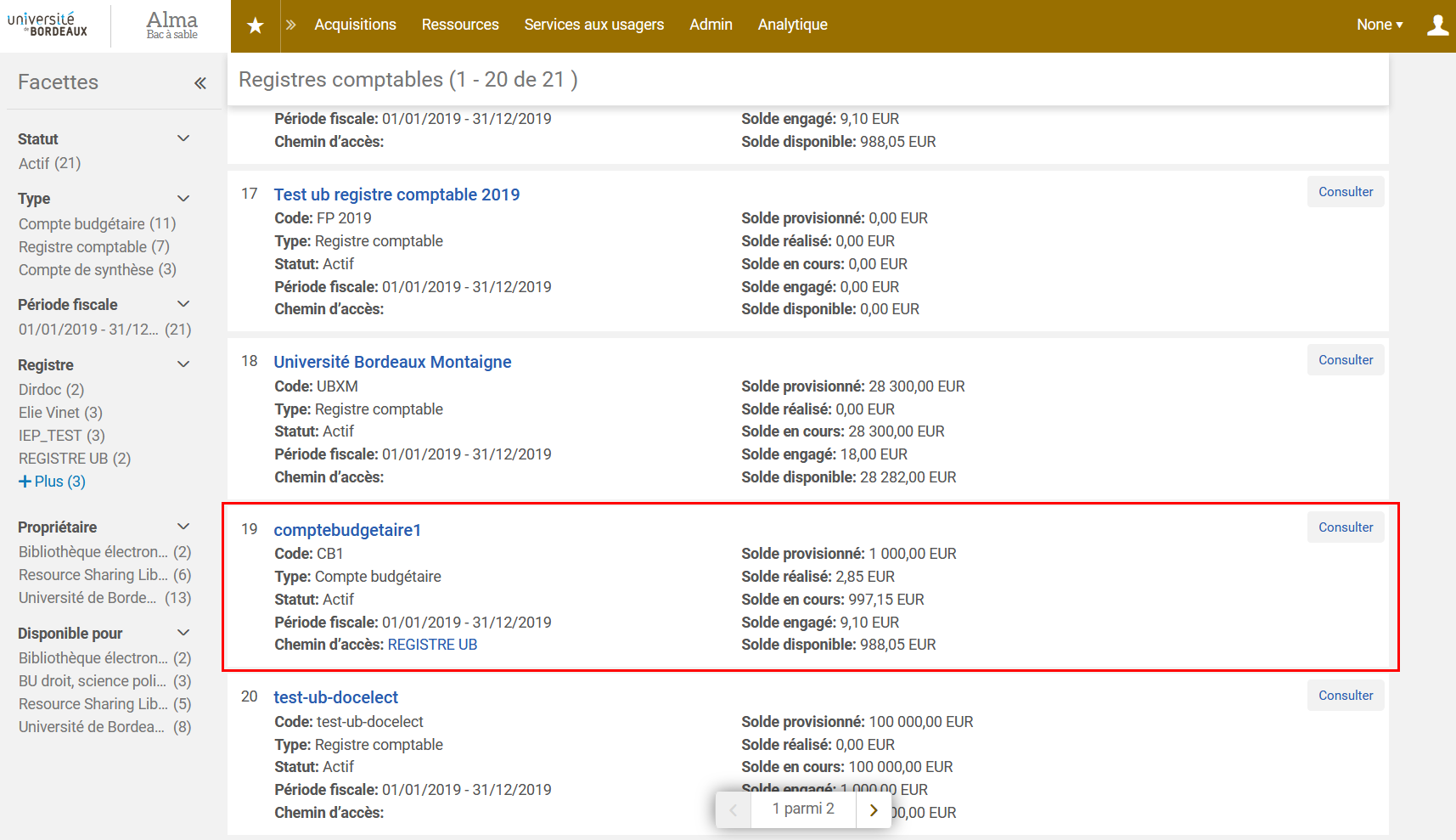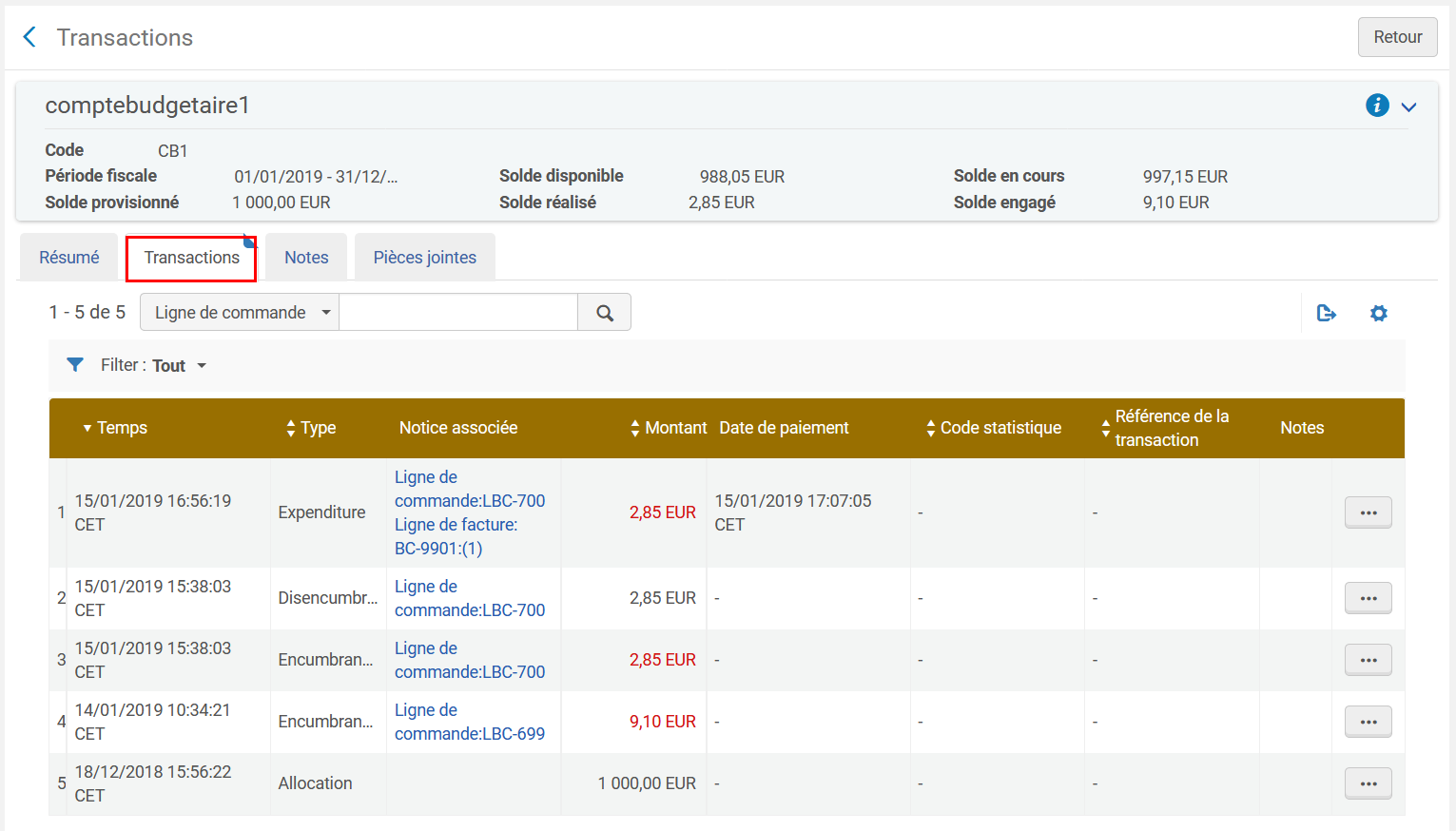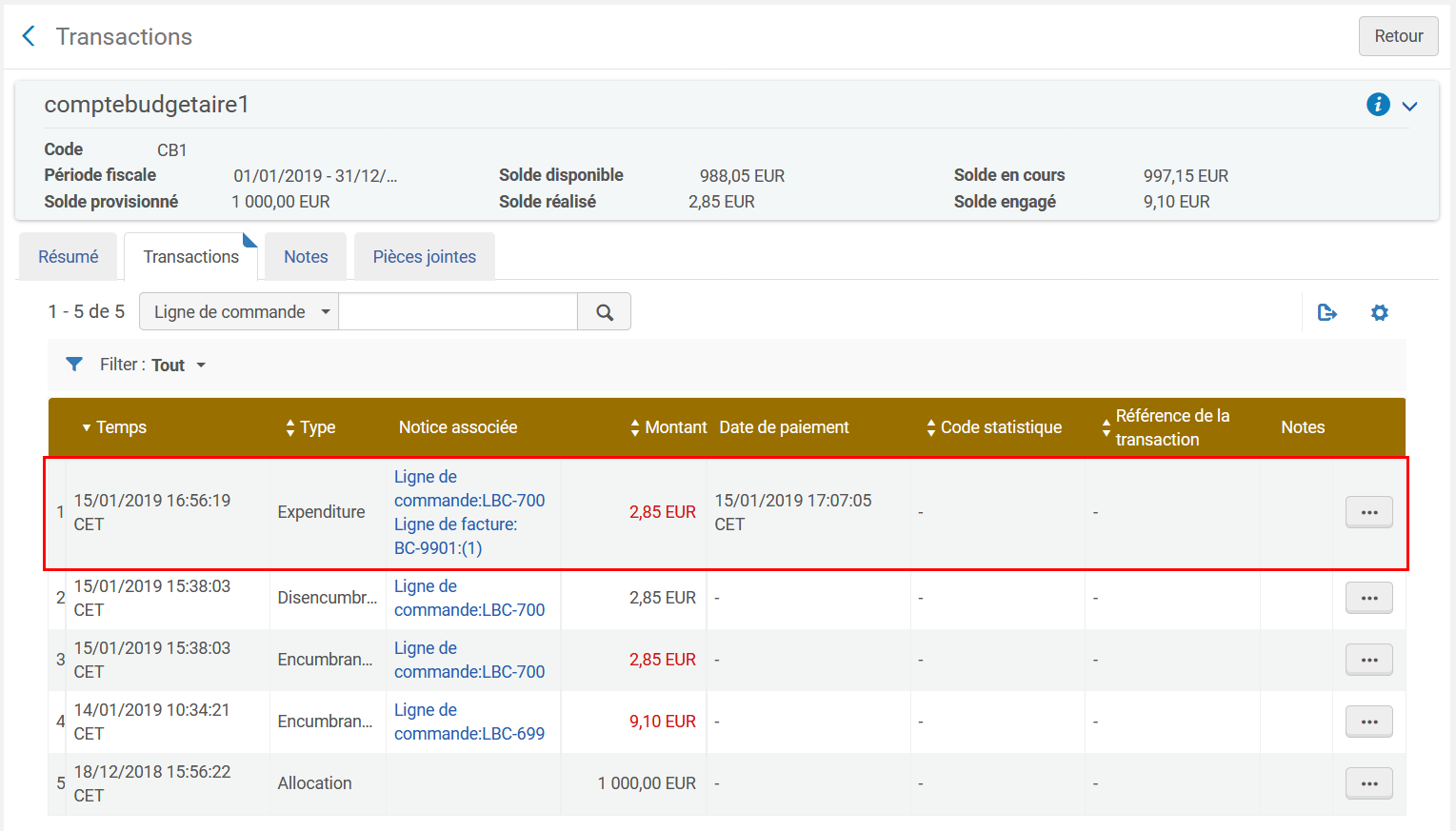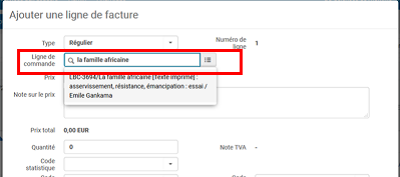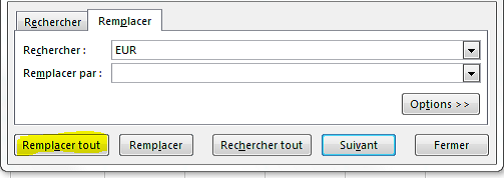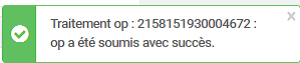Créer une facture à partir d’une commande existante
Depuis la barre de navigation principale, cliquer sur « Acquisitions » et sélectionner « Créer une facture » dans le sous-menu « Réception et facturation » :
Sur cette nouvelle page, cocher « A partir d’une commande » :
Dans le champs suivant, saisir le numéro de la commande :
Ou aller chercher la commande dans une liste en cliquant sur le bouton ![]() :
:
et retrouver sa commande dans la liste proposée :


Note : A l’attention de l’Infothèque du PUSG : télécharger le fichier des lignes de commande par fournisseurs ici.
Une fois la commande trouvée, cliquer sur le bouton « Enregistrer » :
Un message confirme la création de la facture :
A ce moment, on se trouve sur l’onglet « Lignes de facture ». On constate que la facture comprend autant de lignes de facture que la commande de LBC.
Des lignes de facture de gestion sont automatiquement créées. Celles-ci peuvent être modifiées, ignorées ou supprimées :
Il faut supprimer toutes les LBC qui ne sont pas concernées par la facture reçue du fournisseur. Vérifier le prix sur les lignes conservées et qui ont le statut « En attente de facturation ».
Lignes à supprimer : pour supprimer des lignes de facture, cliquer sur en face de chaque ligne de facture puis Supprimer, confirmer la suppression. Supprimer les lignes vides concernant les frais divers (frais de port…).
Renseigner la TVA
L’étape suivante consiste à renseigner la TVA.
Se positionner sur l’onglet « Résumé » :
Il faut indiquer le numéro de facture, la date et le montant total de la facture:
- Numéro de facture : indiquer celui du fournisseur
- Montant total : saisir le même montant que celui indiqué dans «Montant total des lignes de facture
- # de référence de facture : numéro de la commande (pour retrouver toutes les factures liées à une commande à partir de l’index Factures + numéro de référence de la facture)
- Date de la facture : date indiquée sur la facture du fournisseur
Pour un bon de commande de type « Pédagogie »
Renseigner le % de TVA et cocher « Utilisé à partir du fonds » pour que la TVA soit payée par le compte budgétaire de la ligne de bon de commande (LBC) :
Pour un bon de commande de type « Recherche »
Renseigner le champ « TVA % » et décocher « Utilisé à partir du fonds » pour que la TVA ne soit pas payée par le compte budgétaire de la ligne de bon de commande (LBC) :
Cette option permet à Alma de défalquer le compte budgétaire du montant HT uniquement.
Dans l’onglet ligne de commande, dans le détail des lignes de factures, une ligne « ADJUSTEMENT » est automatiquement créée et elle indique le montant de la TVA :
Enregistrer une facture
Avant de terminer, si il y a besoin de modifier une ligne de facture, il suffit de cliquer sur le bouton ![]() sur la ligne concernée :
sur la ligne concernée :
On accède alors au détail de la ligne de facture. On peut modifier les prix des lignes de facture qui ne sont pas exacts.
On modifie le montant puis on clique dans le vide pour que le prix total soit répercuté. En cliquant sur redistribuer les lignes, le montant du financement est modifié à son tour.
Quand le montant total des lignes de factures correspond au montant total de la facture (à condition que la TVA soit inclusive), on peut terminer l’enregistrement de la facture.
Pour terminer l’enregistrement de la facture, il faut cliquer sur le bouton « Enregistrer et continuer » :
La facture est en « attente de paiement », il faut maintenant établir le paiement pour terminer le processus.
Établir le paiement
Depuis la barre de navigation principale d’Alma, cliquer sur « Acquisitions » et sélectionner « En attente du paiement » dans le sous-menu « Réception et facturation » :
Sur la page suivante, se positionner sur l’onglet « Non attribuée » :
Sur la ligne de la facture à payer, cliquer sur le bouton ![]() et sélectionner « Modifier » :
et sélectionner « Modifier » :
Le détail de la facture s’ouvre. Modifier dans la partie bas « Paiement » le « Statut du paiement » et l’ « identifiant du paiement » :
- Statut de paiement = payé
- Identifiant du paiement = numéro de la facture, numéro de DP ou autre
La facturation peut être faite avant ou après réception. Si on fait les factures après réception, on a une meilleure visibilité des titres reçus (statuts « Envoyé »/ « En attente de facturation »).
Si on n’a pas reçu tous les titres de la commande, il faut supprimer les lignes de facture des titres pas encore reçus.
Si la réception des livres a été faite auparavant, ils ont le statut « Envoyé », et non « En attente de facturation ».
Enfin, cliquer sur le bouton « Enregistrer » :
La facture passe alors en statut « Clôturée » :
Le compte budgétaire est également mis à jour. Pour le vérifier, se rendre depuis la barre de navigation principale sur le menu « Acquisitions » et sélectionner « Registre comptable » dans le sous-menu « Infrastructure des acquisitions » :
Chercher le compte budgétaire en question dans la liste puis cliquer sur « Consulter » :
Sur la fiche du compte budgétaire, se positionner sur l’onglet « Transactions » :
On retrouve la ligne de commande et de facture de la commande :
Les lignes de commandes facturées et clôturées ont un Type « Dépense » (au lieu de « Engagement ») et le numéro de facture associée est indiqué.
Créer une facture manuelle
La solution est à privilégier pour les factures comportant peu de lignes de commande car plus rapide.
– Aller dans Acquisitions > Réception et facturation > Créer une facture
– Sur la page, cocher « Manuellement »

Cliquer sur « Suivant »
Renseigner les champs obligatoires : numéro de facture, fournisseur, montant total, date de la facture.
Dans la zone « # référence facture », indiquer le numéro de sa commande
Concernant la TVA, elle est inclusive pour un fournisseur français, exclusive pour un fournisseur de l’Union européenne, il n’y a pas de TVA hors de l’Union européenne et dans certaines institutions quand il s’agit d’achat liés à la recherche.
Enfin cliquer sur « Enregistrer et créer lignes de facture » :
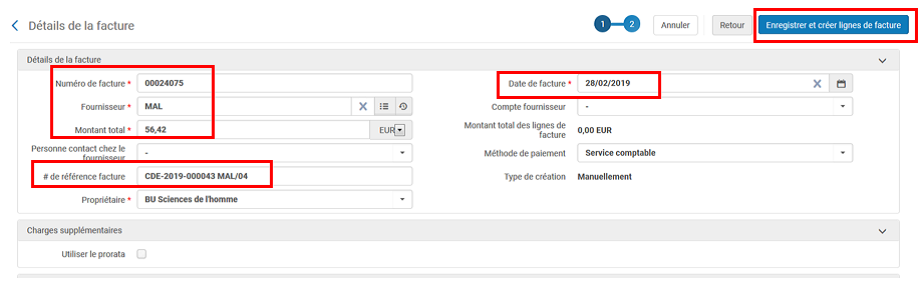
Sur l’écran suivant, cliquer sur « Ajouter une ligne de facture » :
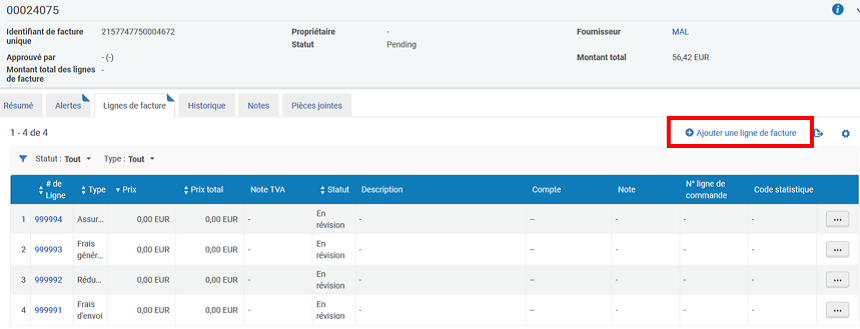
Dans la zone « Ligne de commande », rechercher son document : par numéro de LBC, par titre, ISBN, ou en consultant la liste des titres en commande via l’option :
Sélectionnée sa LBC, elle s’incrémente dans la zone de recherche, cliquer sur « Ajouter et fermer » :
La ligne de facture est alors rapatriée sous l’onglet « Lignes de facture ». Renouveler l’opération autant de fois qu’il y a de lignes indiquées sur la facture du fournisseur.
Penser à supprimer les lignes vides concernant les frais divers (frais de port…).
Modifier le prix s’il n’est pas exact et cliquer sur redistribuer les lignes pour impacter le code budgétaire de la somme exacte. Vérifier la quantité reçue et corriger si besoin.
Quand la TVA est exclusive, le montant redistribué est différent du prix de la ligne. Cliquer sur ajouter et fermer.
Recommencer la même opération pour tous les titres que comprend la facture
Une fois toutes les lignes de factures signalées, 2 possibilités :
– clic sur « Enregistrer » : la facture part en « révision », il faudra revenir dessus pour attester du paiement et la clôturer.
– clic sur « Enregistrer et continuer » : la facture part directement « En attente de paiement » et si on souhaite la modifier, il faudra alors l’envoyer en révision.
Si l’ensemble des montants des lignes de facture correspond bien au montant de la facture, l’enregistrement se fait, Sinon, il faut corriger les prix
Exemple ci-dessous, une facture manuelle a été créée pour une facture comprenant seulement 2 lignes de commande. Le montant total de la facture correspond toujours au montant total des lignes de facture.
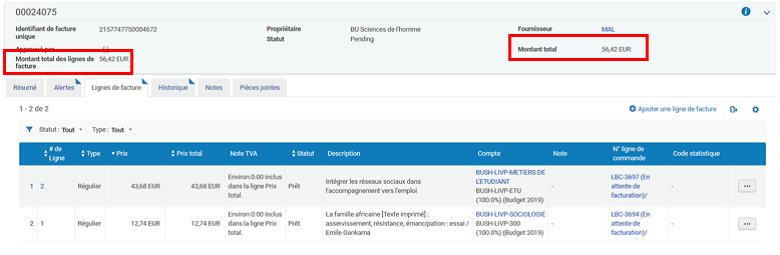
Pour clôturer sa facture, la rechercher dans le menu « Acquisitions » puis « Réception et facturation » puis « En attente du paiement » et procéder comme indiqué dans la dernière partie du Créer une facture à partir d’une commande existante.
Création d’une facture à partir d’un fichier Excel
On utilise un fichier excel « modèle d’import » (fourni par le Scoop) et contenant les éléments suivants :
Invoice Number = référence de la facture
Date format = MM/JJ/AAAA (date de la facture)
Total amount = montant total de la facture
Pour chaque ligne facturée : la ref LBC (PO Line) et le montant (Price)
Exemple de fichier modèle d’import :
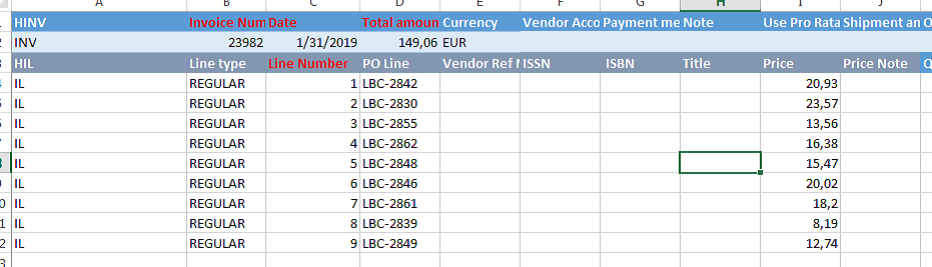
Dans Alma, depuis l’index de recherche « Ligne de commande », retrouver la commande concernée par la facture et via les facettes, limiter aux documents « en attente de facturation » :
Exporter le fichier excel (en mode vue actuelle).
De ce fichier excel, ne conserver que les LBC concernées par la facture.
Deux colonnes doivent être copiées et collées dans le fichier excel « modèle » :
– la colonne PoLine (ou la colonne Ligne de commande, les informations sont identiques),
– la colonne prix.
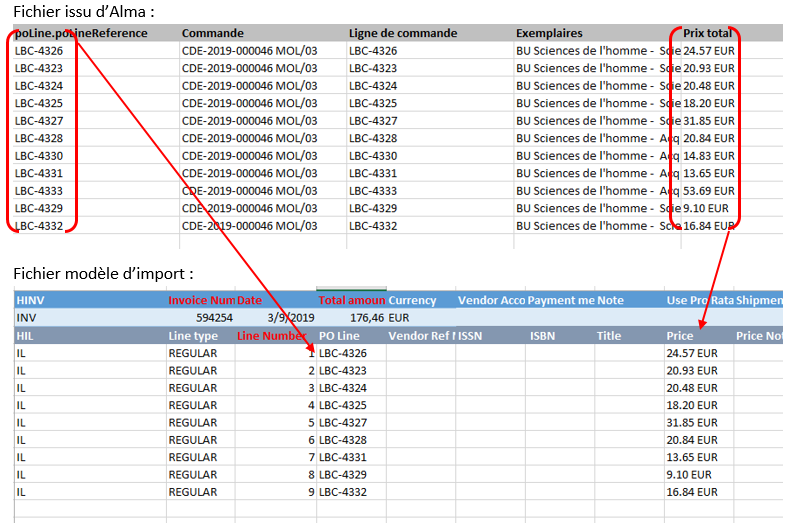
Ligne INV : renseigner le numéro de facture, la date, le prix total avec la devise (currency).
VAT Percentage: indiquer la TVA 5,5
Colonne Line number : 1, 2, 3, etc… en fonction du nombre de lignes présentes (utiliser la fonction « étirement de la ligne » d’Excel).
Colonne Price : remplacer le point par une virgule : indiquer par exemple le montant sous la forme 10,55 à la place de 10.55 et enlever la devise EUR. La correction se fait rapidement en utilisant les fonctions « rechercher/remplacer » d’excel :
C’est ce fichier ainsi corrigé qui sera importé dans Alma :
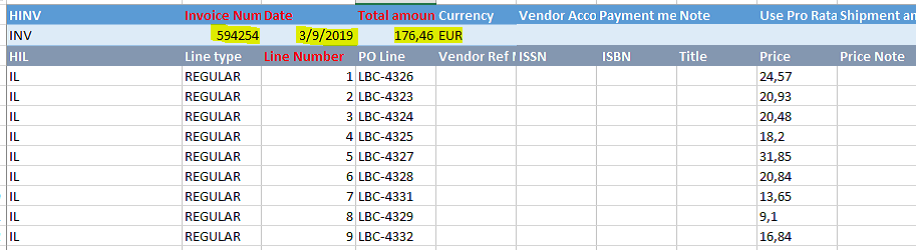
Nommer le fichier (par exemple le nom de la facture fournisseur) et l’enregistrer.
Dans Alma, aller dans Acquisitions > Réception et facturation > Créer une factur.
Sur la page, cocher « A partir d’un fichier » et cliquer sur « Suivant »
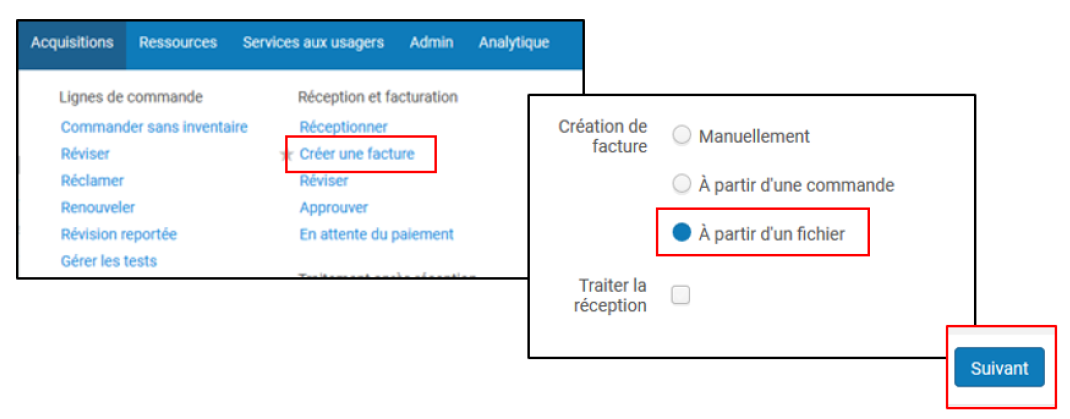
Renseigner la zone « Fournisseur » et joindre son fichier.
Cliquer sur « Charger le fichier et exécuter le traitement de création de facture ».
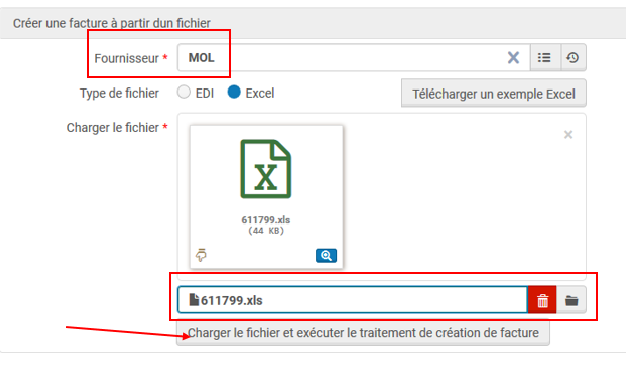
Le message suivant s’affiche, il signale que tout c’est bien passé.
On peut retrouver sa facture via l’index « Facture » :
Celle-ci apparait en attente de paiement.
A ce stade la référence du numéro de la commande n’a pas été indiquée, il faut donc envoyer sa facture en « révision » pour insérer cette information puis « Enregistrer et continuer », la facture part « en attente de paiement » .
Dans le menu « En attente de paiement », onglet « Non attribué » retrouver sa facture et cliquer sur « Modifier » dans le menu « … ».
# de référence facture : indiquer le n°de sa commande (méthode UB).
Compte fournisseur : le n°du lot du marché (ex Mollat lot 6 -FM 14).
Méthode paiement : service comptable.
Le montant total de la commande doit être égal au montant total des lignes de facture.
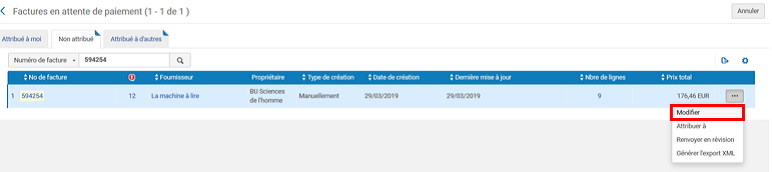
On peut aussi retrouver la facture dans les tâches nécessitant votre attention».
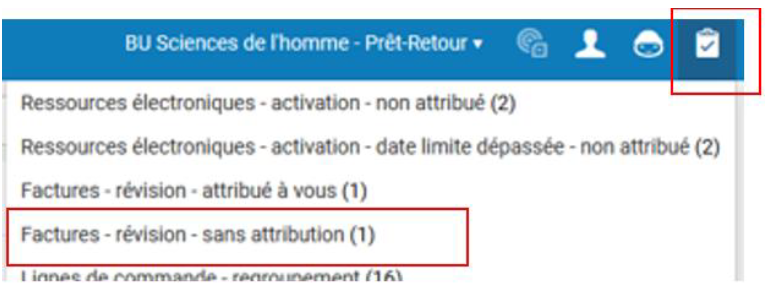
Modifier la zone Statut du paiement en « payé » et indiquer le numéro de facture dans la zone « Identifiant du paiement ».
« Enregistrer et continuer » : la facture est clôturée, les LBC liées le sont également.

Corriger une facture
Suite à des suppressions involontaires de lignes de facture, il peut être nécessaire de les réintégrer à la facture.
Rechercher sa facture en révision et aller en modification
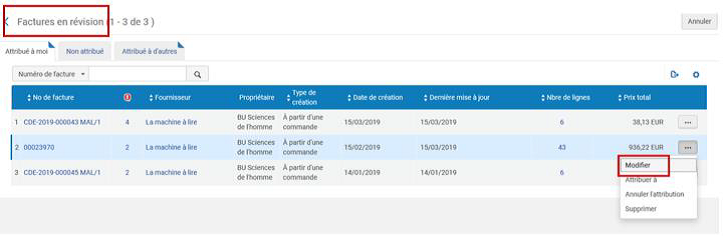
Aller dans l’onglet « Lignes de facture » et cliquer sur « Ajouter une ligne de facture »
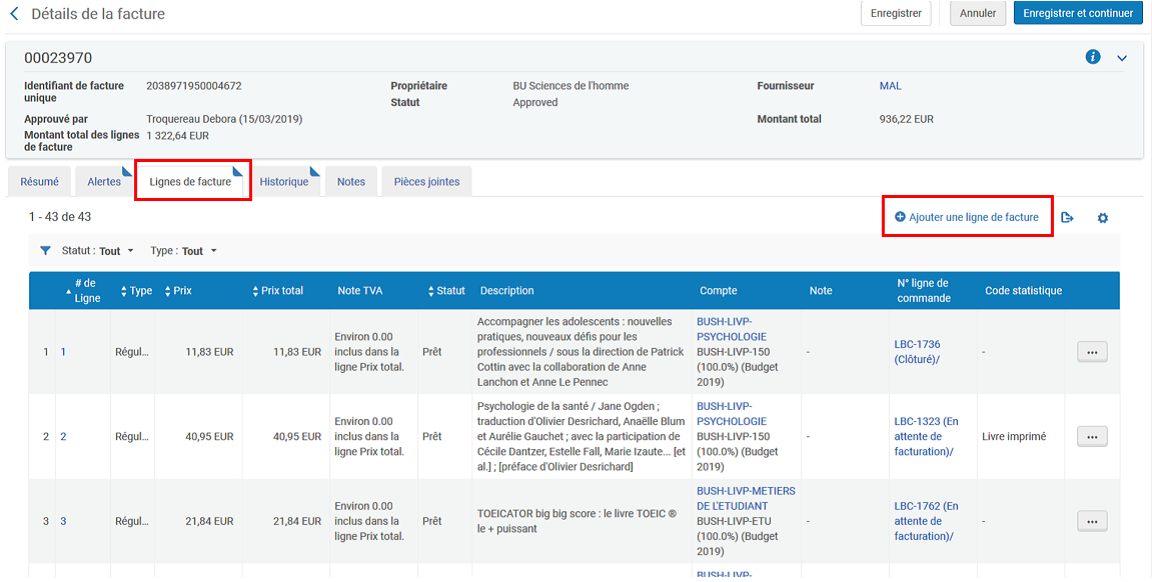
Rechercher par numéro de LBC, par titre, ISBN, ou consultation via l’option « Liste ».
Pour rappel les numéros de LBC peuvent préalablement être retrouvés via l’index de recherche « Ligne de commande »
Une fois sa LBC retrouvée, cliquer sur « Ajouter et fermer » en bas à droite :
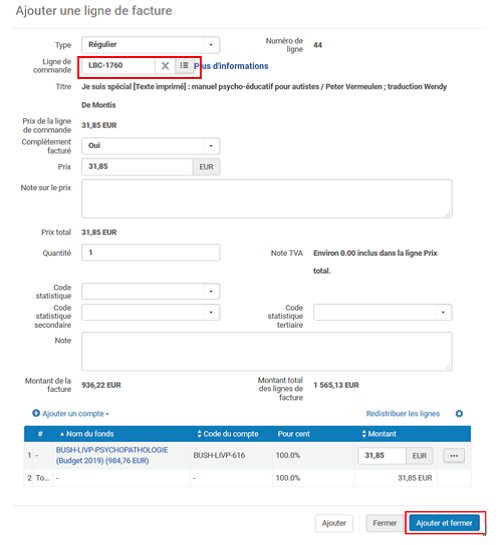
Le message suivant s’affiche :
Renouveler l’opération autant de fois qu’il y a de LBC à intégrer.
A la fin « Enregistrer et continuer » > la facture part « en attente de paiement ».
Annulation d’une facture
Pour pouvoir annuler une facture, celle-ci ne doit pas avoir de lignes de facture de rattachées.
Récupérer sa facture en révision > passer en modification et dans l’onglet « Lignes de facture » supprimer toutes les lignes.
Sur l’onglet « Résumé » indiquer « 0 » dans le montant total > « Enregistrer et continuer »
Revenir sur sa facture en « Révision » > menu > choisir « Supprimer »
Alma demande la confirmation > OK
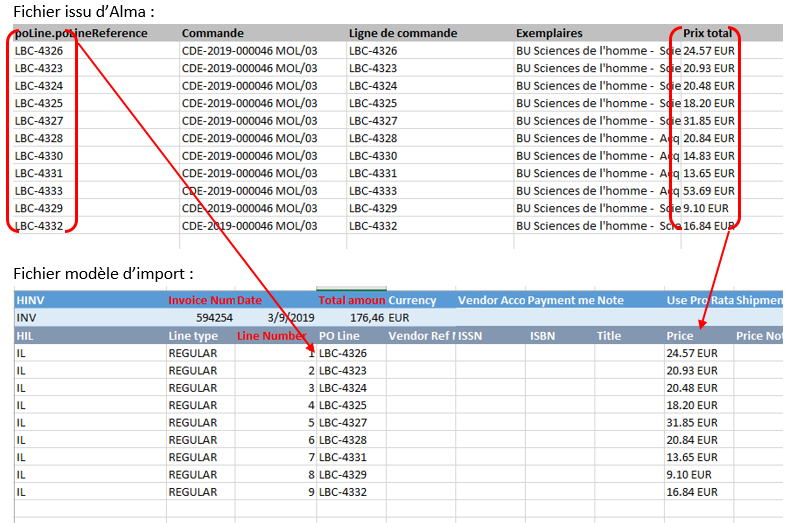
Date de publication
Mis à jour le
Attention ! Certains établissements utilisent parfois de procédures complémentaires