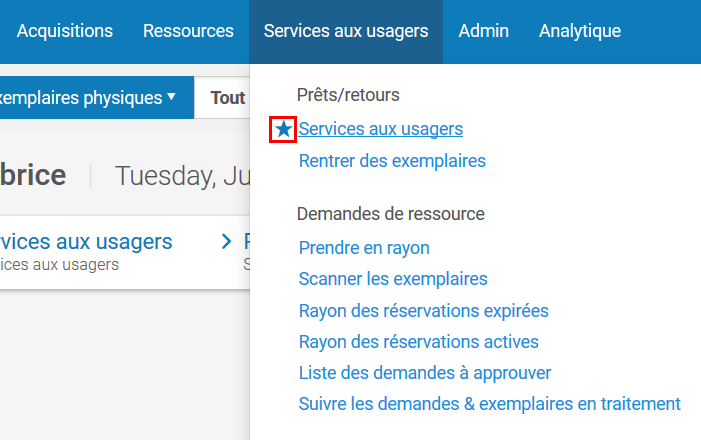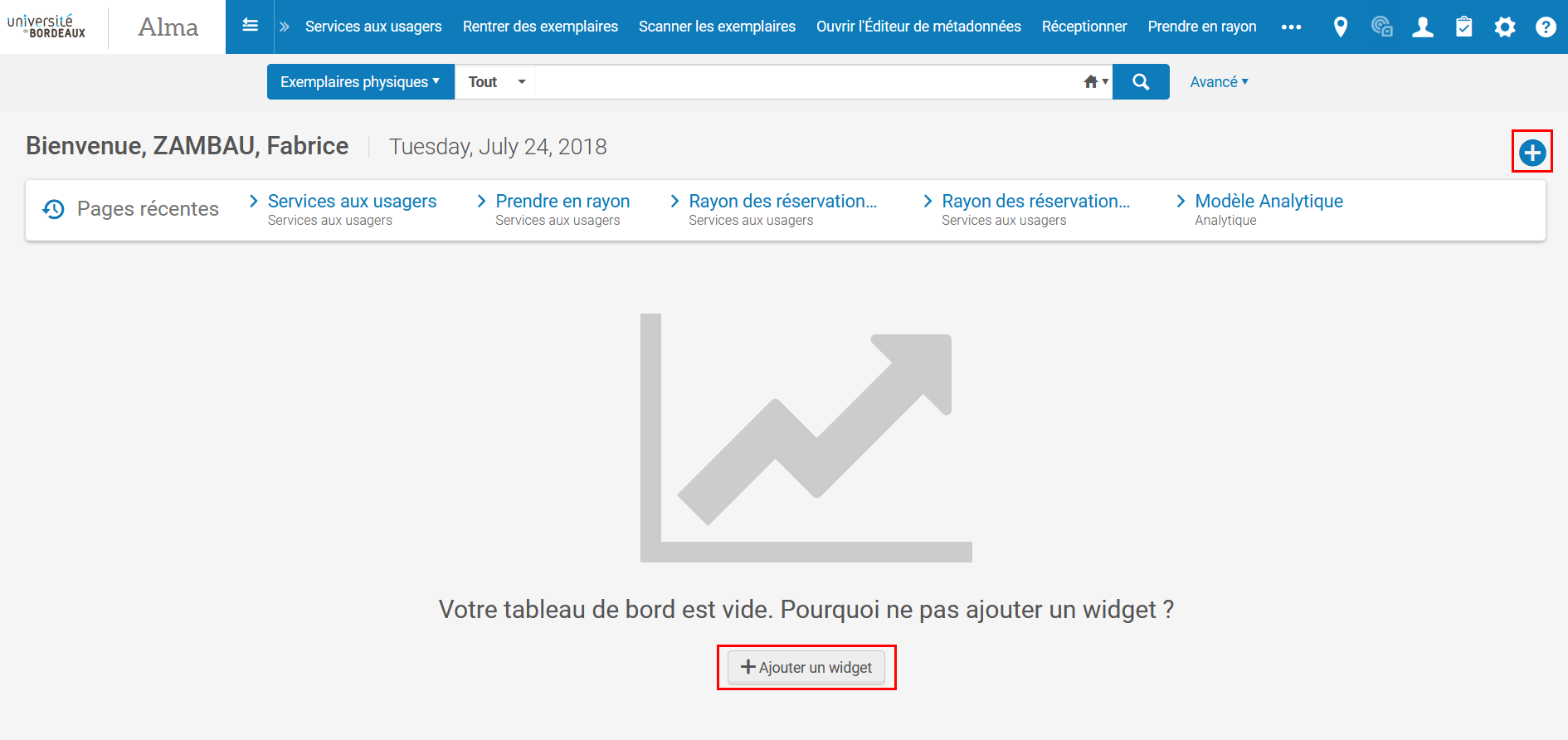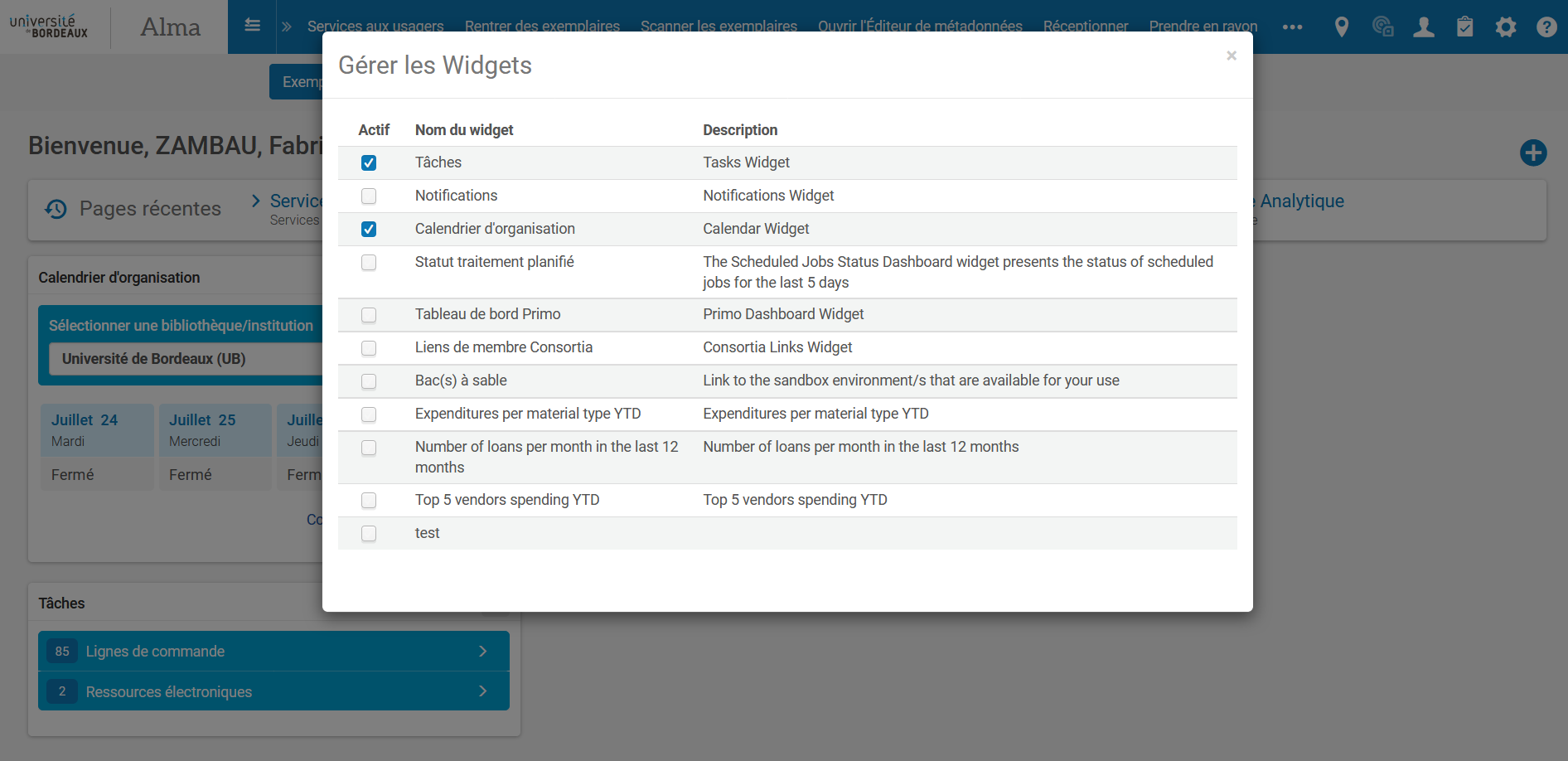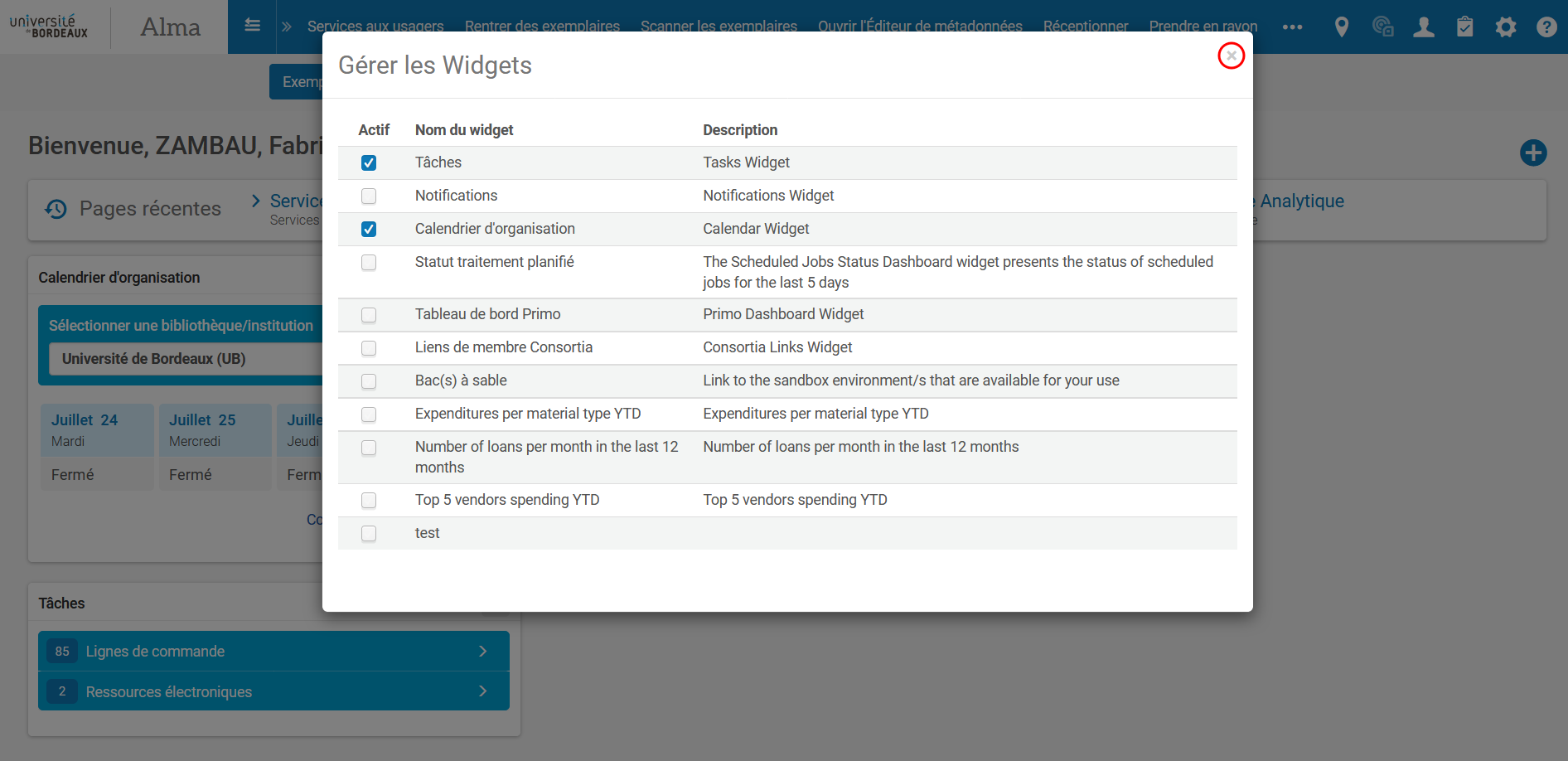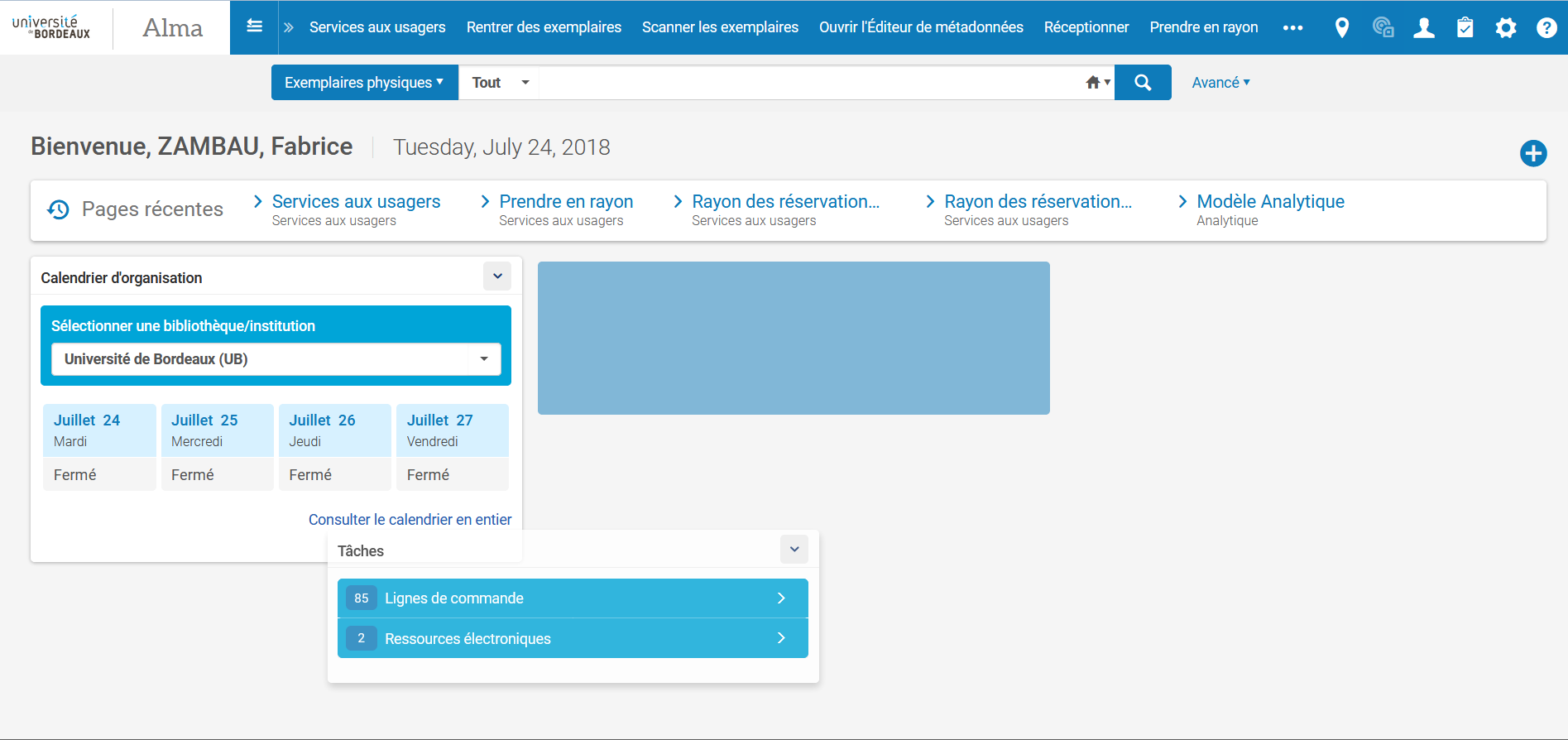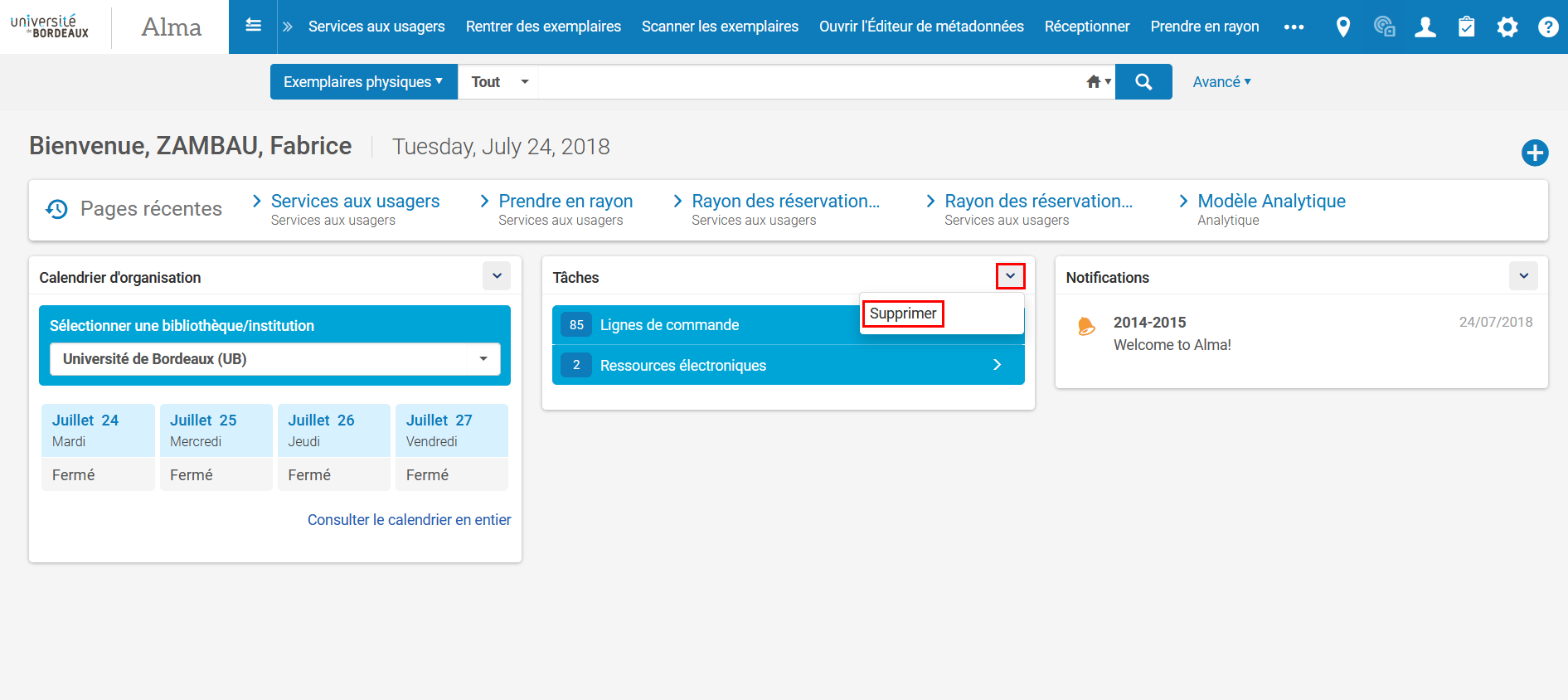Le tableau de bord
Une fois authentifié, on accède à la page d’accueil d’Alma qui est constituée d’un certain nombre de fonctionnalités.
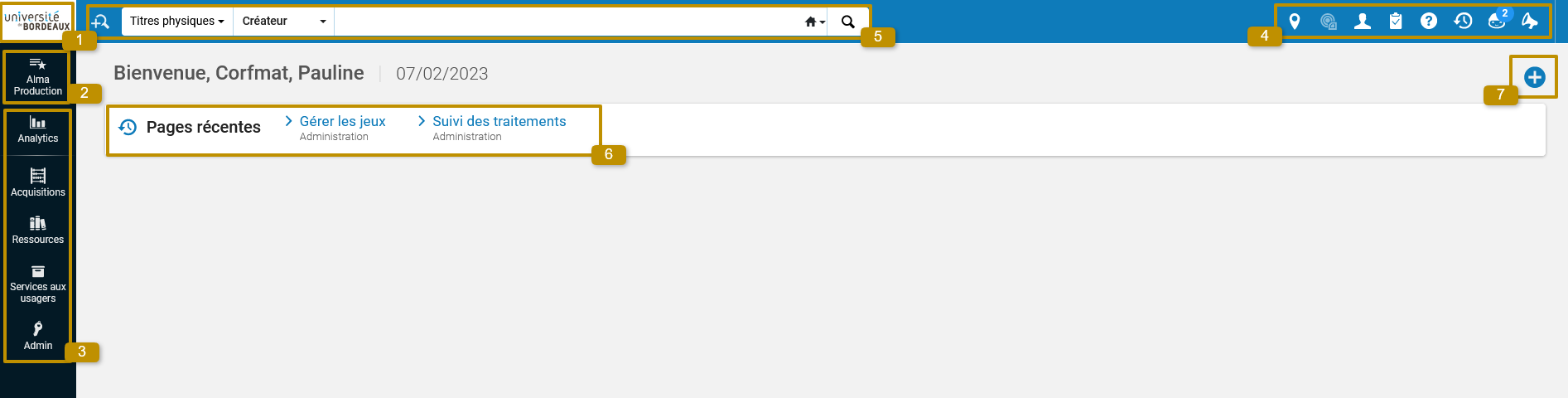
- Le logo de l’établissement : il correspond à l’établissement propriétaire de l’interface (pour rappel, il existe 6 interfaces différentes). Il est cliquable et permet de revenir à la page d’accueil.
- Les favoris : cette icône permet d’accéder aux fonctionnalités mises en favoris. Les fonctionnalités dont il est question se trouvent dans la barre de navigation.
- La barre de navigation : elle permet d’accéder aux fonctionnalités nécessaires pour nos activités
- Acquisitions : fonctionnalités nécessaires aux acquisitions et à la réception
- Ressources : fonctionnalités nécessaires au signalement
- Services aux usagers : fonctionnalités nécessaires à la circulation
- Admin : fonctionnalités nécessaires à l’administration des usagers et à certains traitements par lots
- Analytique : fonctionnalités nécessaires aux statistiques et reporting
- Les icônes :
- L’icône localisation
 : permet de se localiser dans un espace « virtuel » et donne accès à des fonctionnalités supplémentaires. La localisation est utile dans le cadre de certaines activités : les services aux usagers et les acquisitions.
: permet de se localiser dans un espace « virtuel » et donne accès à des fonctionnalités supplémentaires. La localisation est utile dans le cadre de certaines activités : les services aux usagers et les acquisitions. - L’icône connecter au lecteur RFID
 : permet, pour les bibliothèques équipées en platine RFID, de faire communiquer Alma avec les équipements RFID.
: permet, pour les bibliothèques équipées en platine RFID, de faire communiquer Alma avec les équipements RFID. - L’icône utilisateur
 permet : d’accéder au détail de son propre compte, de changer la langue de l’interface, de changer son mot de passe, de régler des paramètres d’affichage, de se déconnecter.
permet : d’accéder au détail de son propre compte, de changer la langue de l’interface, de changer son mot de passe, de régler des paramètres d’affichage, de se déconnecter. - L’icône tâche
 : affiche la liste des actions à réaliser au sein de la bibliothèque et peuvent concerner les acquisitions, le signalement, les demandes. Le contenu de cette liste est fonction du profil et des droits de l’utilisateur.
: affiche la liste des actions à réaliser au sein de la bibliothèque et peuvent concerner les acquisitions, le signalement, les demandes. Le contenu de cette liste est fonction du profil et des droits de l’utilisateur. - L’icône récemment utilisé
 : permet d’accéder rapidement aux fonctionnalités utilisées récemment.
: permet d’accéder rapidement aux fonctionnalités utilisées récemment. - L’icône aide
 : donne accès à l’aide en ligne, aux informations concernant les mises à jours et nouveauté de l’outil
: donne accès à l’aide en ligne, aux informations concernant les mises à jours et nouveauté de l’outil - L’icône voir les recommandations
 ou DARA : offre des recommandations destinées à améliorer votre utilisation d’Alma.
ou DARA : offre des recommandations destinées à améliorer votre utilisation d’Alma. - L’icône annonces
 : permet à Ex Libris de communiquer aux utilisateurs sur des évènements inhabituels comme des mises à jours ou des problèmes.
: permet à Ex Libris de communiquer aux utilisateurs sur des évènements inhabituels comme des mises à jours ou des problèmes.
- L’icône localisation
- La barre de recherche : permet de faire une recherche simple ou avancée
- L’historique des actions : permet d’accéder rapidement aux fonctionnalités que l’on a utilisées lors de la session en cours.
- Les widgets : ce sont des petites fenêtres qui donnent accès à des fonctionnalités ou des informations.
Les favoris
Alma offre la possibilité de mettre des fonctionnalités de la barre de navigation principale en favoris. Cela permet ainsi d’accéder rapidement à des actions que l’on a l’habitude de réaliser régulièrement.
Mettre des fonctionnalités en favoris
Pour mettre une fonctionnalité en favoris, il suffit de se rendre dans un des menus de la barre de navigation et de cliquer à gauche d’une fonctionnalité afin de faire apparaître une ![]() :
:

Astuce : Pour retirer une fonctionnalité des favoris, il suffit de supprimer l’ ![]() à gauche de la fonctionnalité concernée.
à gauche de la fonctionnalité concernée.
Accéder à ses favoris
Pour accéder à ses favoris, il faut cliquer sur le bouton ![]() :
:
Les favoris apparaissent à la place de la barre de navigation principale :
Lorsqu’il y a beaucoup de fonctionnalités enregistrées dans les favoris, le bouton ![]() apparaît et donne accès au fonctionnalités non visibles directement :
apparaît et donne accès au fonctionnalités non visibles directement :
Pour revenir à la barre de navigation principale, il faut cliquer sur le bouton ![]() :
:
Les widgets
Les widgets sont des petites fenêtres d’informations ou d’actions.
Parmi ces widgets, on retrouve notamment la liste des tâches à réaliser (même contenu que l’icône ![]() qui se trouve en haut à droite de la page d’accueil), le calendrier de sa bibliothèque (contenant les horaires d’ouverture), des notifications (informations qui seront publiées par l’administrateur d’Alma), des reporting des traitements automatiques (Alma et Primo), des données statistiques issues de la cellule analytique.
qui se trouve en haut à droite de la page d’accueil), le calendrier de sa bibliothèque (contenant les horaires d’ouverture), des notifications (informations qui seront publiées par l’administrateur d’Alma), des reporting des traitements automatiques (Alma et Primo), des données statistiques issues de la cellule analytique.
Ajouter et gérer les widgets
Pour ajouter un widget, cliquer sur le bouton ![]() ou sur « Ajouter un widget » si votre tableau de bord est vide :
ou sur « Ajouter un widget » si votre tableau de bord est vide :
On accède alors à la liste des widgets disponibles. Cliquer dans les case à cocher pour sélectionner le ou les widgets souhaités :
Cliquer sur la croix lorsque la sélection est terminée :

Astuce : A partir de cette liste, il est également possible de retirer des widgets du tableau de bord en décochant ceux qui ne seront plus utilisés.
Réorganiser et déplacer les widgets
Il est possible de déplacer les widgets sur le tableau de bord. Cliquer sur le widget sans relâcher le clic et le déplacer à l’endroit souhaité :
Supprimer les widgets
Pour retirer un widget du tableau de bord, cliquer sur la flèche en haut à droite du widget concerné et sélectionner « Supprimer » :

Astuce : Il est également possible de retirer un widget en passant par le menu de gestion des widgets en cliquant sur le bouton ![]() . Il suffit ensuite de décocher le widget concerné.
. Il suffit ensuite de décocher le widget concerné.
Date de publication
Mis à jour le
Attention ! Certains établissements utilisent parfois de procédures complémentaires