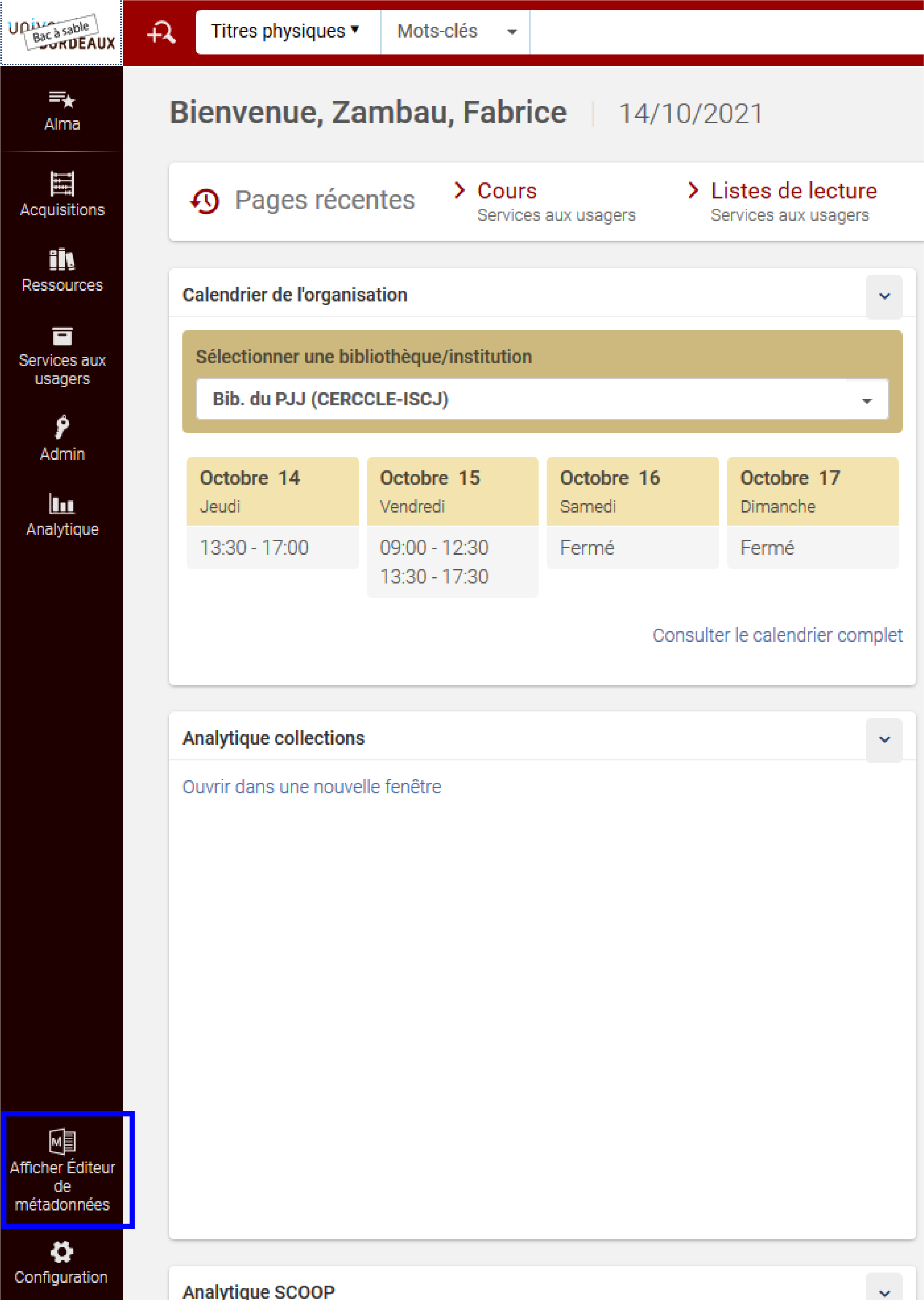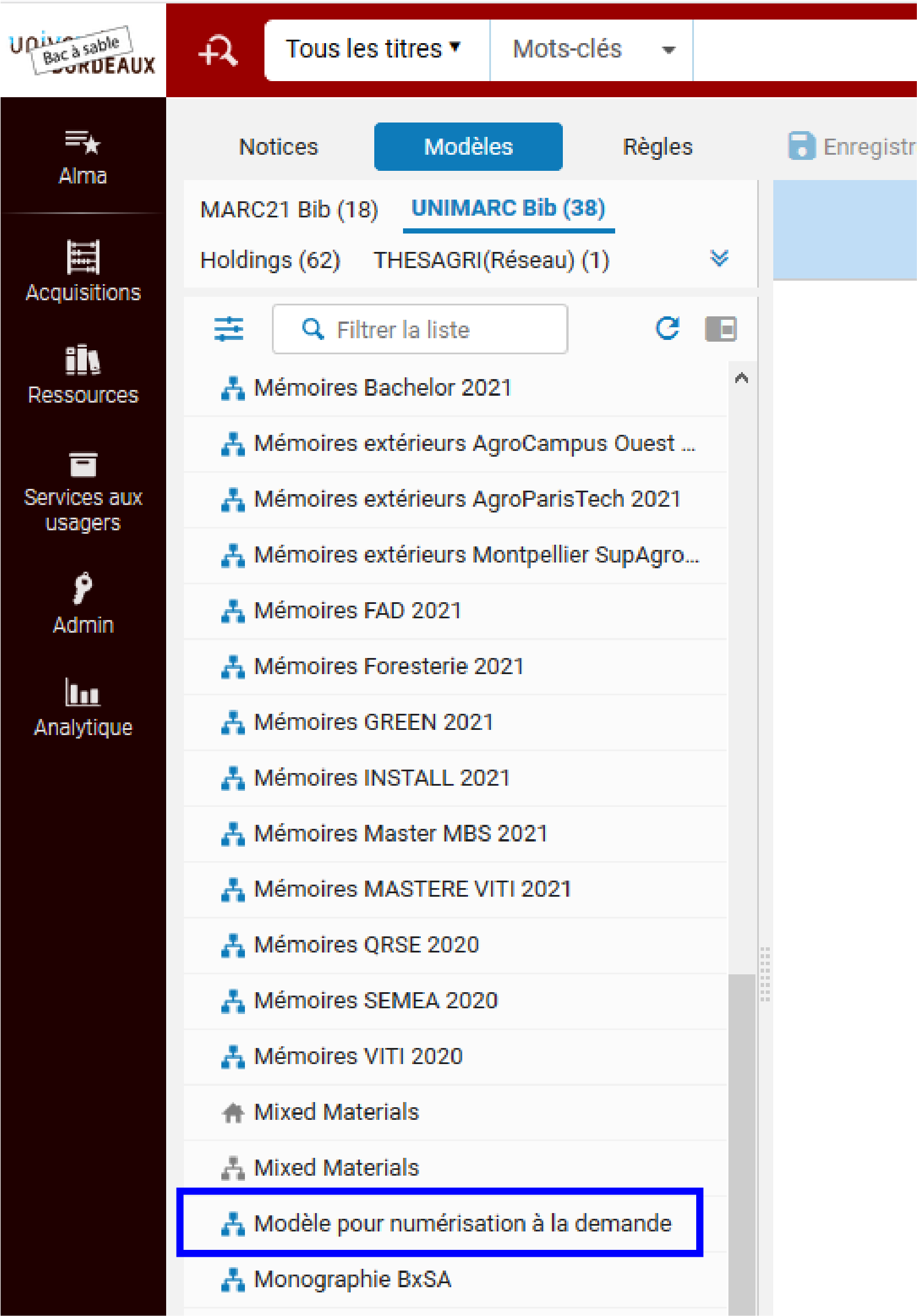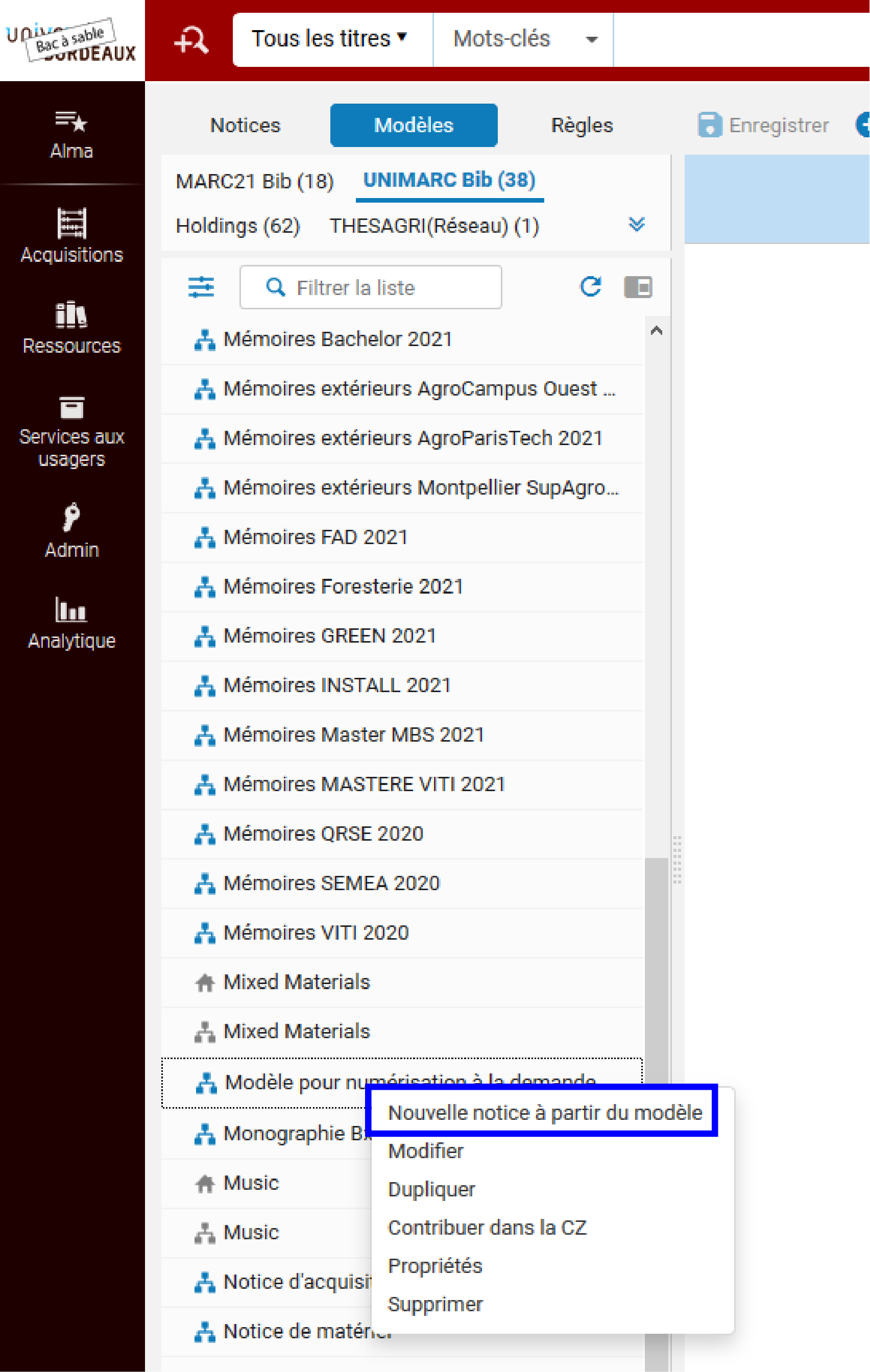Dans quels cas utiliser cette procédure :
- gérer des demandes de numérisation sur des ressources qui ne sont pas dans les collections des bibliothèques (exemple : demande liée au besoin d’un chercheur dans le cadre d’un projet sur la science ouverte)
- gérer les demandes de numérisation sur des documents non signalés dans le Sudoc mais qui sont dans les collections des bibliothèques (exemple : manuscrits)
Créer la notice bibliographique du titre
Depuis Alma, aller dans l’éditeur de métadonnées en cliquant sur le bouton accessible depuis la page d’accueil :
Depuis l’éditeur de métadonnées, dans le panneau de gauche, se positionner sur l’onglet « Modèles » et le sous onglet « Unimarc » :
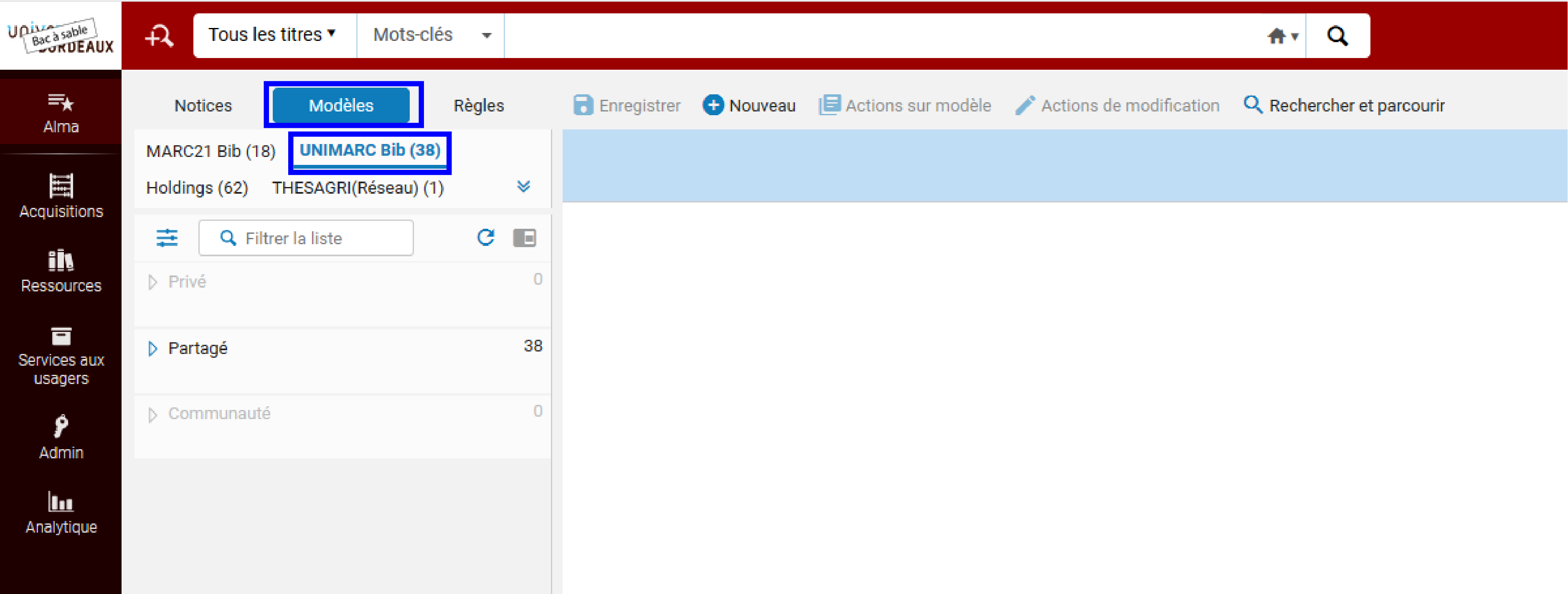
Cliquer sur « Partagé » pour déployer la liste des modèles de notices Unimarc partagés dans le réseau :
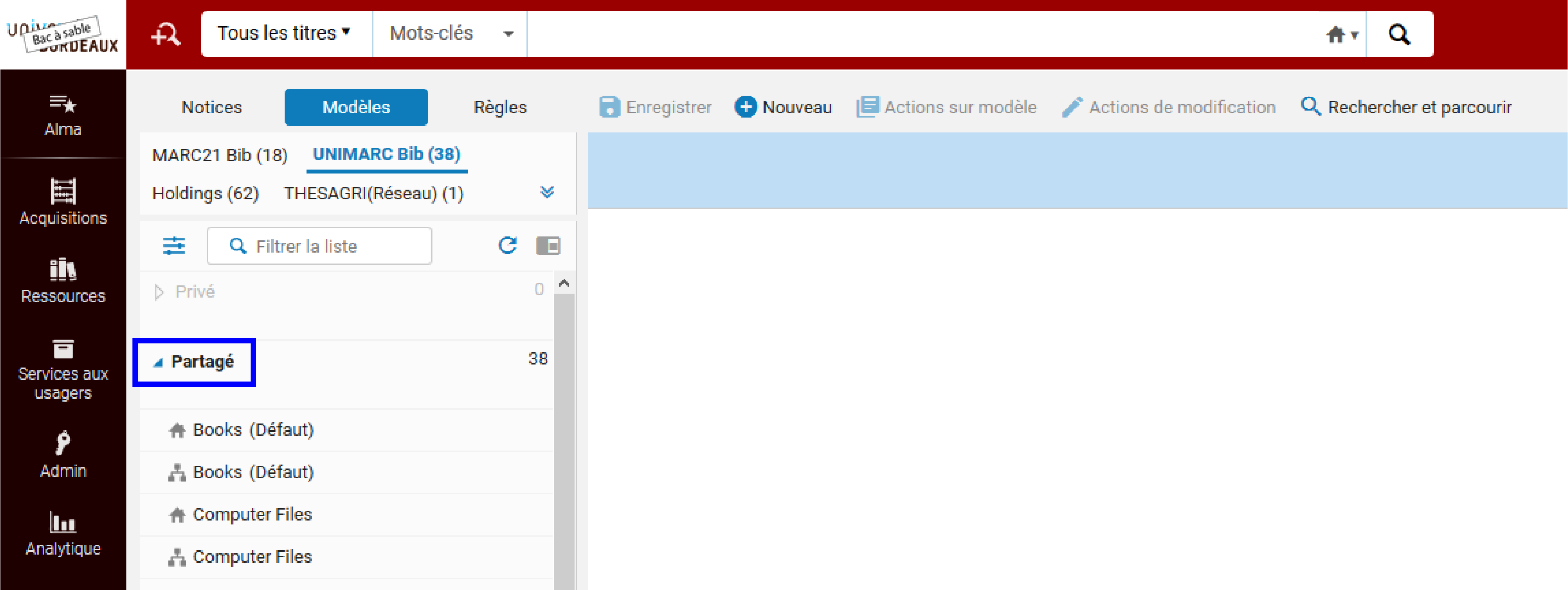
Dans cette liste le modèle pour les ressources hors collection s’intitule « Modèle pour numérisation à la demande » :
Faire un clic droit sur ce modèle et choisir « Nouvelle notice à partir du modèle » :
La notice vierge s’affiche :
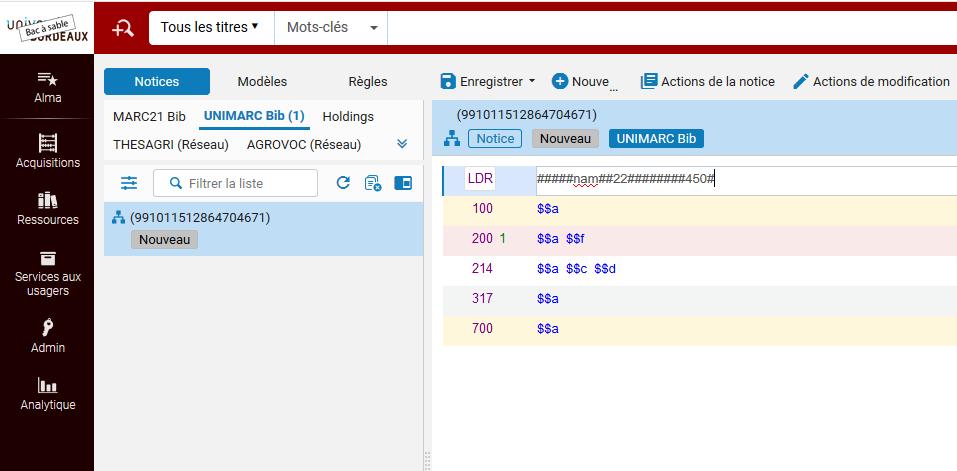

A savoir : le choix a été fait de se focaliser sur quelques champs afin d’avoir une notice succincte rapide à cataloguer :
- Une zone 100 pour l’année de publication
- Une zone 200 pour le titre en $$a et l’auteur en $$f
- Une zone 214 pour les informations de publication dont l’année en $$d
- Une zone 317 pour indiquer la provenance et l’appartenance de la ressource
- Une zone 700 pour l’auteur
Avant de saisir les données dans chaque champs, cliquer sur « Supprimer de la découverte » dans le menu « Action de la notice » :
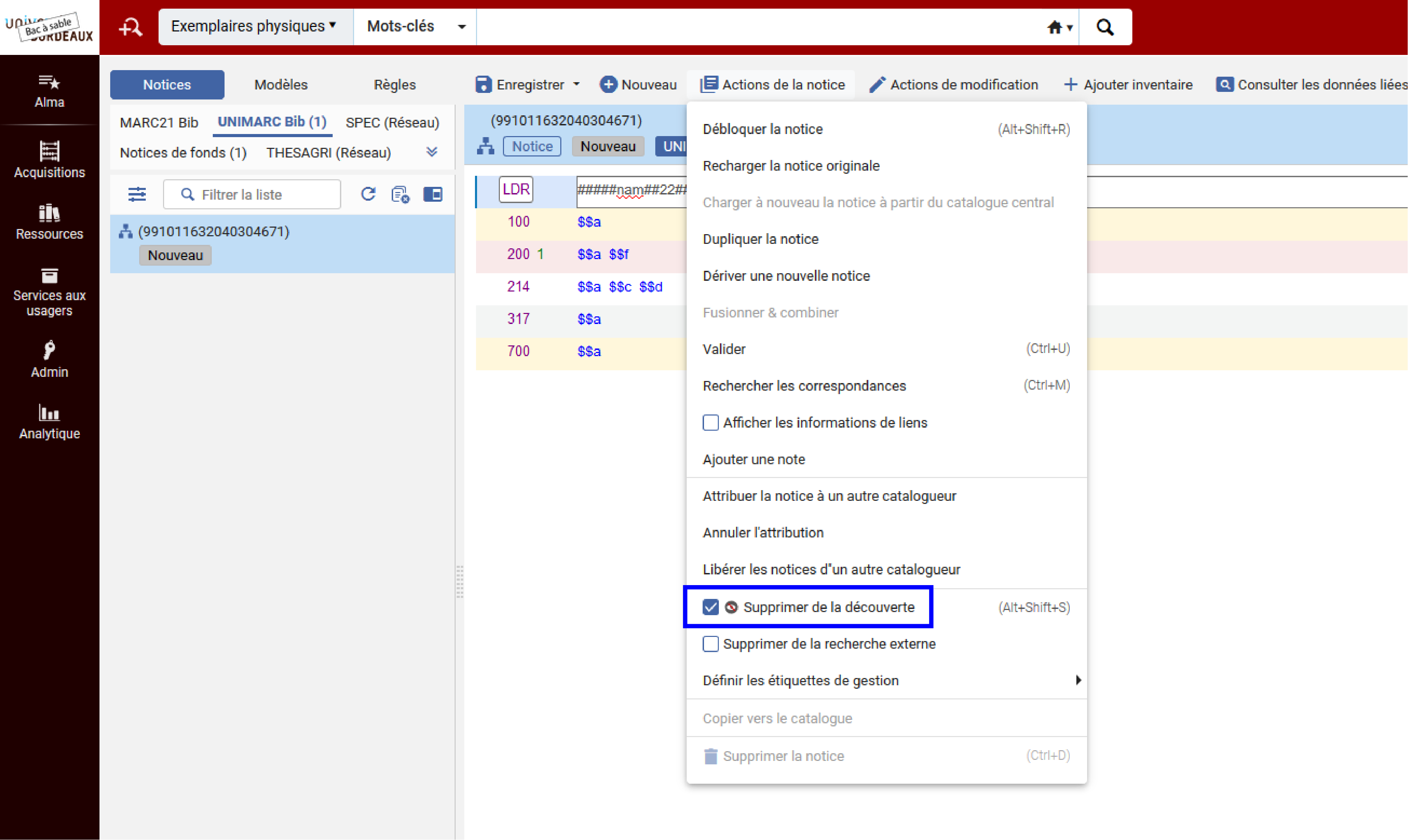
Ensuite il faut saisir les données dans les différents champs mentionnés précédemment :
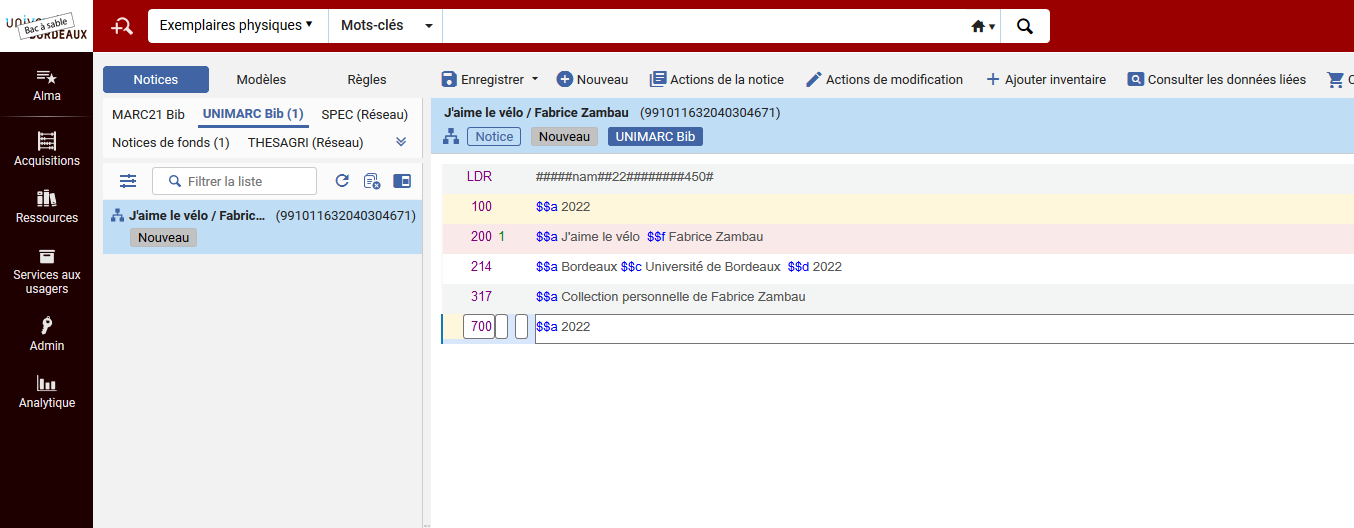
Cliquer sur « Enregistrer la notice » depuis le menu « Enregistrer » :
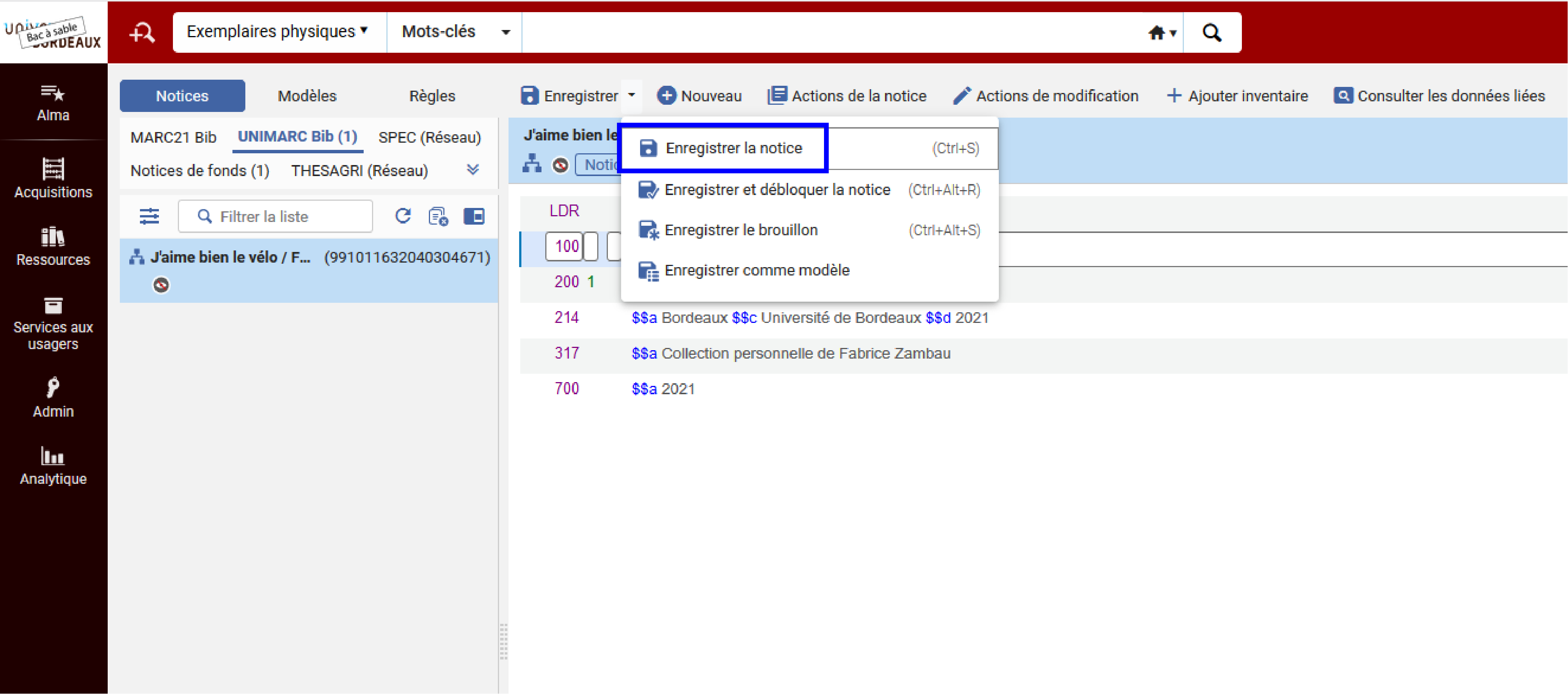
Créer l’inventaire du titre
Créer la notice de fonds
Depuis la notice bibliographique, cliquer sur le bouton « Ajouter inventaire » dans le menu de l’éditeur de métadonnées :
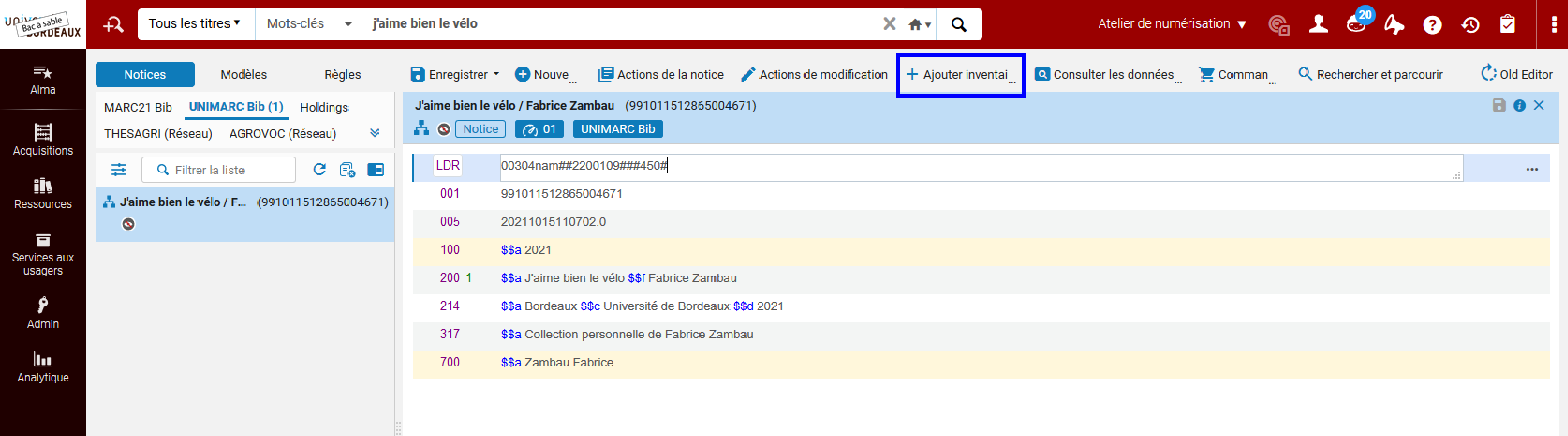
Choisir « Books (Défaut) :
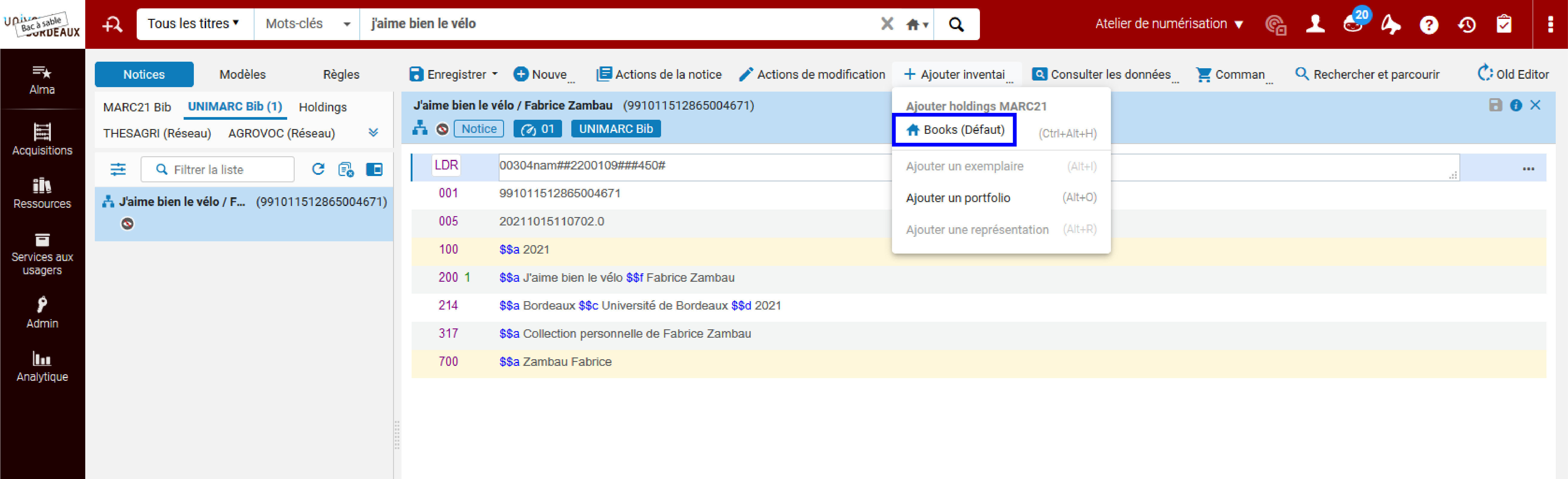
La notice de fonds vierge s’affiche dans le volet de droite. Faire un CTRL+F dans la zone 852 :
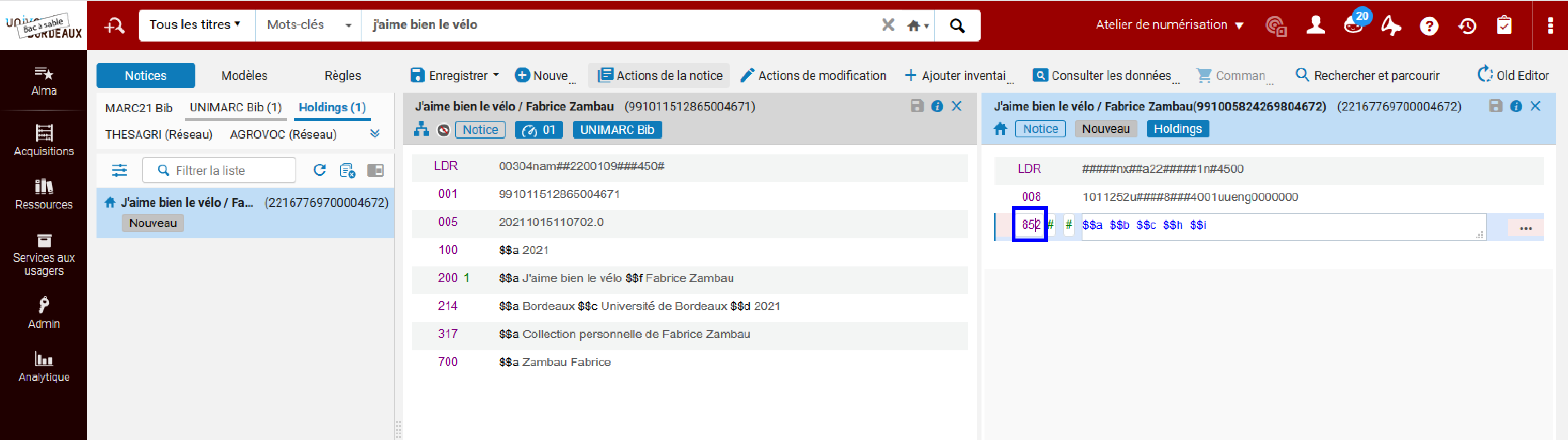
Le formulaire de saisie de la bibliothèque propriétaire et de la localisation de rangement s’ouvre.
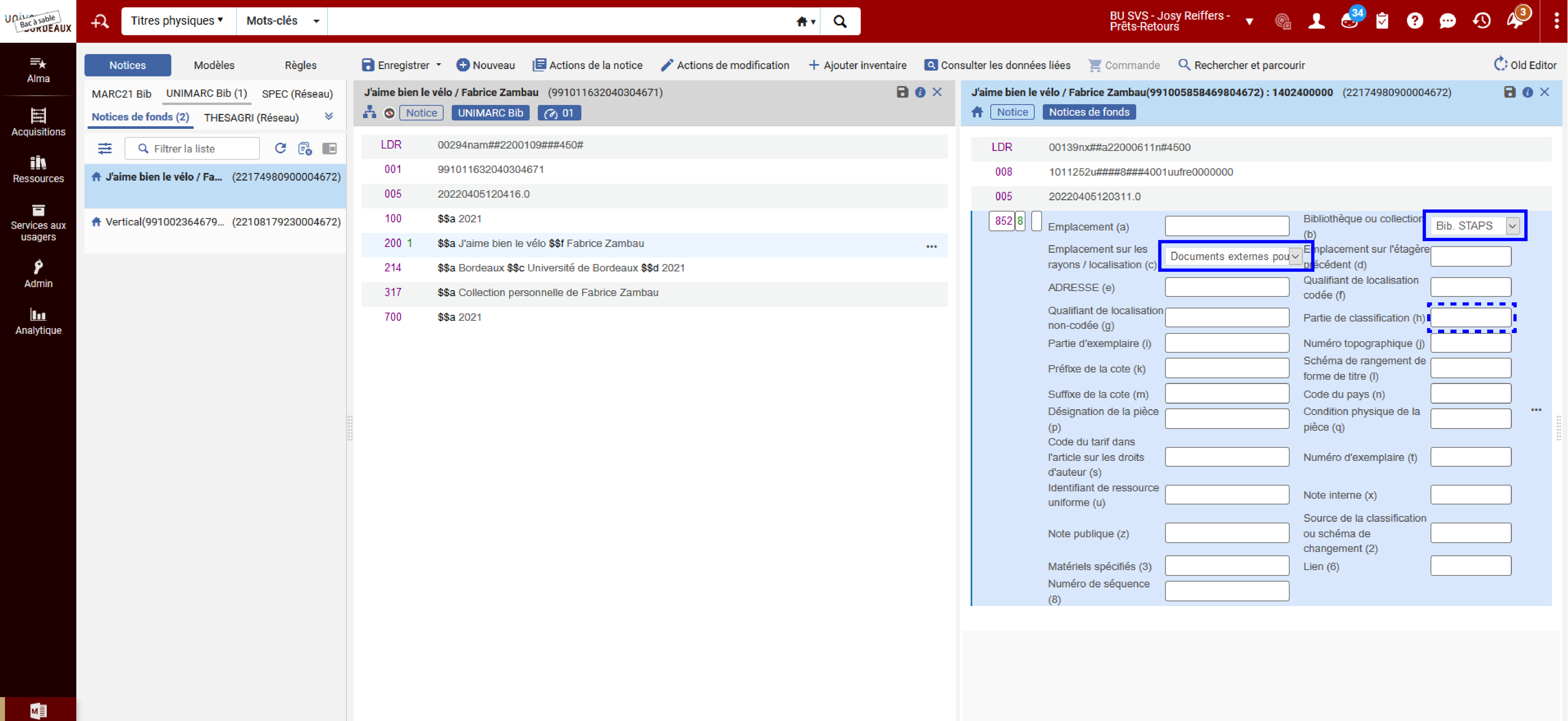
Dans ce formulaire, renseigner :
- la bibliothèque (sous champ b)
- la localisation (sous champ c)
- la cote si il y en a une (sous champ h)
A savoir :
- la ressource ne fait pas partie des collections : choisir la localisation « Documents externes pour numérisation ». C’est une localisation qui a été créée pour ce cas de figure. Cette localisation ne s’affiche pas dans Babord+.
- la ressource fait partie des collections : choisir la localisation de la bibliothèque dans laquelle elle se trouve.
Cliquer sur « Enregistrer la notice » sous « Enregistrer » du menu principal de l’éditeur de métadonnées :
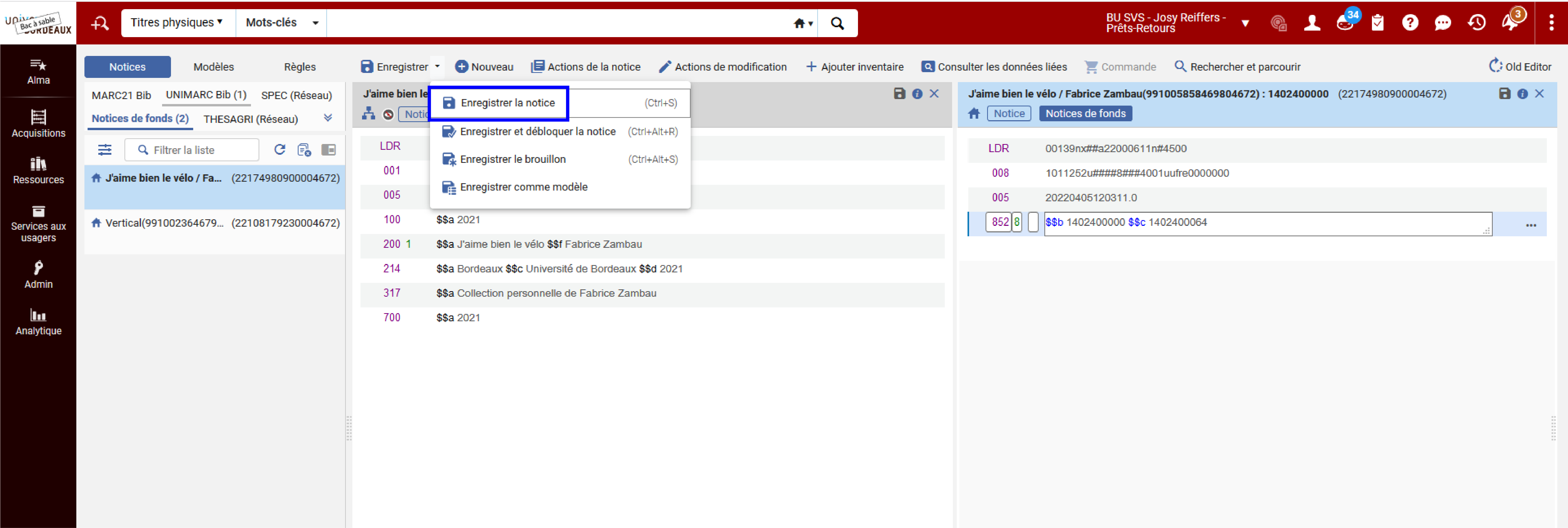
Créer l’exemplaire
Tout en ayant la notice bibliographique sur le volet gauche et la notice de fonds sur le volet droit, cliquer sur « Ajouter inventaire » dans le menu principal de l’éditeur :
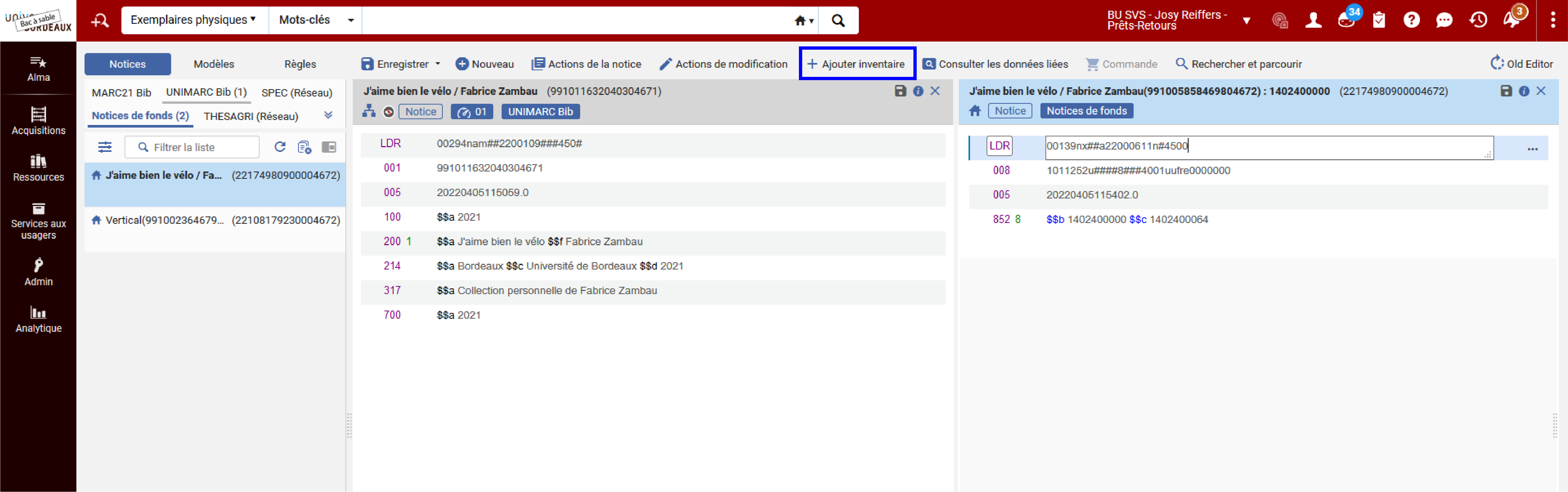
Choisir « Ajouter un exemplaire » :
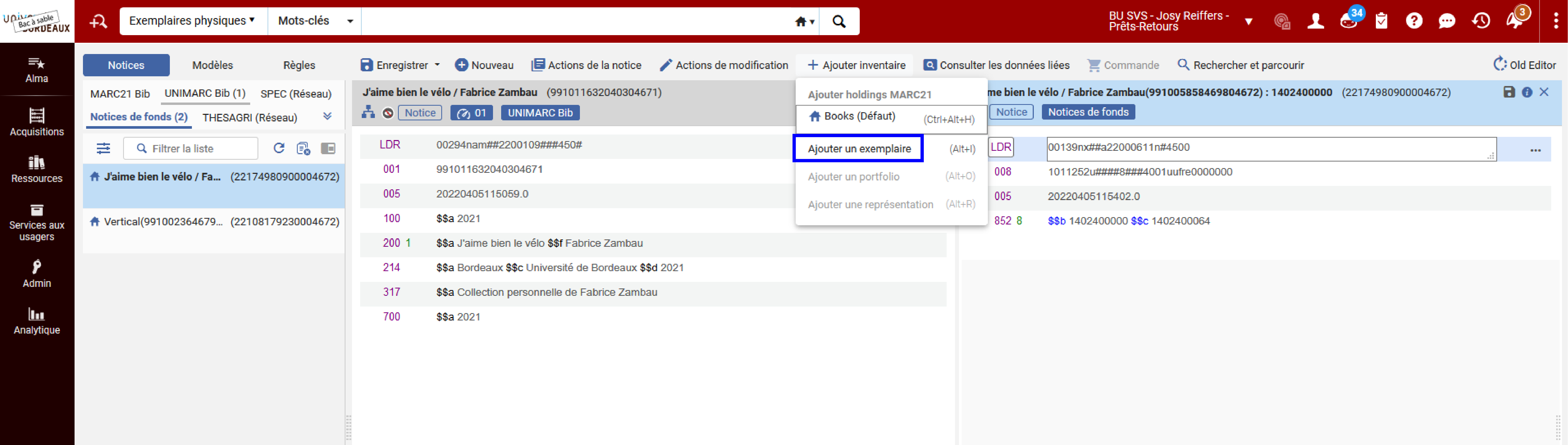
La notice exemplaire s’ouvre.
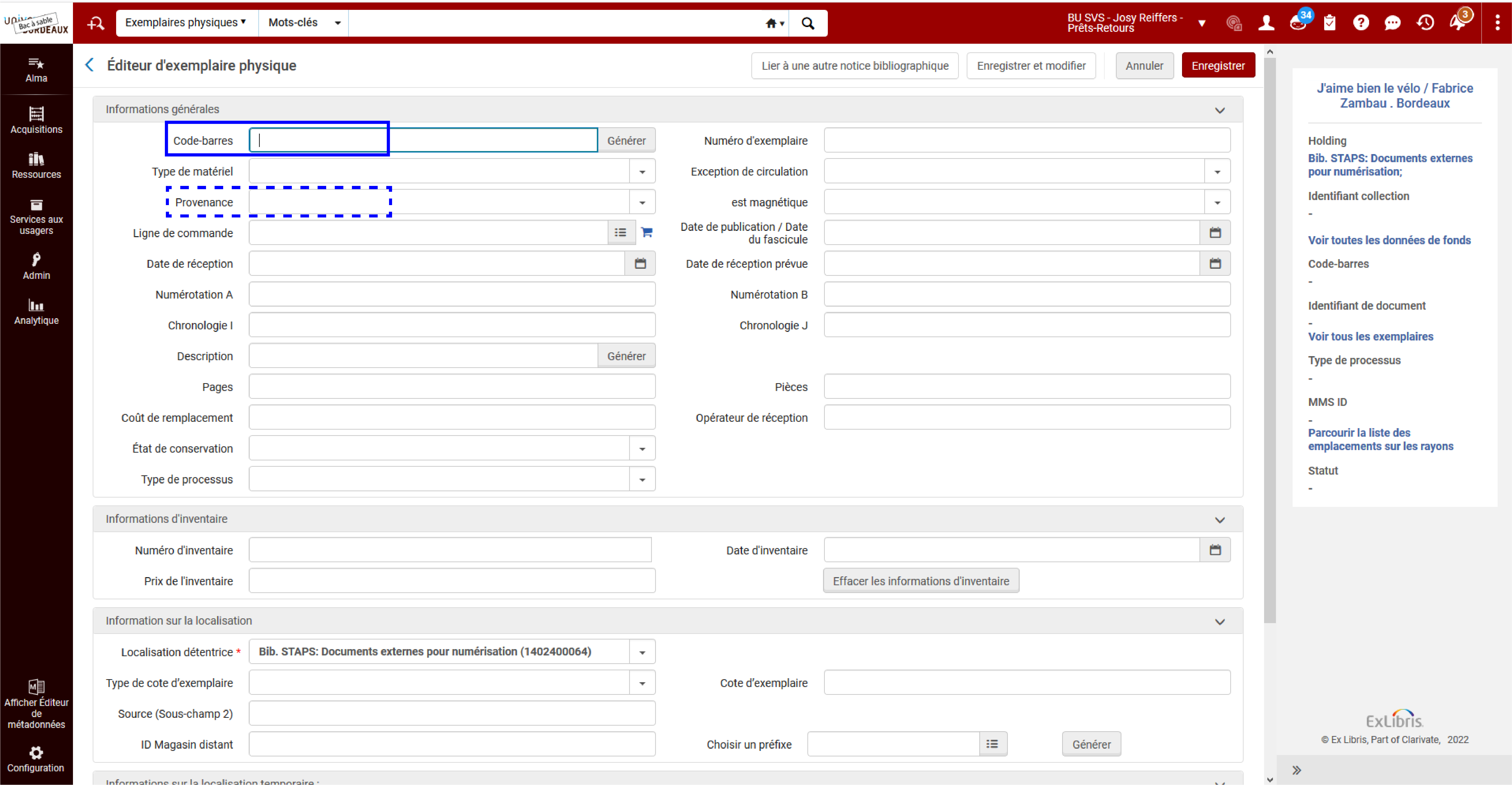
Dans cette notice :
- renseigner le code-barres (obligatoire)
- Renseigner le champ « Provenance » si utile. Ce champ propose une liste de valeurs.
- Renseigner tous les autres champs qui pourraient être utiles de la même manière que les autres exemplaires qui sont créés.
Cliquer sur le bouton « Enregistrer ».
Une fois enregistré, un retour dans l’éditeur de métadonnées s’effectue.
Fermer le volet droit ouvert sur l’exemplaire en cliquant sur la petite croix en haut à droite :
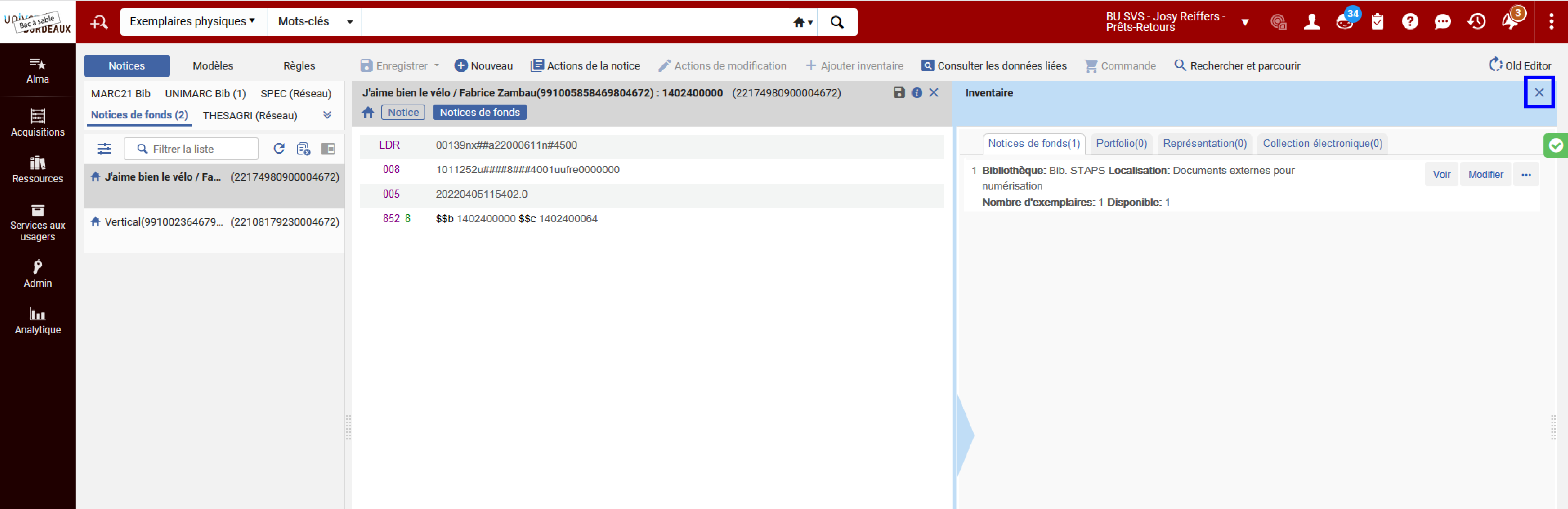
Cliquer sur « Enregistrer et débloquer la notice » sous « Enregistrer » dans le menu principal pour achever le catalogage de la ressource :
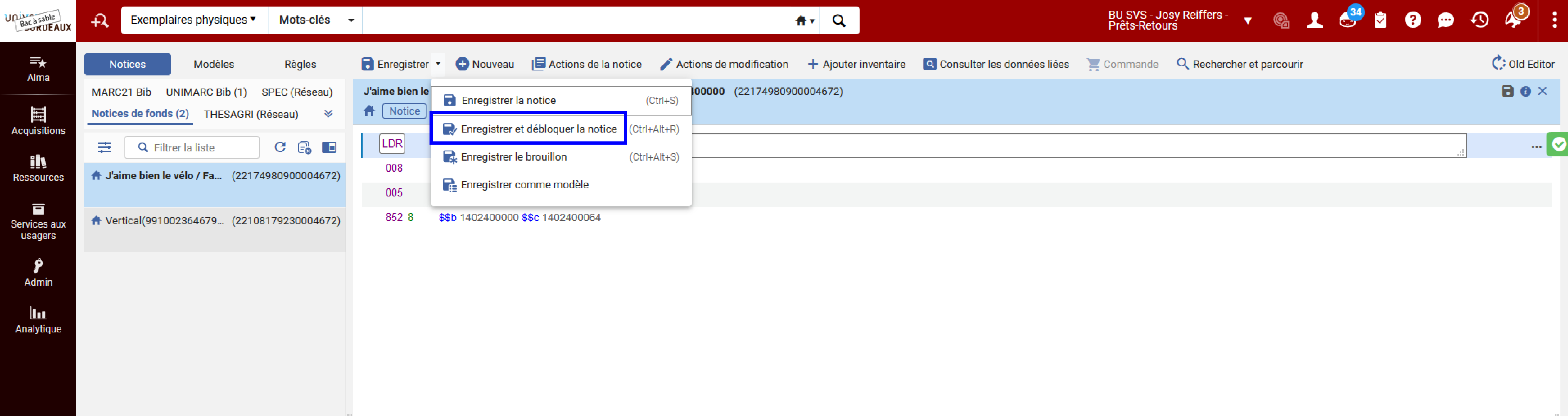
Sur la page des résultats on peut voir que la notice du document est supprimé de Babord+ et qu’il se trouve également dans une localisation qui n’est pas publiée sur Babord+ :
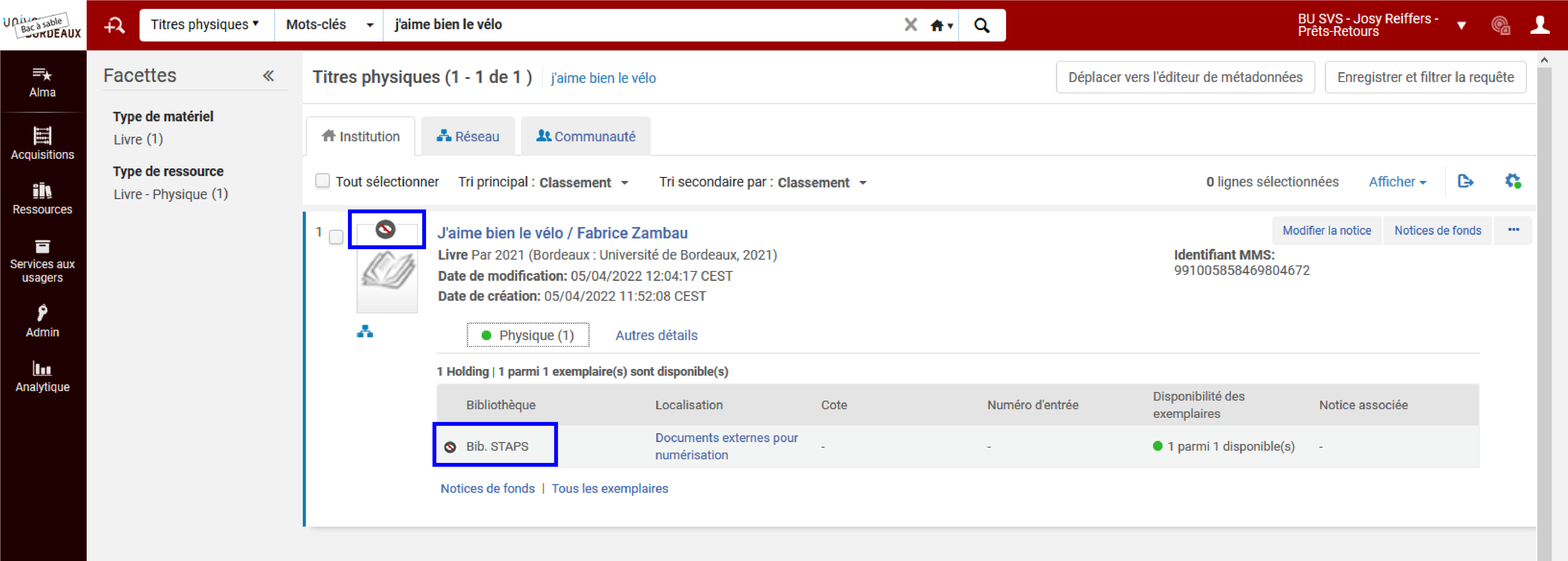
Date de publication
Mis à jour le
Attention ! Certains établissements utilisent parfois de procédures complémentaires