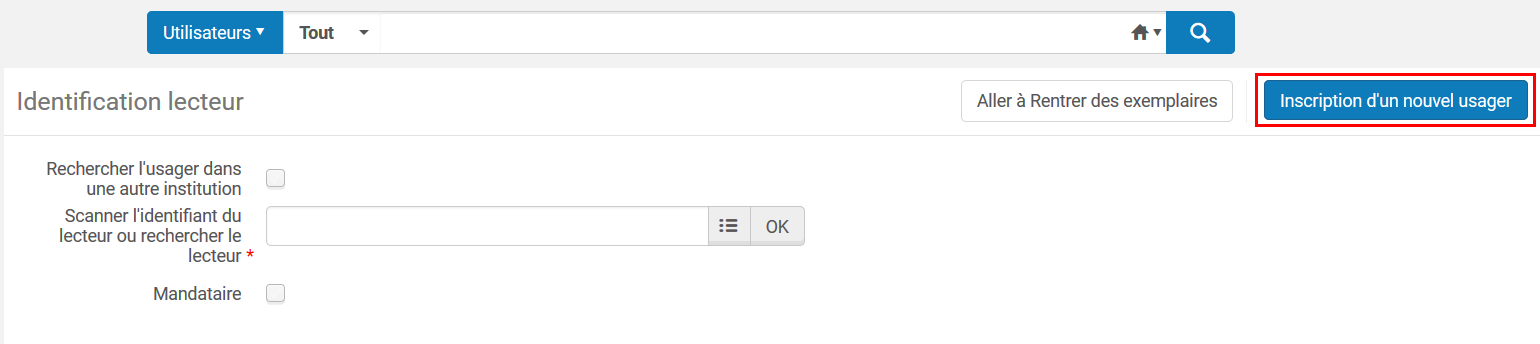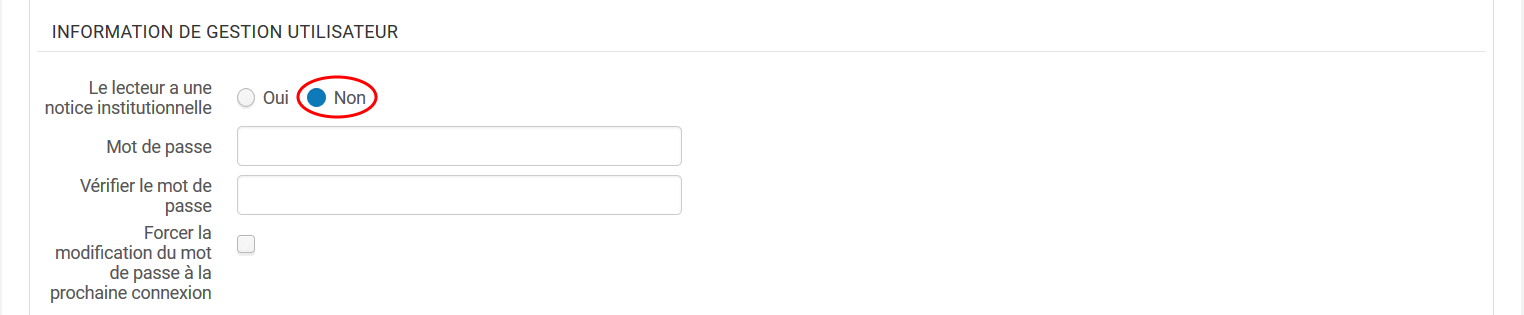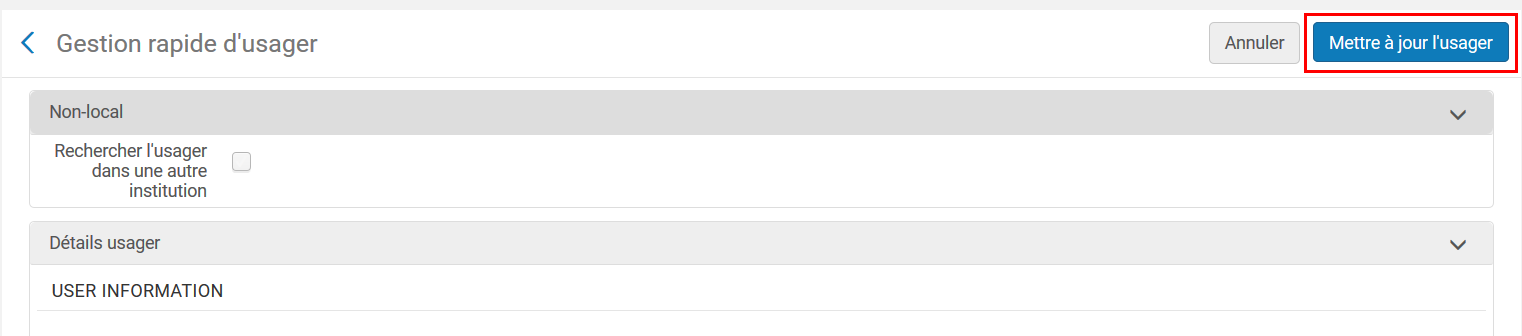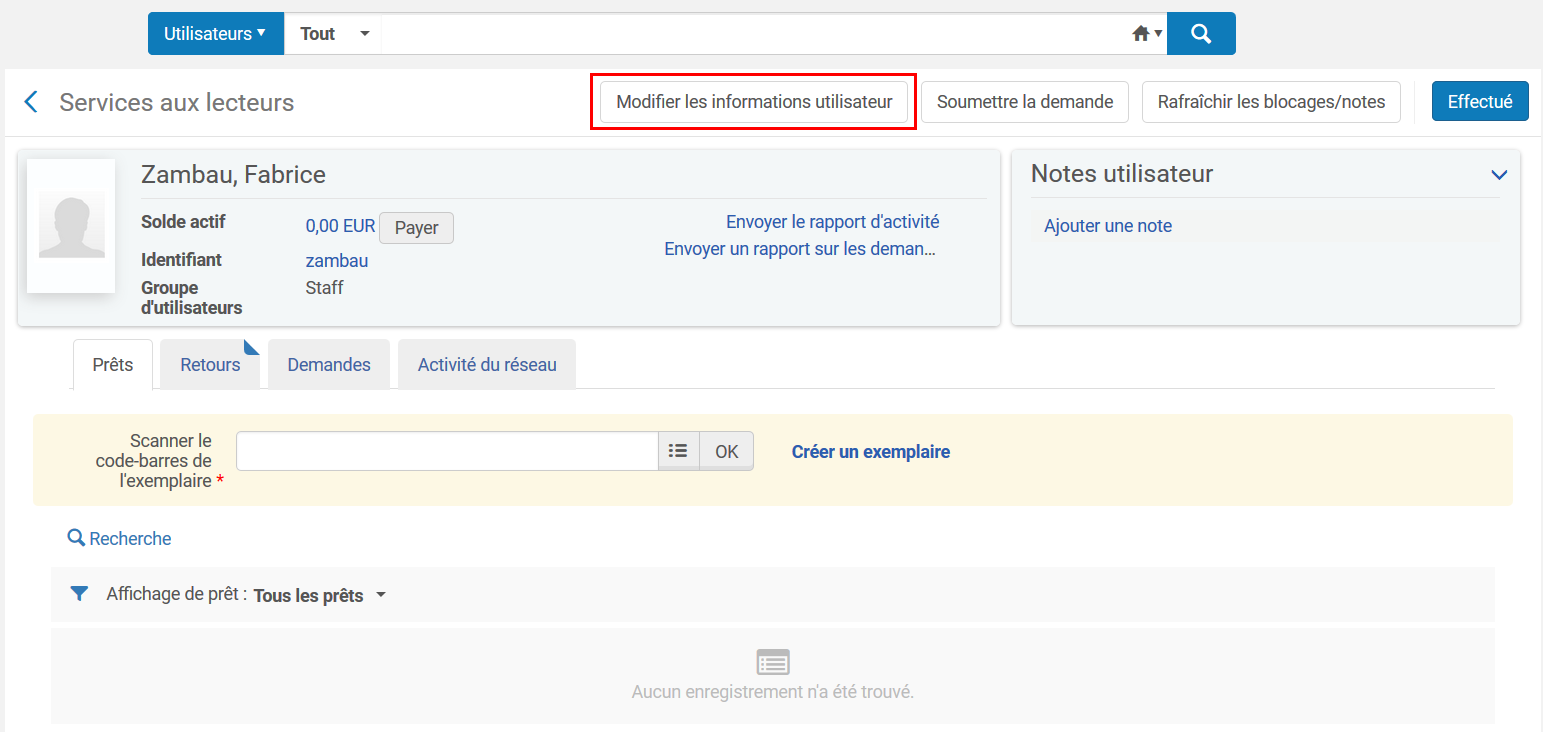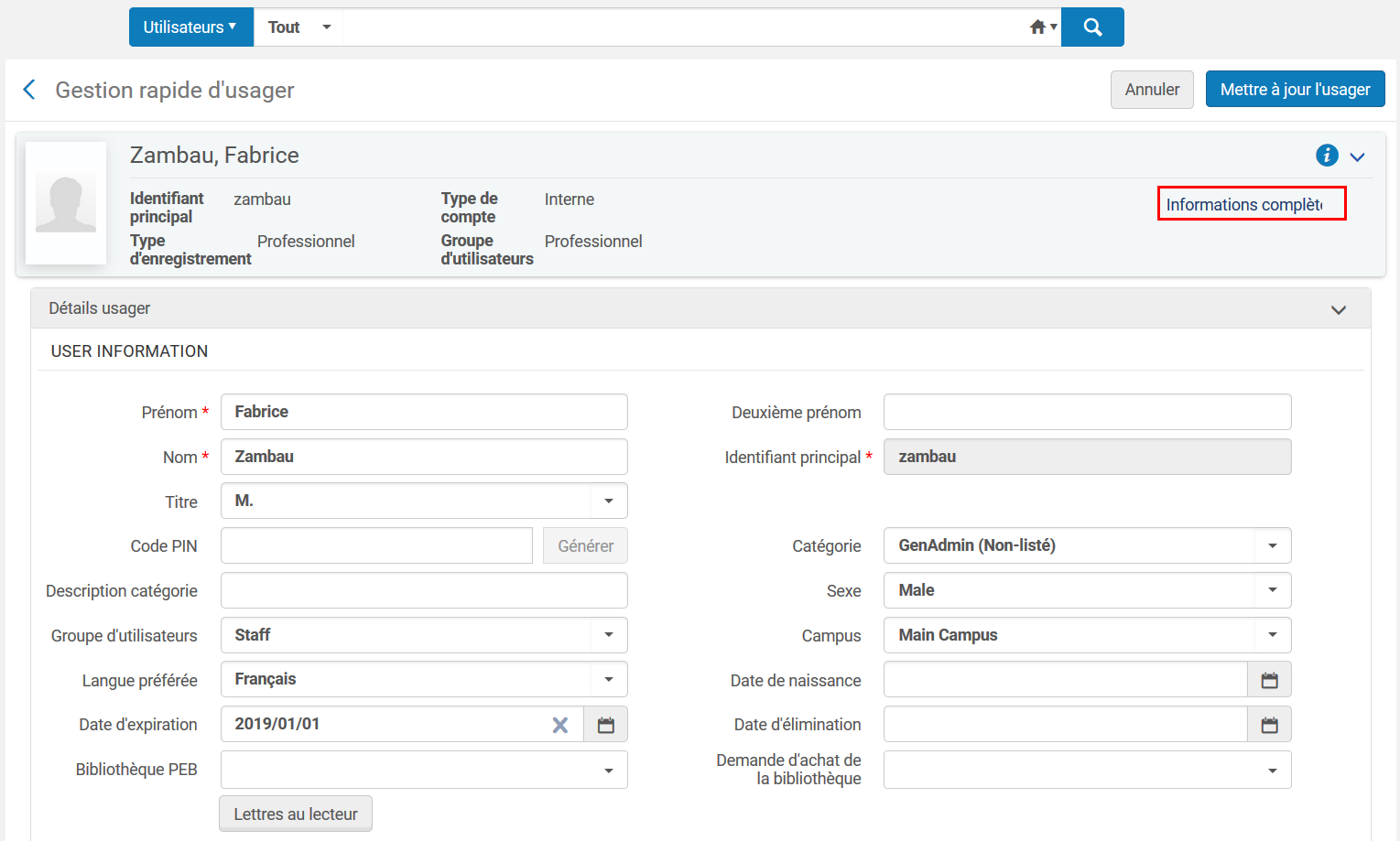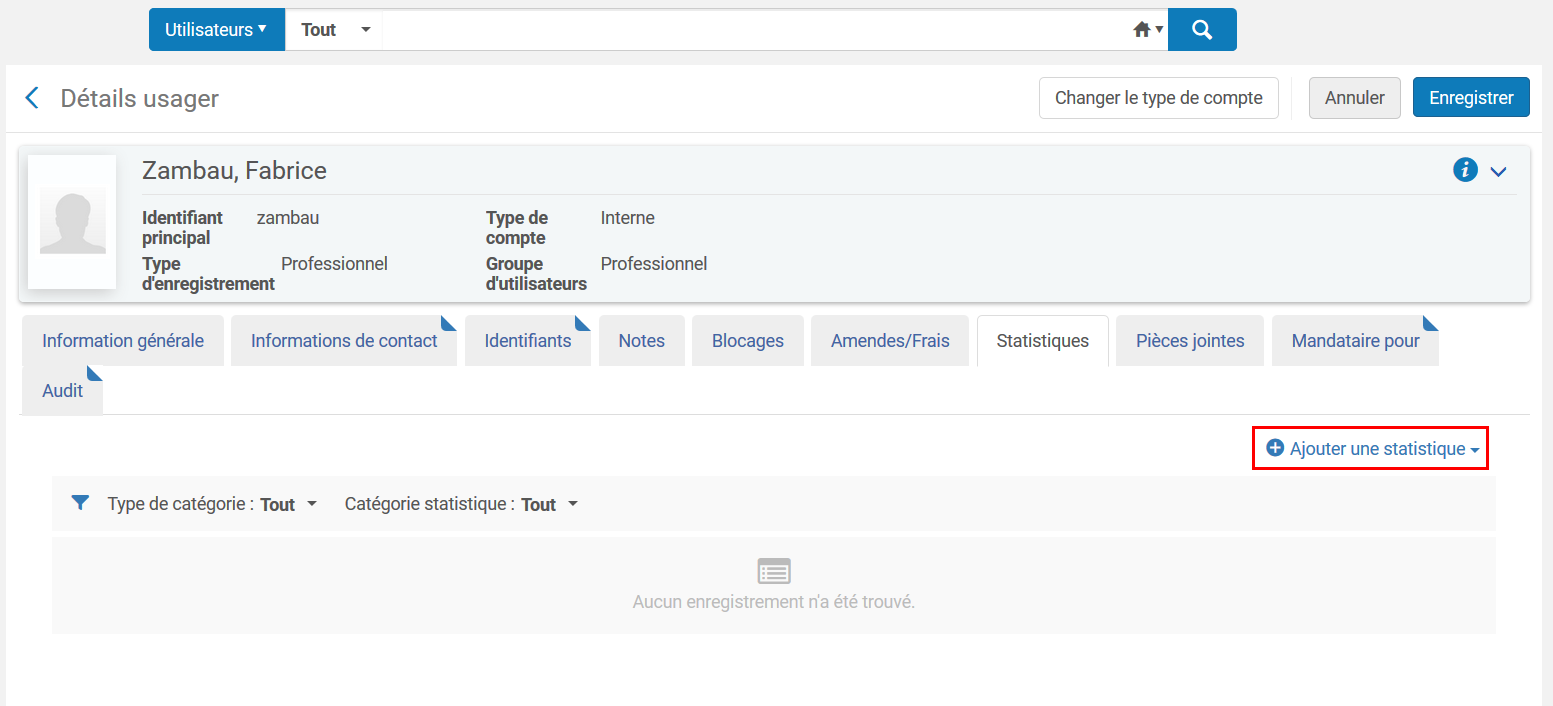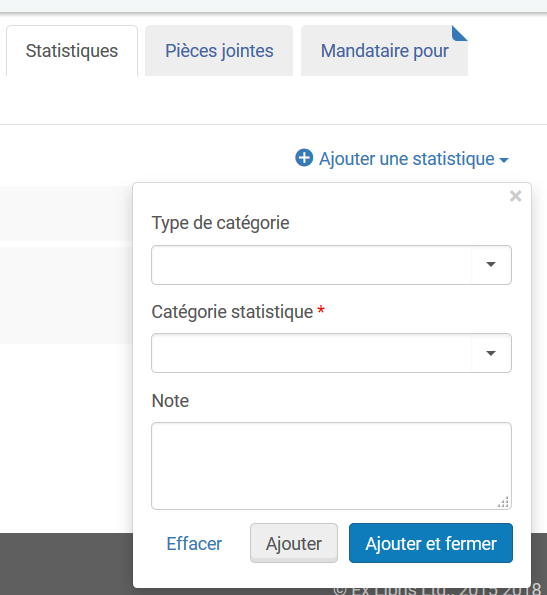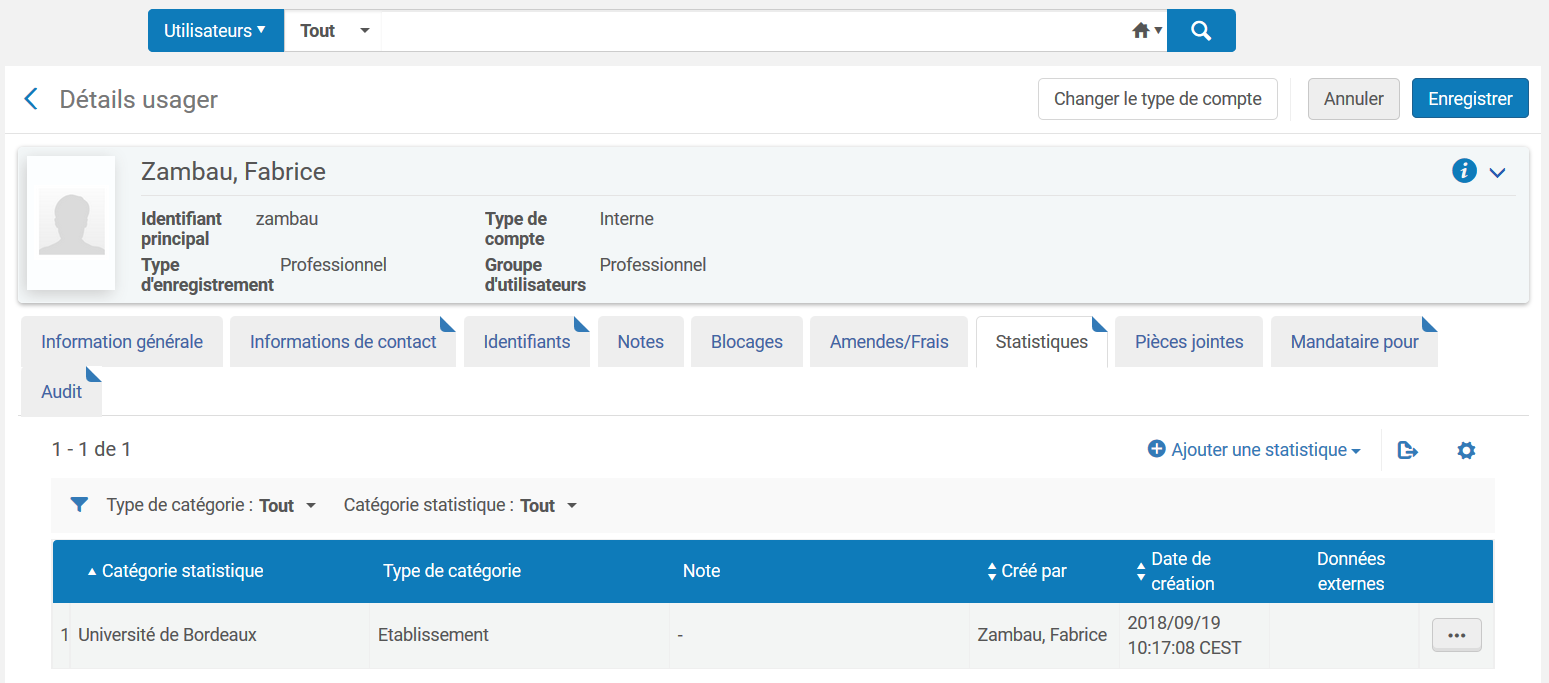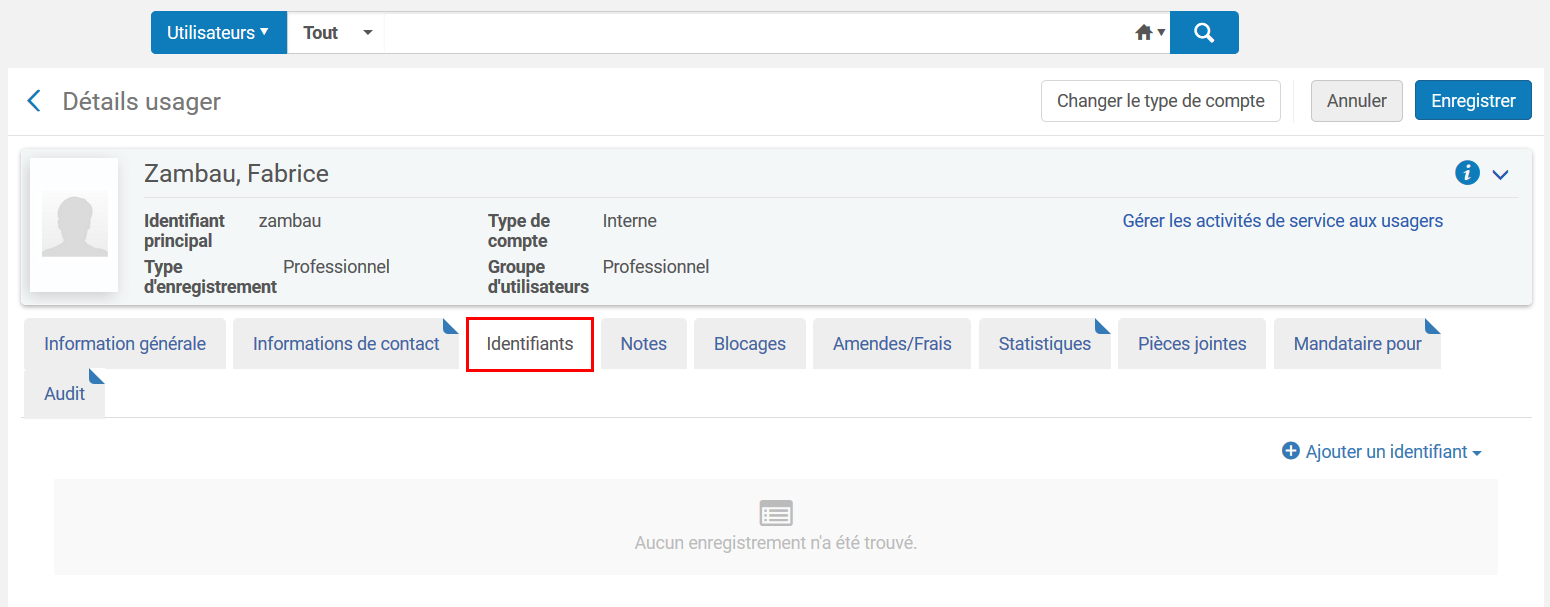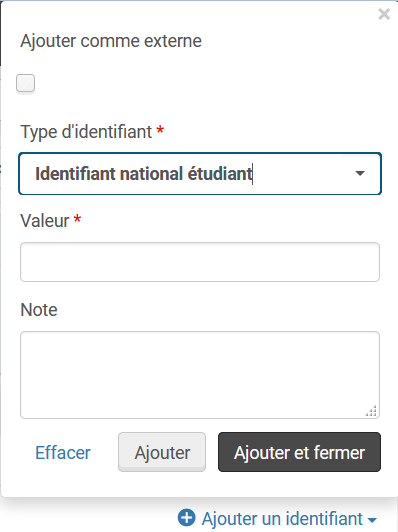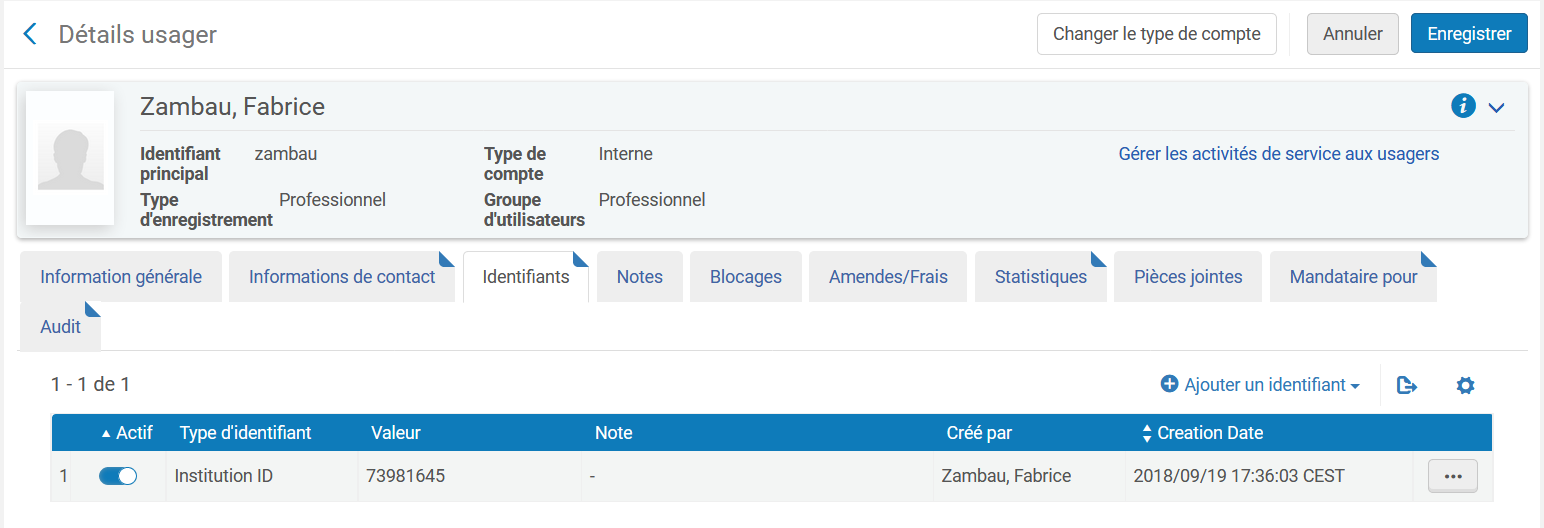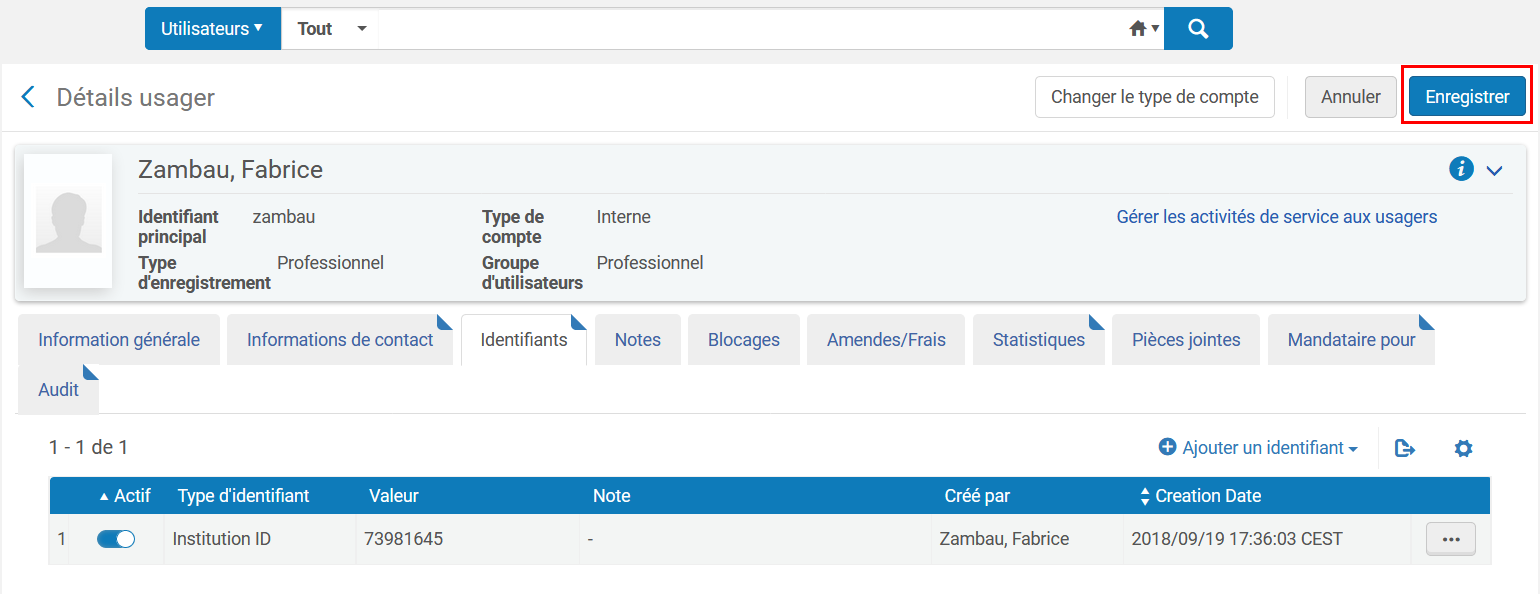Note : Avant de se lancer dans une inscription, penser à rechercher le lecteur.
Dans quel cas utiliser cette procédure : le lecteur est inscrit mais ses informations ne sont pas encore intégrées dans Alma. Pour les étudiants, la délivrance d’une carte temporaire doit rester exceptionnelle (à termes ils recevront une carte Aquipass).

Attention ! A la différence de la création d’un lecteur extérieur, le compte d’attente n’est pas répliqué dans les autres institutions et n’est donc pas présent dans les autres Alma.

Attention ! Avant toute opération, vérifier que l’on est localisé à un bureau de prêt de la bibliothèque dans laquelle vous vous trouvez.
Cliquer sur l’icône ![]() dans la barre de navigation principale d’Alma et choisir son bureau de prêt.
dans la barre de navigation principale d’Alma et choisir son bureau de prêt.
Si l’on coche le bouton « Toujours afficher la localisation actuelle », la localisation apparaît toujours sur la barre de navigation principale à la place du bouton ![]()
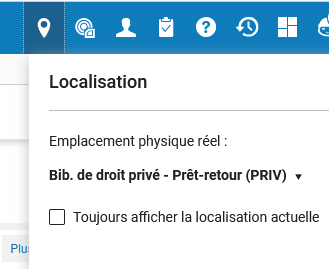
Accéder au formulaire d’inscription
L’inscription se fait depuis la page de services aux usagers. Il faut se rendre dans le menu « Services aux usagers » de la barre de navigation principale d’Alma et choisir « Services aux usagers » dans le sous menu « Prêts/retours » :
Cliquer ensuite sur le bouton « Inscription d’un nouvel usager » :
On accède à un formulaire avec un certain nombre de champs à renseigner.
Remplir le formulaire d’inscription

Note : Les champs qui comportent une * doivent comporter une valeur.
Section information utilisateur
Dans cette section les informations à saisir sont les suivantes :
| CHAMPS | VALEURS |
|---|---|
| Prénom | Saisir le prénom du lecteur. |
| Nom | Saisir le nom du lecteur. |
| Identifiant principal | Si le lecteur est en possession de son login ENT, le saisir dans ce champs. Le format de l’identifiant est : login ENT@nom de domaine. Les noms de domaines sont : u-bordeaux.fr, u-bordeaux-montaigne.fr, sciencespobordeaux.fr, enitab.fr, ipb.fr Sinon ne rien modifier dans ce champs. |
| Catégorie | Sélectionner la valeur « Compte d’attente ». |
| Groupe d’utilisateurs | Sélectionner la valeur correspondant à son statut et son niveau d’études. |
| Langue préférée | Par défaut la langue renseignée est le Français. |
| Date d’expiration | Laisser ce champs vide il sera renseigné automatiquement au moment de l’enregistrement. |
Section gestion information utilisateur
Le lecteur a son identifiant ENT
Le lecteur connaît son identifiant ENT et on a pu le renseignement dans le champ « Identifiant principal ».
Dans la section « Information utilisateur », cocher « Oui » en face de l’information « Le lecteur a une notice institutionnelle ». Cela permet d’indiquer que le lecteur est inscrit dans un établissement mais que les informations n’ont pas encore été intégrées dans Alma.
Le lecteur n’a pas son identifiant ENT
Le lecteur ne connaît pas son identifiant ENT et ne peut donc le fournir. Le champ « Identifiant principal » est renseigné par défaut avec un numéro système Alma.
Dans la section « Information utilisateur », cocher « Non » en face de l’information « Le lecteur a une notice institutionnelle ».
Le tableau suivant donne les éléments de paramétrage pour cette section :
| CHAMPS | VALEURS |
|---|---|
| Le lecteur a une notice institutionnelle | Cocher la réponse « non ». |

Note : Depuis décembre 2019, on ne saisit plus de mot de passe dans Alma. Ce dernier est géré par le lecteur lui-même depuis le catalogue Babord+ de la manière suivante.
Section identifiant utilisateur
Dans cette section, il faut ajouter le code-barres de la carte qui sera délivrer au lecteur. Pour cela il faut renseigner les champs de la manière suivante :
| CHAMPS | VALEURS |
|---|---|
| Type d’identifiant | Choisir « Code-barres » dans la liste. |
| Valeur | Saisir le code-barres de la carte délivrée au lecteur. |
Section des données de contact
Pour cette section, les informations à renseigner sont les suivantes :
| CHAMPS | VALEURS | |
|---|---|---|
| ADRESSES EMAIL | Types d’email | Cocher « Personnel » |
| Adresse électronique | Saisir l’adresse électronique du lecteur | |
| ADRESSES | Types d’adresse | Cocher « Domicile » |
| Ligne d’adresse 1 | Saisir les informations principales de l’adresse du lecteur. Les informations secondaires peuvent être saisies dans les lignes d’adresse. | |
| Ville | Saisir la ville du domicile du lecteur. | |
| Code postal | Saisir le code postal correspondant à la ville du domicile du lecteur. | |
| NUMEROS DE TELEPHONE | Types de téléphone | Le choix du type de téléphone est libre. Cocher la case correspondante au type de numéro fourni. |
| Numéro | Saisir le numéro de téléphone du lecteur |
Une fois le formulaire rempli, cliquer sur le bouton « Mettre à jour l’usager » pour enregistrer le lecteur :
Informations complémentaires à saisir
Renseigner l’établissement de rattachement
Une fois le lecteur inscrit, nous allons préciser son établissement de rattachement. Pour cela il faut retourner sur la fiche du lecteur en passant par le menu « Services aux usagers ».
Depuis la fiche du lecteur, cliquer sur « Modifier les informations utilisateur » :
Une page s’ouvre sur le détail du compte du lecteur. Cliquer sur « Informations complètes » :
Se positionner sur l’onglet « Statistiques » :
Cliquer sur « Ajouter une statistique » :
Une boîte de dialogue s’ouvre :
Renseigner les champs suivants :
| CHAMPS | VALEUR |
|---|---|
| Type de catégorie | Choisir « Etablissement de rattachement du lecteur » dans la liste de valeurs. |
| Catégorie statistique | Choisir l’établissement de rattachement du lecteur parmi les valeurs proposées. |
Une ligne apparaît dans l’onglet statistique avec le renseignement de l’établissement :
Cliquer sur « Enregistrer » pour terminer :
Renseigner d’autres informations utiles à l’identification du lecteur
Pour ce type de lecteur, toute information supplémentaire peut être utile pour son identification et faire le lien avec les services de scolarité.
Si le lecteur est en possession de son INE (Identification Nationale des Etudiants), il est possible de le renseigner dans Alma.
Depuis la fiche lecteur, cliquer sur « Modifier les informations utilisateurs » puis « Informations complètes » comme vu précédemment.
Se positionner sur l’onglet « Identifiant » :
Cliquer sur « Ajouter un identifiant » :
Une boîte de dialogue s’ouvre :
Renseigner les champs suivants :
| CHAMPS | VALEUR |
|---|---|
| Type d’identifiant | Choisir « Identifiant national étudiant » dans la liste de valeurs. |
| Valeur | Saisir le numéro de l’INE du lecteur. |
Le nouvel identifiant apparaît alors dans la liste des identifiants du lecteur :
Cliquer sur le bouton « Enregistrer » pour terminer :

Note : Pour ![]() , transmettre le nom et le numéro de carte du lecteur créé au responsable des inscriptions.
, transmettre le nom et le numéro de carte du lecteur créé au responsable des inscriptions.
Date de publication
Mis à jour le
Attention ! Certains établissements utilisent parfois de procédures complémentaires