Recherche simple
Par défaut, Babord + propose une recherche simple, depuis une barre de recherche unique.
Il est possible d’utiliser dans la recherche simple les opérateurs booléens ET, OU, SAUF, obligatoirement notés en lettres capitales d’imprimerie. Par défaut la recherche est du type ET si on recherche plus d’un terme.
La troncature * est acceptée.
Le “?” remplace un caractère.
Les “” permettent de rechercher une expression exacte.
Les ( ) permettent de faire des équations de recherche plus fines.

Pourquoi une recherche avec une troncature retourne moins de résultats qu’une recherche sans troncature ? Primo utilise une fonction de lemmatisation quand il effectue une recherche. L’usage d’une troncature désactive cette fonction et limite de fait le nombre de résultats.
Recherche avancée
On y accède en cliquant sur le bouton “Recherche avancée” à droite du champ de recherche
simple. La recherche avancée donne la possibilité de faire une recherche sur un ou plusieurs
champs :
- Tous les champs
- Titre
- Auteur
- Cote
- Échelle cartographique (pour la recherche de cartes)
- Sujet
Trois champs supplémentaires ont également été ajoutés pour permettre la recherche de listes de lecture Biblio + :
- Département du cours
- Nom de l’enseignant
- Nom du cours
Trois formules de recherche différentes peuvent être employées :
- “Contient”
- “Est égal à”
- “Commence par (uniquement valable pour les titres”
Trois opérateurs booléens peuvent être utilisés :
- ET
- OU
- SAUF
Sur la droite, il est également possible de restreindre la recherche à :
- Un type de document
- Une langue
- Une date de publication (date ou période spécifique ou la dernière, les deux dernières ou les dernières années)
Les résultats d’une recherche
Pour revenir à une recherche simple, il suffit de cliquer sur le bouton “Recherche simple” à droite du formulaire de recherche avancée.
Filtrer les résultats d’une recherche
Facettes disponibles
A gauche de la liste de résultats des facettes sont disponibles afin de filtrer/affiner ses
résultats. Leur nombre peut varier d’un établissement à un autre suivant les choix de configuration :
- Support : permet de restreindre les résultats aux ressources imprimées (support physique) ou aux ressources électroniques (en ligne)
- Disponibilité : pour les ressources imprimées, permet de restreindre aux documents qui sont en rayon
- Établissement : permet de limiter aux établissements qui possèdent la ressource
- Bibliothèque : permet de restreindre aux bibliothèques qui possèdent la ressource
- Type de document : permet de restreindre au type de document (Livre, revue,…)
- Année de publication : permet de filtrer l’année d’édition. Il faut saisir un intervalle d’années
- Auteur
- Collection
- Sujet
- Langue
- Éditeur
- Échelle cartographique (pour les cartes géographiques)
- Titre de revue
- Source : permet de restreindre les résultats aux ressources électroniques provenant d’un ou de plusieurs éditeurs ou agrégateurs de contenus
- Nom du cours (pour les ouvrages compris dans une liste de lecture Biblio +)
- Département du cours
- Nom de l’enseignant
Utiliser les facettes
Appliquer un ou des filtres : il suffit de cliquer sur le filtre. Le filtre apparaît alors tout en haut des facettes sous “Filtres actifs”. On peut bien sûr en appliquer d’autres.
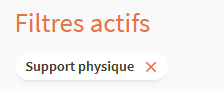
Retirer un ou des filtres : Il suffit de cliquer sur la croix à droite du filtre. On peut également cliquer sur le bouton “Supprimer les filtres” notamment dans le cas de plusieurs filtres appliqués.
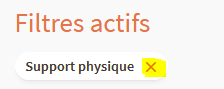
Mémoriser un ou des filtres : Babord + permet également de garder en mémoire des filtres qui s’appliqueront pour toutes les recherches de la session en cours.
Si on souhaite mémoriser un filtre, on cliquera sur le cadenas qui apparaît à gauche du filtre.
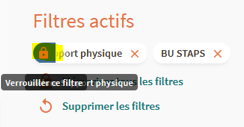
Si on souhaite mémoriser tous les filtres, on cliquera sur “Mémoriser tous les filtres”
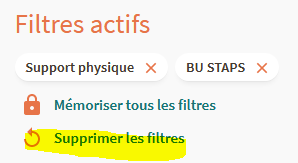
Lire les résultats d’une recherche
Depuis la liste des résultats
Les résultats affichés mêlent ressources imprimées et ressources électroniques, provenant des différentes sources de données utilisées.
Par défaut, ces résultats sont classés par pertinence. L’algorithme servant à établir ce classement prend en compte plusieurs paramètres comme le fait que les termes recherchés aient été trouvés dans des zones identifiées comme importantes (titres, auteur, sujet), la plus ou moins grande correspondance de ces termes avec les termes trouvés dans ces zones ou bien encore la date de publication des ressources trouvées (un poids plus important est donné aux ressources récentes).
Les lecteurs disposent d’un filtre à droite de la liste des résultats qui leur permettent de modifier ce classement (date de publication, auteur, titre).
La liste des résultats est paginée et les lecteurs peuvent choisir le nombre de résultats qu’ils souhaitent voir apparaître sur chaque page (10, 25 ou 50).
Les résultats sont affichés sous la forme de notices succinctes qui comportent :
- Une vignette : actuellement certaines vignettes sont récupérées sur Amazon. Quand elles ne sont pas récupérées, des vignettes par défaut distinguent les différents types de document. En théorie, tous ces types sont supposés être communs aux ressources imprimées et aux ressources électroniques. En pratique, certains ne sont applicables qu’aux unes ou aux autres. C’est le cas par exemple du type « Articles », qui ne remontera que des ressources électroniques. A contrario, le type « Livres » est commun aux ressources imprimées et électroniques. Dans ce cas de figure, restreindre l’affichage d’une liste de résultats aux seuls ebooks nécessitera de combiner la facette « Type de document » (« Livre ») avec la facette « Disponibilité » (« Accès en ligne »).
- Le titre
- L’auteur
- L’éditeur et l’année d’édition
- Les informations concernant l’accès à la ressource :
- “Disponible dans les bibliothèques suivantes : des exemplaires disponibles dans plusieurs bibliothèques de l’institution.
- “Voir la disponibilité” : un ou des exemplaires disponibles dans une bibliothèque de l’institution
- “Non disponible actuellement” : des bibliothèques de l’institution possèdent l’exemplaire mais il n’y en a pas de disponible
- “Présent dans un autre établissement du réseau” : aucune bibliothèque de l’institution ne possède la ressource mais elle est présente dans un autre établissement du réseau
- “Voir les exemplaires” : il y a plusieurs exemplaires pour ce titre (concerne les périodiques)
- “Accès en ligne” : accès à la ressource électronique activée pour l’institution
Pour accéder à la notice détaillée et aux informations d’accès, il suffit de cliquer sur la vignette ou le titre.
Les regroupements de notices : Ils se distinguent par une vignette composée de plusieurs livres. Ce regroupement rassemble plusieurs éditions d’un même titre. Il s’appuie sur une fonctionnalité de regroupement de notices (FRBRisation) qui les rassemble en fonction de similarités constatées dans les champs suivants : auteur, titre et date. Cette fonctionnalité concerne aussi bien les livres que les périodiques et les ressources imprimées que les ressources électroniques.
La fusion de notices : un même titre au format imprimé et électronique (même édition) aura un résultat dans la liste. Il y aura à la fois les informations d’accès à la ressource physique et à la ressource électronique.
Depuis la notice d’une ressource
Ressource imprimée
On retrouve :
- La notice succincte tout en haut (Titre, auteur, éditeur et année d’édition)
- Les informations d’accès et de disponibilités dans la section intitulée “En rayon” :
- La ou les bibliothèques qui possèdent la ressource ainsi que la ou les localisations dans lesquelles elles se trouvent et la ou les cotes (ce sont les données que l’on trouve au niveau de la holding dans Alma)
- L’information sur le nombre d’exemplaires, les disponibilités et les demandes en cours
- Le type de document, la règle de prêt associé (apparaît lorsque le lecteur est identifié puisque son groupe utilisateur détermine la durée), une éventuelle description et son statut (en rayon, en prêt, en traitement,…). Les données qui apparaissent ici correspondent à la notice d’exemplaire.
- Si le document est présent dans un autre établissement du réseau, le nom de l’institution s’affiche et en cliquant dessus, on fait apparaître les informations d’accès et de disponibilité.
- La notice détaillée
- Des options pour exporter les notices
Pour les périodiques imprimés, la section « En rayon » affiche pour chaque localisation un état de collection généré à partir des exemplaires de fascicules présents dans la base d’Alma, dès lors qu’il y a au moins deux exemplaires de ce titre dans la localisation en question.
Ressource électronique
Les informations affichées sur la notice d’une ressource électronique sont les mêmes qu’une ressource imprimée à l’exception de la section “En rayon” remplacée par “En ligne”.
Cette section comporte un ou plusieurs liens d’accès pour le titre affiché.
Ces liens d’accès ont le nom de la collection électronique. Ils proviennent des informations de liens issues des inventaires électroniques d’Alma.
Pour les périodiques, il est indiqué sous chaque lien la période couverte par l’abonnement.
Les conditions d’accès au même titre pouvant varier d’un fournisseur de contenus à l’autre, c’est là une information importante à laquelle l’usager doit se référer.
Date de publication
Mis à jour le
Attention ! Certains établissements utilisent parfois de procédures complémentaires

