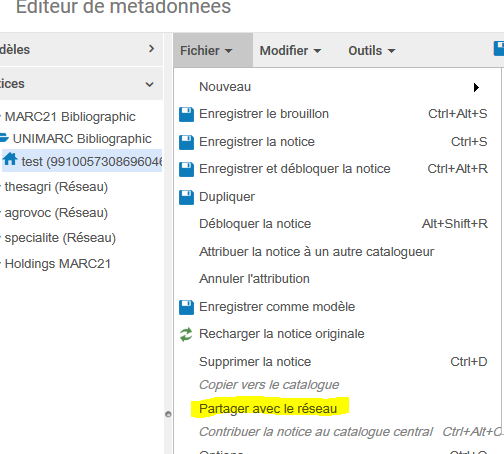Le service de sélection permet de créer des sélections de documents locaux qui sont exposés depuis le catalogue Babord +. La terminologie Ex Libris de ce service dans Alma est « collection« .
On peut ainsi créer des sélections thématiques, des sélections de nouveautés, des sélections de documents présentés dans le cadre d’événements…
Configurer sa sélection
Dans Alma, se rendre dans le menu « Ressources » > « Gérer l’inventaire » > « Gérer les collections ».
Cliquer sur « Ajouter une collection de niveau supérieur ».
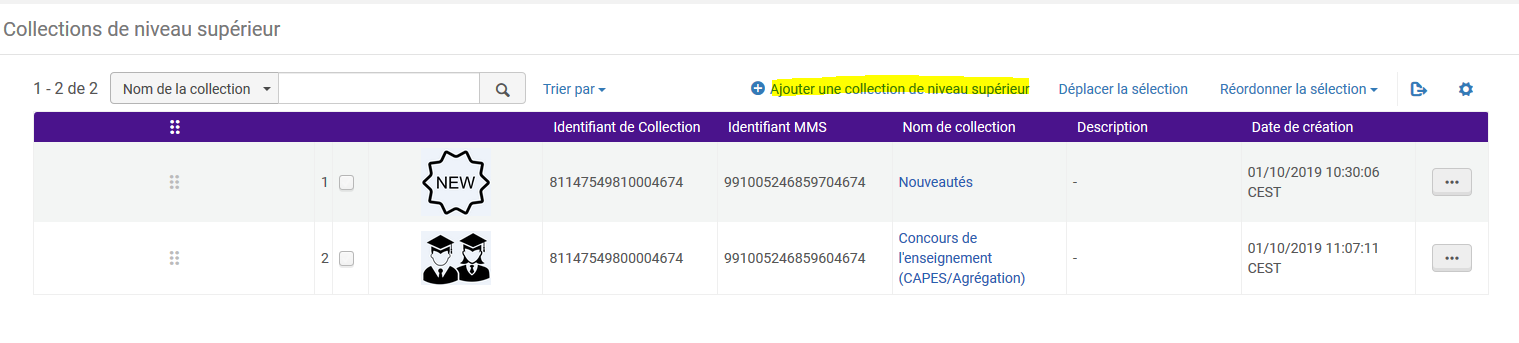
Dans le formulaire, remplir les champs suivants (les champs marqués d’un astérisque rouge sont obligatoires ; les champs non mentionnés ci-dessous ne doivent pas être modifiés ou remplis) :
- Titre : libellé de la sélection dans Alma.
- Supprimer de la découverte : cocher cette case si vous ne souhaitez pas encore publier la sélection dans Primo. Lorsque la case est cochée, le symbole
 apparait ensuite associé à la collection.
apparait ensuite associé à la collection. - Nom : libellé de la sélection dans Primo. Indiquer de préférence un libellé identique dans Alma et Primo.
- Description : apporter une précision sur le contenu de votre sélection (cette mention est affichée dans Primo).
- Bibliothèque : choisir votre bibliothèque de rattachement (ce choix n’a pas d’influence sur les notices que vous pourrez sélectionner).
- Télécharger la vignette : ne pas charger de vignettes ici (voir le paragraphe « Ajouter des illustrations dans Primo » plus bas).
Cliquer sur « Enregistrer et continuer ».
Dans l’onglet « Sous-collections », il est possible de créer une arborescence de fichiers (le principe de création est le même que pour une collection de niveau supérieur).
Ajouter des titres
Pour ajouter des titres, se rendre dans l’onglet « Liste de titres ». Deux possibilités s’offrent à vous :
- Cliquer sur « Ajouter un titre » : permet d’effectuer une recherche à partir de l’index de son choix pour sélectionner un ou plusieurs titres parmi les résultats.
- Cliquer sur « Ajouter des titres par ensemble » : permet de récupérer les résultats de requêtes enregistrées au préalable dans Alma.
- Pour supprimer des titres, cocher les titres puis cliquer sur supprimer la sélection.
Cliquer sur l’hyperlien de la notice, faire « Modifier », « Partager avec le zone réseau », la notice sera visible le lendemain sur Primo.


Ajouter des illustrations dans Primo
Dans l’onglet « Découverte », cliquer sur « Télécharger » et récupérer l’image que vous souhaitez faire apparaître dans la présentation de la bibliographie dans Primo (jusqu’à 4 images par collection ou sous-collection). Utiliser des images libres de droit, au format jpg, png et gif, elles ne doivent pas dépasser 500 ko.
Si vous avez choisi de publier les sélections dans Primo, elles apparaîtront dans l’interface publique le lendemain de leur création/modification, à la fois dans le menu dédié et dans les résultats de vos requêtes.
Supprimer une sélection
A partir de la liste des sélections obtenue en cliquant sur « Gérer mes collections » dans le menu « Ressources », cliquez sur les points de suspension à droite de la collection que vous souhaitez dépublier et cliquez sur « Supprimer ». Elle sera supprimée le lendemain dans Primo.
Il n’est pas possible de supprimer un niveau de collection associé à des titres (onglet Liste de titres). Supprimer préalablement les titres de la liste des titres en utilisant « Tout supprimer», puis « Supprimer » la collection.
Alimenter une sélection via un jeu de résultat logique
Cette option va vous permettre de créer une sélection à partir d’une requête pré-enregistrée. Chaque nouveau titre entrant dans le périmètre des résultats de recherche sera automatiquement ajouté à la sélection.
Avant de commencer
Demander au SCOOP de configurer le job de synchronisation des collections (Configuration > General > Resource Management Jobs Configuration). Ce traitement va assurer la mise à jour de la sélection. Il tourne chaque nuit à 4h.
Créer la sélection logique
Lorsque vous créez votre sélection, cochez la case Collection logique
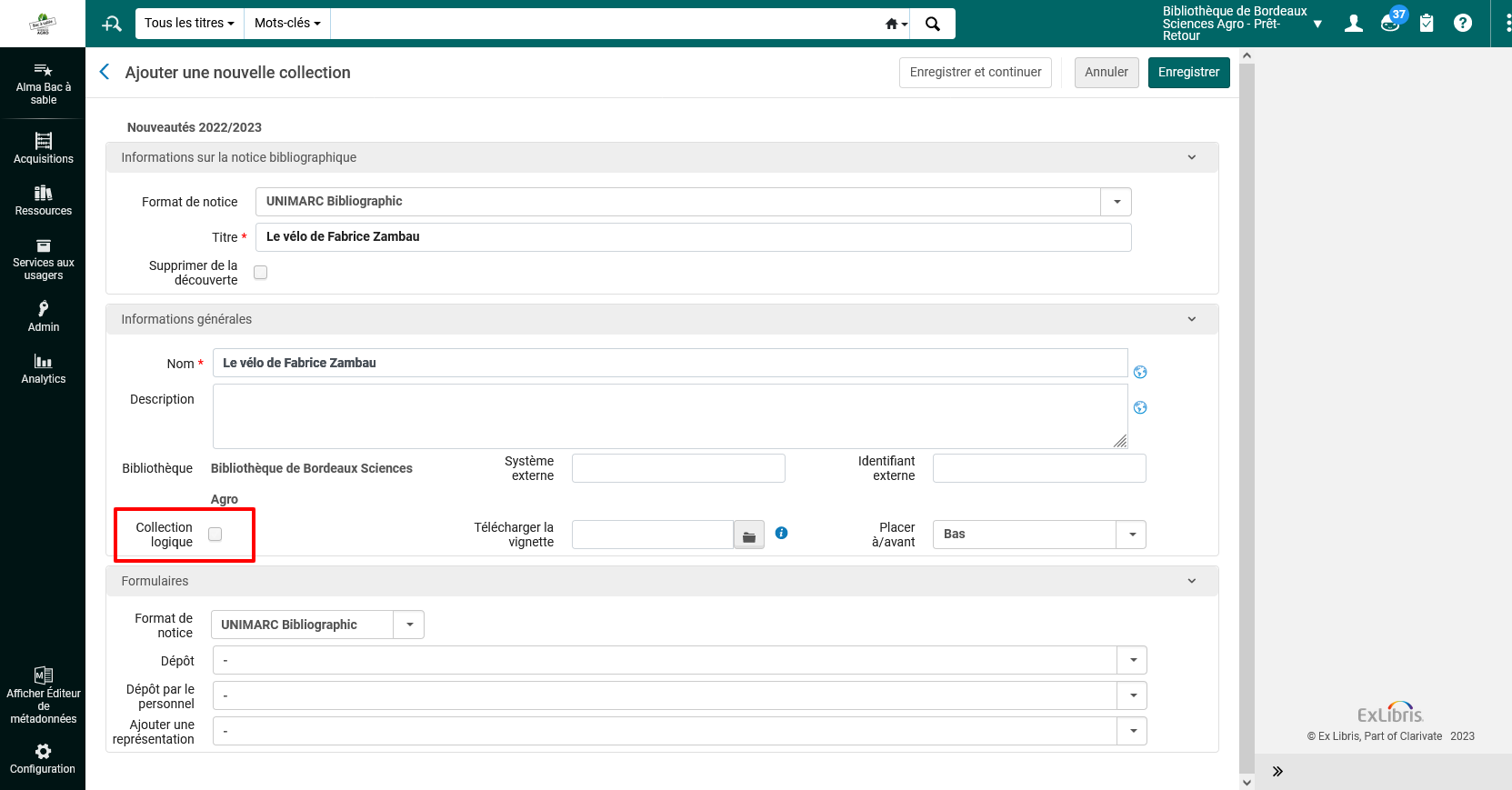
Allez ensuite dans l’onglet Liste des titres et cliquez sur l’option Attribuer ensemble de titres.
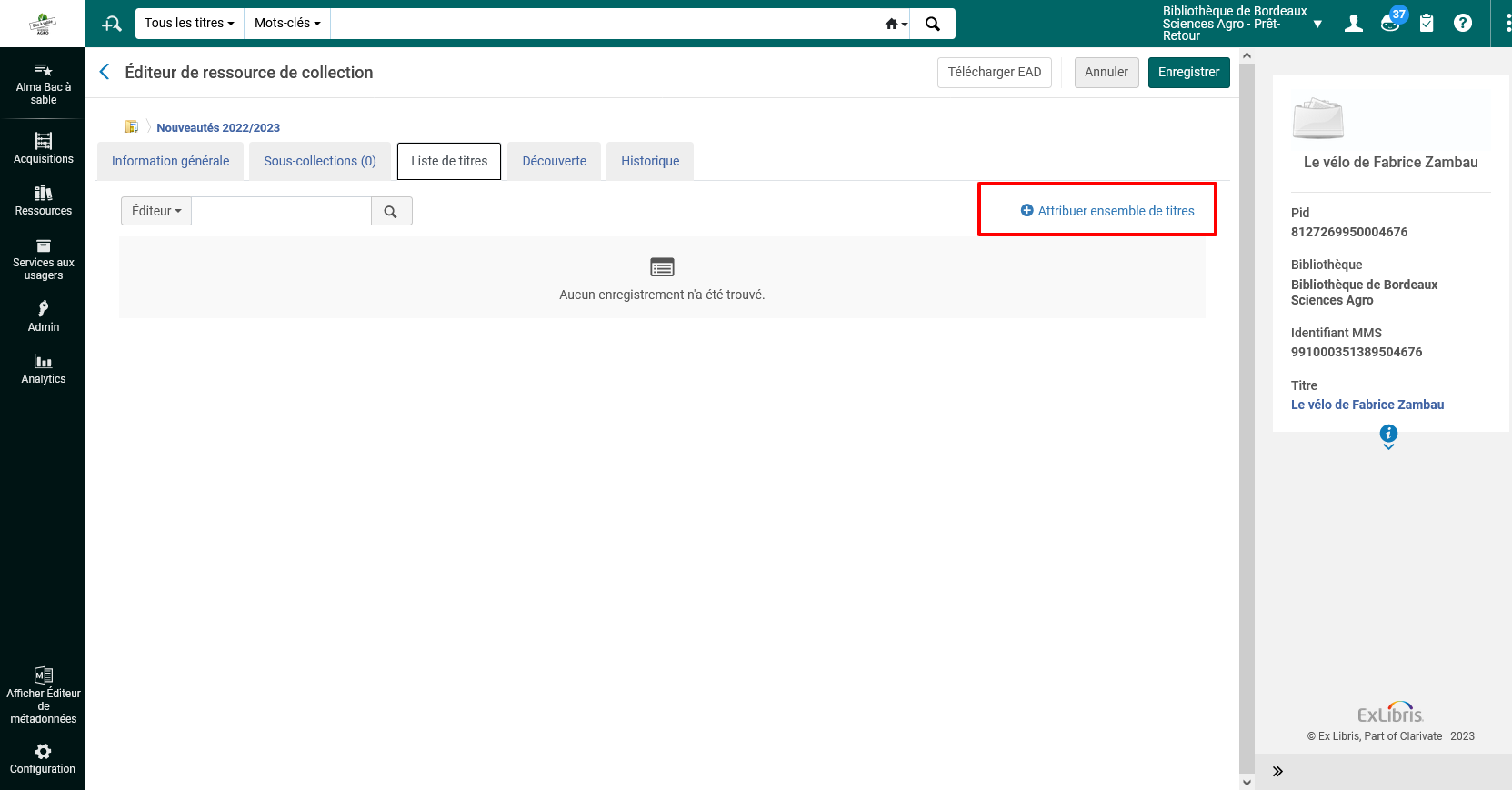
Sélectionnez votre jeu de résultat logique et validez (bouton Sélectionner).
Cliquez ensuite sur Mettre à jour la collection à partir de l’ensemble pour importer la totalité des titres présents dans votre jeu de résultat.
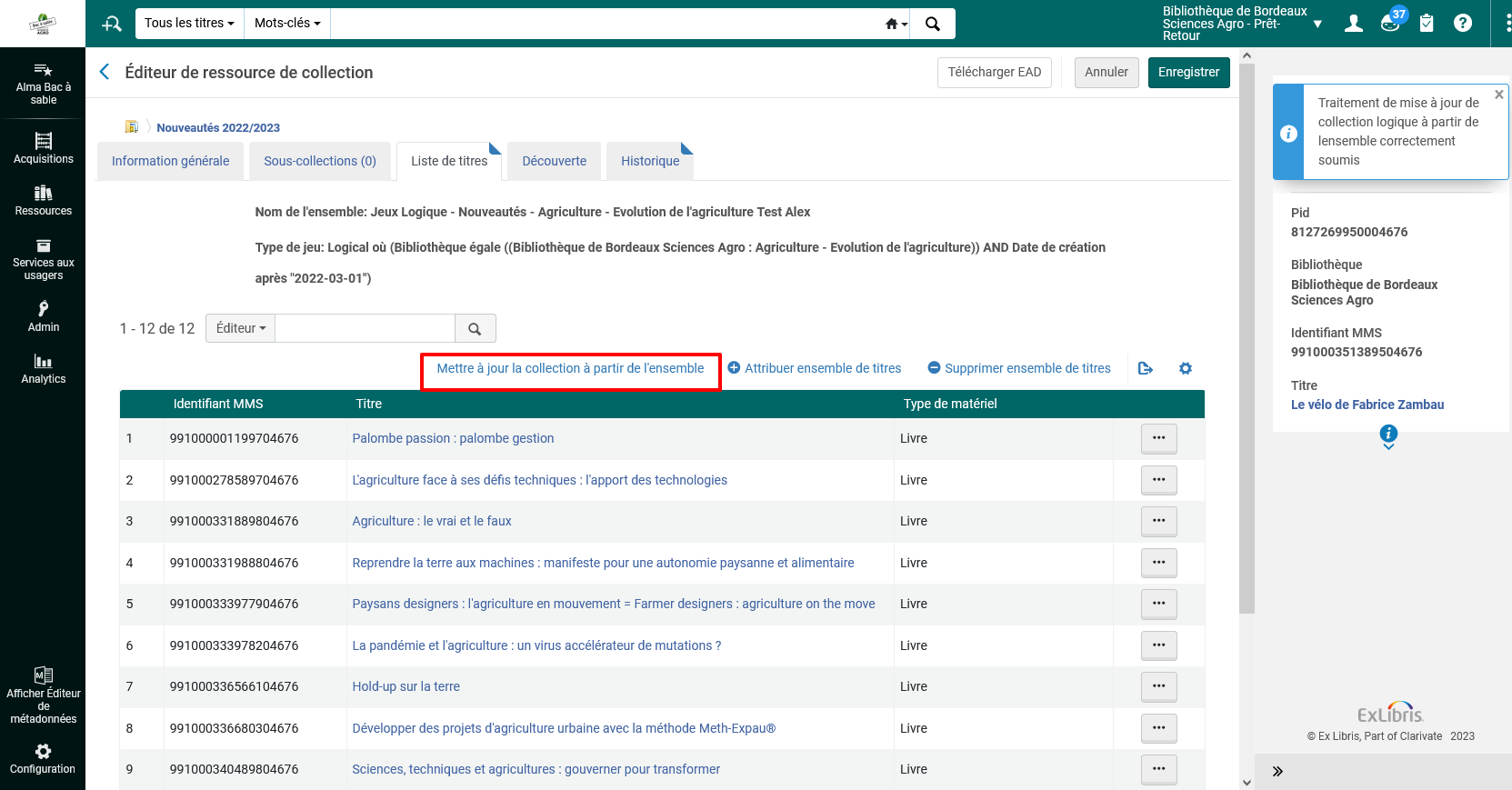
Mise à jour des sélections logiques
Les sélections sont mises à jour via un traitement qui s’exécute chaque nuit. Vous pouvez mettre à jour manuellement une liste :
- en éditant cette dernière
- en allant sur l’onglet Liste des titres
- en cliquant Mettre à jour la collection à partir de l’ensemble (cf. capture d’écran précédente)
Date de publication
Mis à jour le
Attention ! Certains établissements utilisent parfois de procédures complémentaires