- Choix de paramétrages
- Effectuer les paramétrages
- Propositions des circuits de numérisation
- Scénario n° 1 : Refus de la numérisation
- Scénario n° 2 : Demande de numérisation via un département de traitement
- Scénario n° 3 : Demande de numérisation via un bureau de prêt
- Scénario n° 4 : Pas de demande de numérisation dans Alma
Choix de paramétrages
Le service de demande de numérisation ne concerne que l’UB et l’UBM
Choix UB
Circuit :
Scénario n° 2 : Demande de numérisation via un département de traitement
Formulaire :
Oui
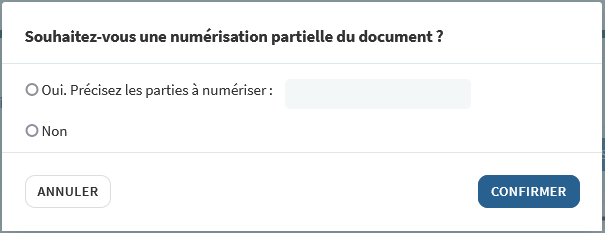
Le formulaire s’ouvre à partir du moment où une institution détient un exemplaire physique.
Nous avons choisi de rentrer une liste de codes de type de matériel : BK,DISSERTATION,BK_C,CR,DO,TH,NEWSPAPER_ARTICLE plutôt que « All » pour que des demandes de numérisation sur des CDs ou DVDs ne puissent pas être possible.
Étiquettes :
Demande_numerisation : visibilité Bibliothèque – Externe
Demande_numerisation_refusee : visibilité Vue bibliothèque
Demande_numerisation_validee : visibilité Vue bibliothèque
Liste des départements de traitements crées pour autoriser la numérisation :
Université de Bordeaux (UB)
- Spot Pessac à supprimer ?
- Médiaquitaine – Centre de documentation
- Infothèque du pôle universitaire de sciences de gestion
- CRD INSPE Pau
- CRD INSPE Mont-de-Marsan
- CRD INSPE Mérignac
- CRD INSPE Bordeaux-Caudéran
- Centre de recherche et de documentation européennes et internationales
- Centre de documentation de l’ISPED
- Bibliothèque des sciences du vivant et de la santé – Josy Reiffers
- Bibliothèque universitaire sciences et techniques
- Bibliothèque des sciences de l’homme
- Bibliothèque universitaire droit, science politique, économie
- Bibliothèque de recherche en mathématiques et informatique
- Bibliothèque des sciences et techniques des activités physiques et sportives
- Bibliothèque pluridisciplinaire à supprimer ?
- Bibliothèque Michel Serres
- Bibliothèque du campus Périgord
- Bibliothèque BSE (Bordeaux Sciences Économiques)
- Bibliothèque EPOC TALENCE
- Bibliothèque du laboratoire environnement et paléoenvironnements océaniques et continentaux (EPOC)
- Bibliothèque du laboratoire d’astrophysique de Bordeaux
- Bibliothèque du centre de recherche Paul Pascal
- Bibliothèque droit-langues
- Bibliothèque d’histoire du droit
- Bibliothèques des centres de recherche en droit
- Bibliothèque de l’IUT
- Bibliothèque de l’institut des sciences de la vigne et du vin
- Bibliothèque de l’institut du travail
- Bibliothèque de l’institut du thermalisme – Dax
- Bibliothèque de l’institut de chimie de la matière condensée de Bordeaux
- Bibliothèque de droit public
- Bibliothèque de droit privé
Choix UBM
Circuit :
Scénario n°3 : Demande de numérisation via un bureau de prêt
Formulaire :
Pas de formulaire de demande de numérisation
Étiquettes :
Demande_numerisation : visibilité Enseignant – Bibliothèque
Demande_numerisation_refusee : visibilité Vue bibliothèque
Demande_numerisation_validee : visibilité Vue bibliothèque
Liste des bureaux de prêts paramétrés pour autoriser la numérisation :
Bib. Lettres et Sciences humaines : Prêt-Retour
Bib. Rigoberta Menchu : Prêt-Retour
Effectuer les paramétrages
Pour activer le formulaire et les étiquettes liés aux demandes de numérisation voir cet article.
Pour permettre la gestion des demandes de numérisation via un bureau de prêt-retour. Aller dans Configuration/Se positionner sur la bibliothèque souhaitée/Service aux usagers/Gestion de la bibliothèque : Bureaux de prêt
Sur la ligne du bureaux de prêts-retours/”…”/Cocher sous département de numérisation : Autorise la numérisation
Sur la ligne du bureau de prêts-retours, la colonne Autorise la numérisation est dorénavant ✅
Dans Service aux usagers/Services aux usagers – numérique : Départements de numérisation/Copier le code (à priori c’est toujours le même : DEFAULT_CIRC_DESK_PHYSICAL_TO_DIGITIZATION) et le coller au niveau de l’institution dans Configuration/Leganto/Gestion de liste : Paramètres de Copyright au niveau du paramètre managing_department.
Propositions des circuits de numérisation
Dans Biblio(s)+, lorsqu’un enseignant ajoute à sa liste de lecture une référence dont un exemplaire physique est disponible en bibliothèque, un formulaire s’ouvre et l’enseignant a la possibilité de demander la numérisation partielle du document. Il doit préciser les pages ou chapitres qu’il souhaite.
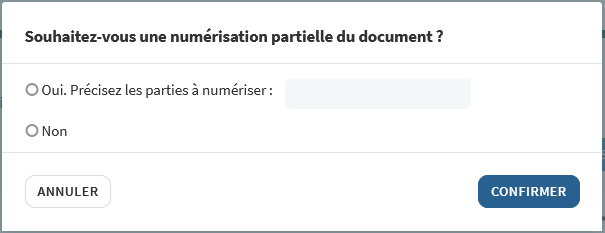
Le formulaire de demande de numérisation génère une étiquette : Demande de numérisation et une note de workflow. Elles sont visibles pour le bibliothécaire et pour l’enseignant au niveau de la référence.

Attention ! Le formulaire s’ouvre à partir du moment où une institution détient un exemplaire physique. L’exemplaire sur lequel porte la demande de numérisation peut donc être dans n’importe quelle bibliothèque de réseau !

Attention ! Pour repérer les demandes de numérisation faites par les enseignants au niveau d’une référence, lire le chapitre « Les étiquettes » dans l’article Prérequis à la gestion des listes de lecture.
Selon la demande (nombre de pages à numériser, année de publication de l’exemplaire, équipement de la bibliothèque détentrice du document), elle peut-être prise en charge directement par la bibliothèque concernée ou envoyée à l’atelier de numérisation.
A ce jour aucune procédure de traitement des numérisation n’a été fixée, les différentes procédures imaginées sont présentées par le schéma suivant et décrites ensuite.
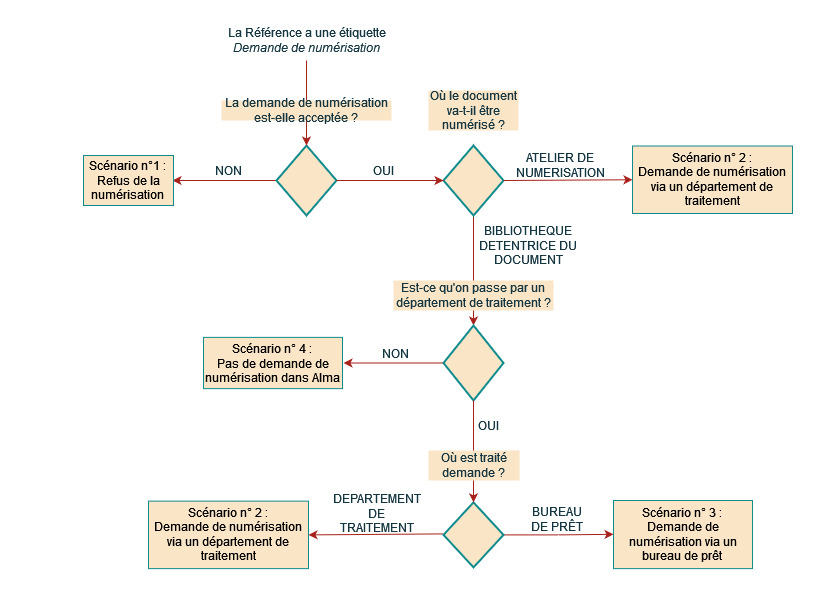

Note : Pour l’ensemble des scénarios suivants, il faudra déterminer si l’on utilise les étiquettes Demande de numérisation validée et Demande de numérisation refusée. A déterminer également à quel moment dans le circuit l’on supprime l’étiquette Demande de numérisation, lors de la validation (ou refus) de la demande ou une fois l’ensemble du circuit terminé.
Scénario n° 1 : Refus de la numérisation
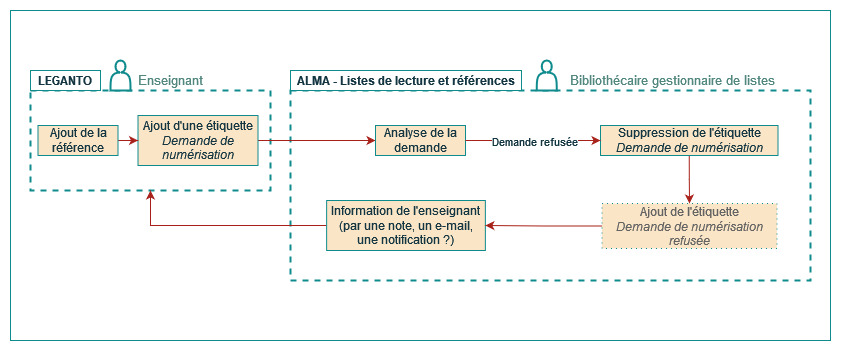
- Pour supprimer l’étiquette Demande de numérisation, au niveau de la référence, cliquer sur le bouton Modifier.

Sous l’onglet Étiquettes, sur la ligne de l’étiquette, cliquer sur « … » puis Supprimer.
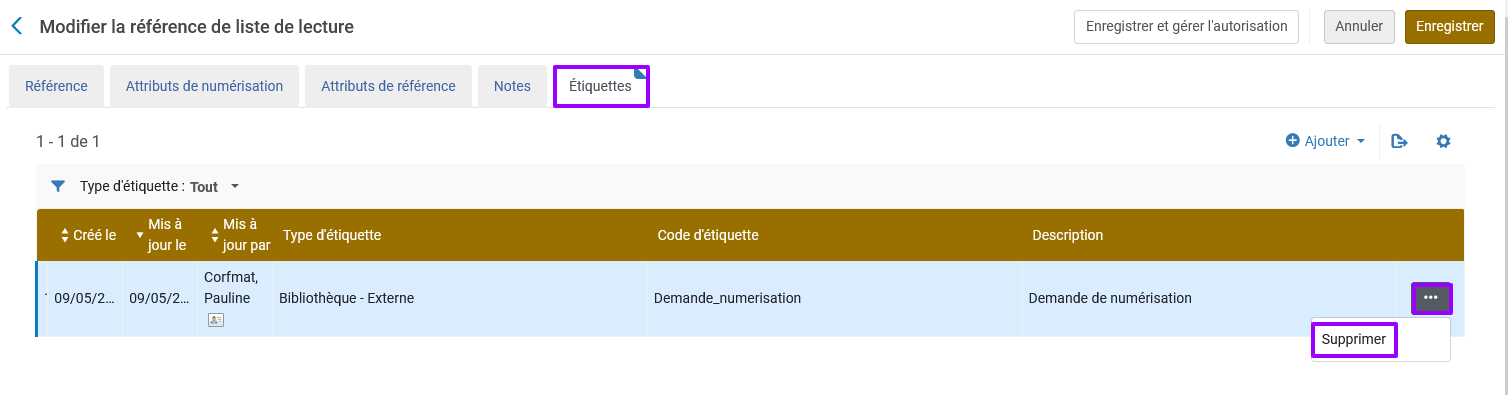
- Pour refuser une demande de numérisation, le bibliothécaire ajoute à la référence une étiquette Demande de numérisation refusée. Elle sera visible par l’enseignant mais il ne pourra pas la supprimer. Ces étiquettes permettront d’établir des statistiques.
Pour ajouter une étiquette, au niveau de la référence, cliquer sur le bouton Modifier.

Sous l’onglet Étiquettes, cliquer sur Ajouter. Sélectionner Bibliothèque – Externe comme Type d’étiquette puis sélectionner dans le menu déroulant la bonne étiquette et enfin cliquer sur Ajouter.
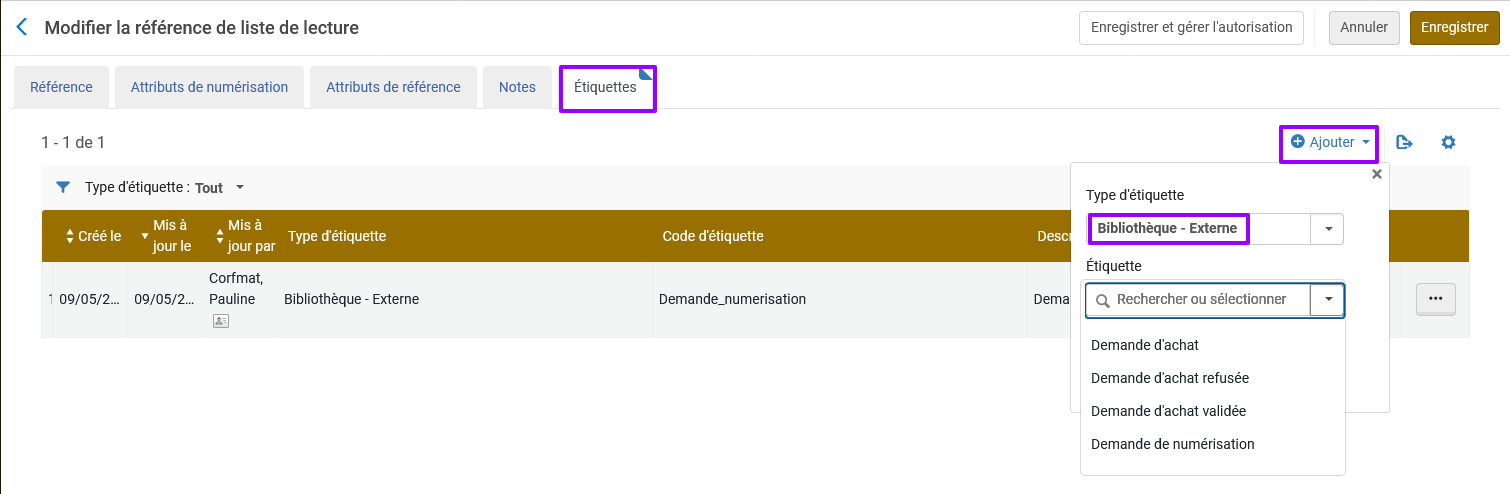
- Pour informer l’enseignant du refus de sa demande, on peut créer une note, pour cela, lire l’article Échanger avec les enseignants.

Note : Tester si l’ajout d’une étiquette peut provoquer une notification et si cette notification peut être intégrée à l’e-mail de recap des notifications. Dans ce cas l’étape d’information de l’enseignant ne serait plus nécessaire.
Scénario n° 2 : Demande de numérisation via un département de traitement
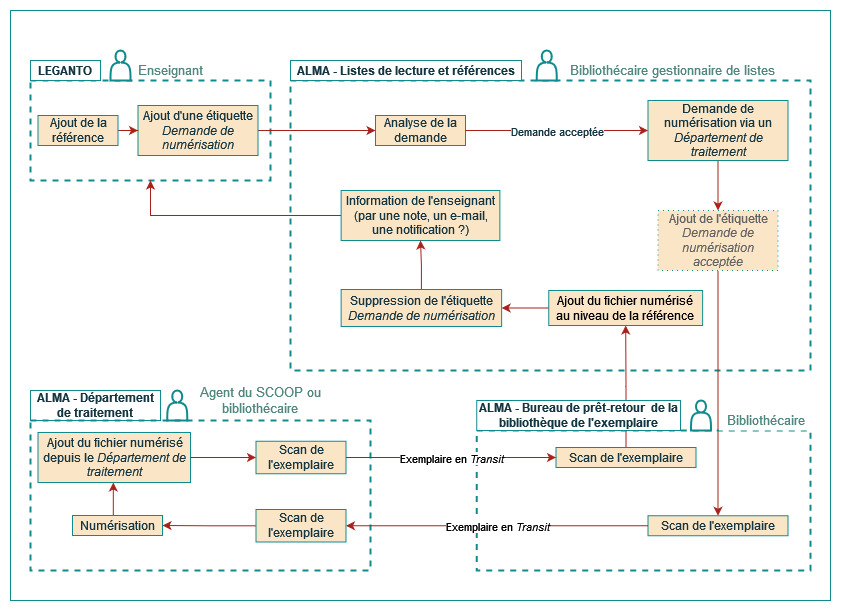
Créer la demande
Au niveau de la référence, cliquer sur le menu « … », sélectionner Options de service aux usagers :
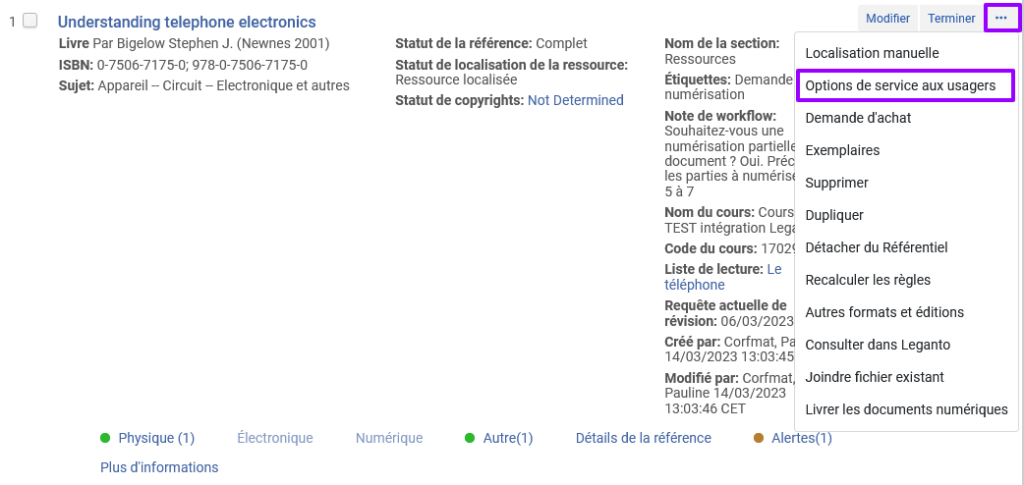
Cliquer sur le bouton Créer la demande directement ou bien, s’il existe plusieurs exemplaires physiques pour une même référence, sur la ligne de l’exemplaire choisi, cliquer sur « … » puis Demande :
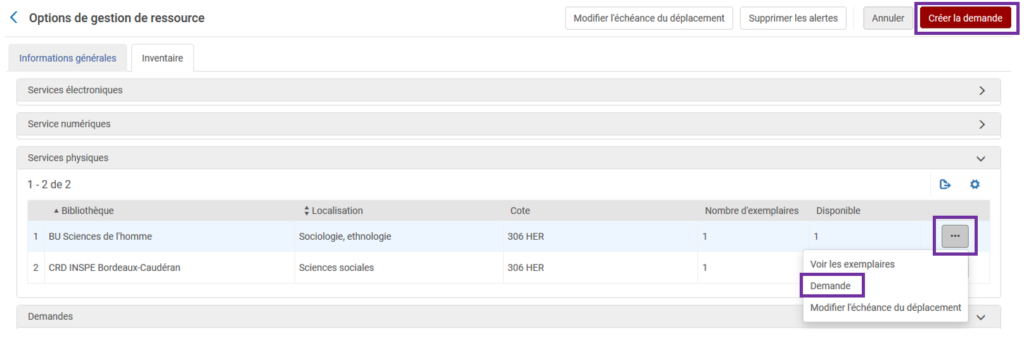
Sélectionner Demande de numérisation de la bibliothèque – physique comme Type de demande. La suite du formulaire s’affiche. Dans Destination cible, sélectionner Département de numérisation [Bibliothèque détenant l’exemplaire] si la numérisation se fait directement dans la bibliothèque concernée ou alors sélectionner Atelier de numérisation si la numérisation est envoyée à l’atelier de numérisation. Renseigner tous les champs pertinents pour préciser la demande, notamment les pages ou chapitres concernés. Enfin, cliquer sur Soumettre :
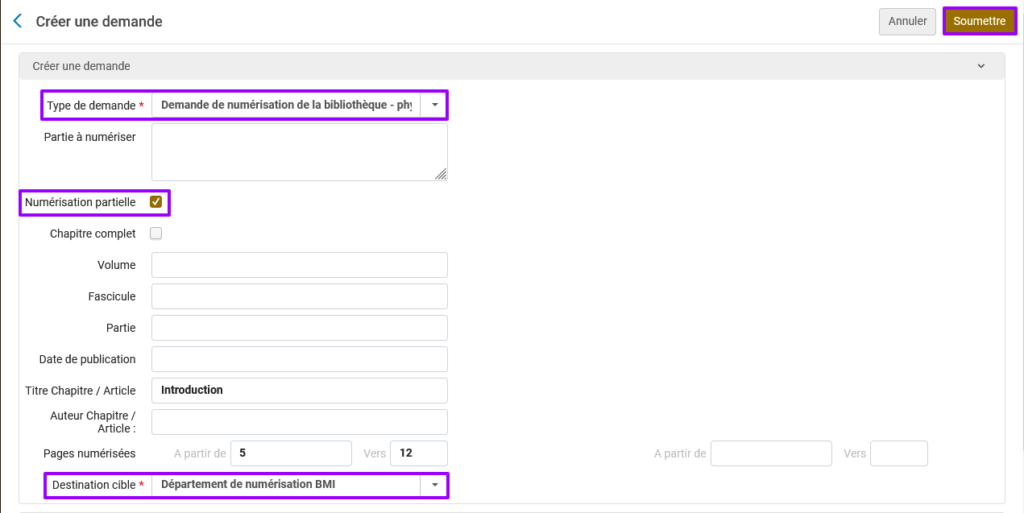

Astuce : Cocher Numérisation partielle permet de faire apparaître des champs complémentaires pour apporter des précisions à la demande.
Une alerte Demande de numérisation de la référence en cours est créée sur la référence :

Traiter la demande

Attention ! Pour repérer les demandes de numérisation en cours de traitement, lire le chapitre « Les alertes relatives aux références » dans l’article Prérequis à la gestion des listes de lecture.
La demande s’imprime dans la bibliothèque détentrice du document.
Au niveau du bureau de prêt-retour de la bibliothèque, la demande est également visible dans la section Prendre en rayon (Services aux usagers/Demandes de ressource : Prendre en rayon).

Le document doit être prélevé puis dans Scanner un exemplaire (Services aux usagers/Demandes de ressource : Scanner les exemplaires), scanner le code-barre du document.
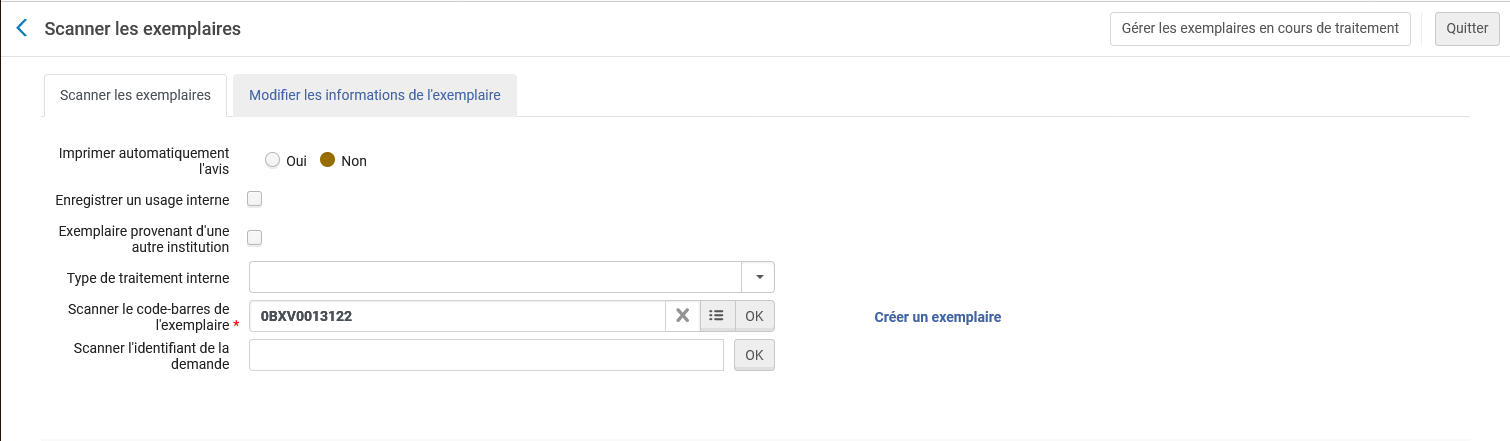
L’ouvrage est automatiquement placé en transit et peut être confié aux collègues en charge de la numérisation ou bien dans le cas échéant envoyé à l’atelier via la navette.
Si le document est numérisé dans la bibliothèque détentrice du document, se localiser sur le bureau de prêt [Bibliothèque détenant l’exemplaire] – Département de numérisation.
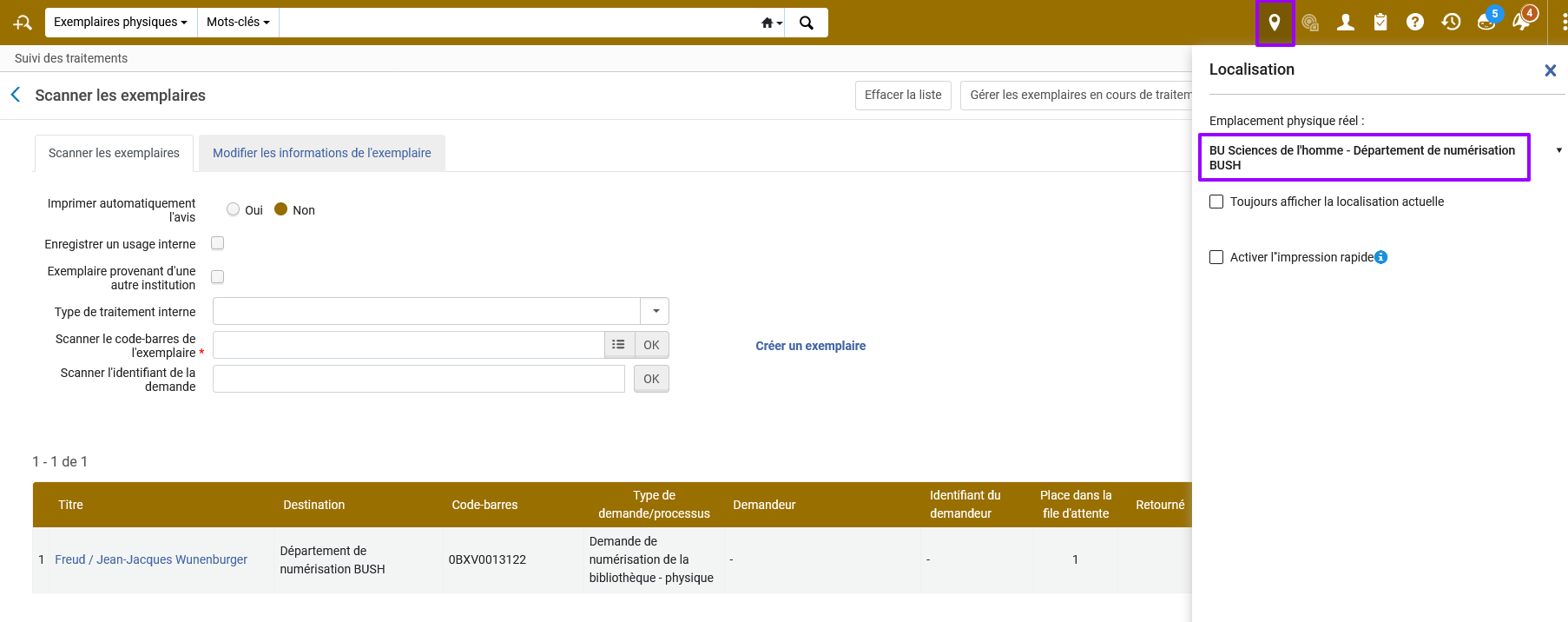
Scanner les exemplaires
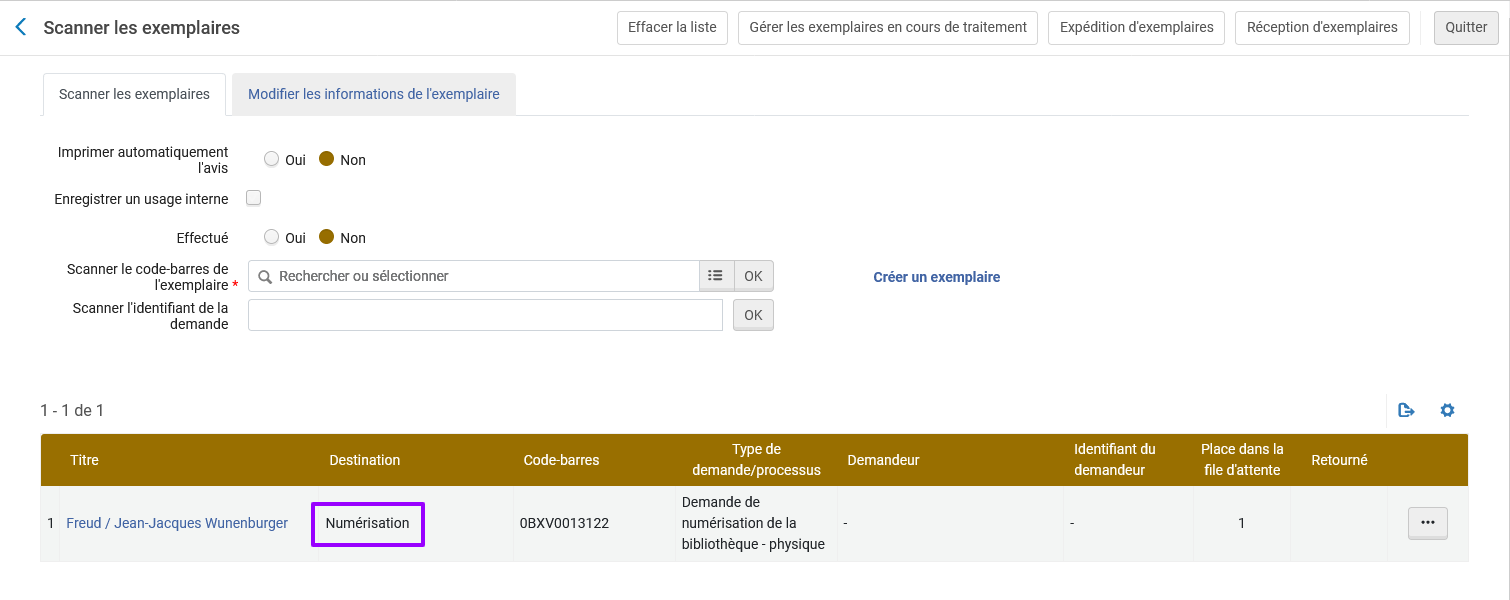
Puis, aller dans Services aux usagers/Demandes de ressource/Gérer les exemplaires en cours de traitement. Une fois la numérisation du document effectuée, cliquer sur « … », Étape suivante.
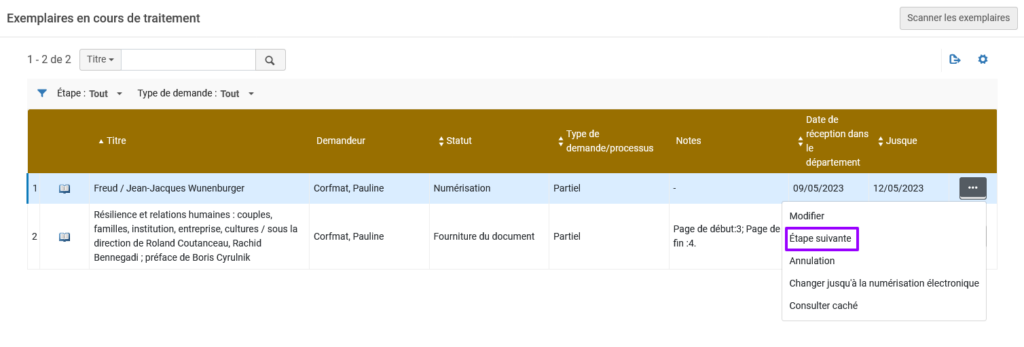
Puis de nouveau « … », Joindre des documents.
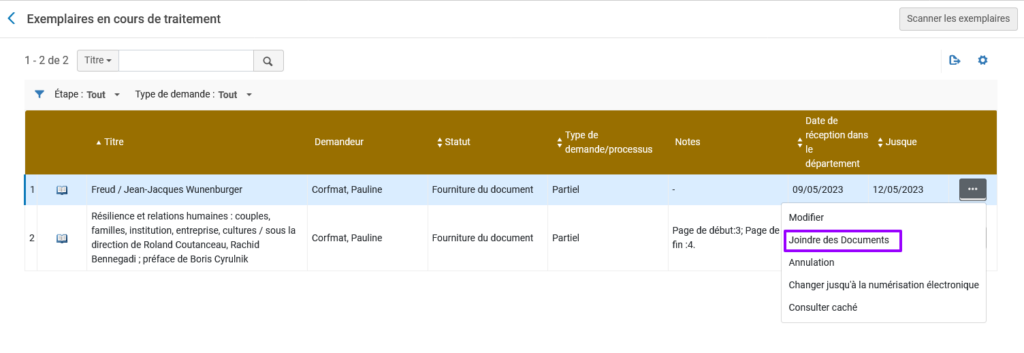
Déposer ici le document numérisé.
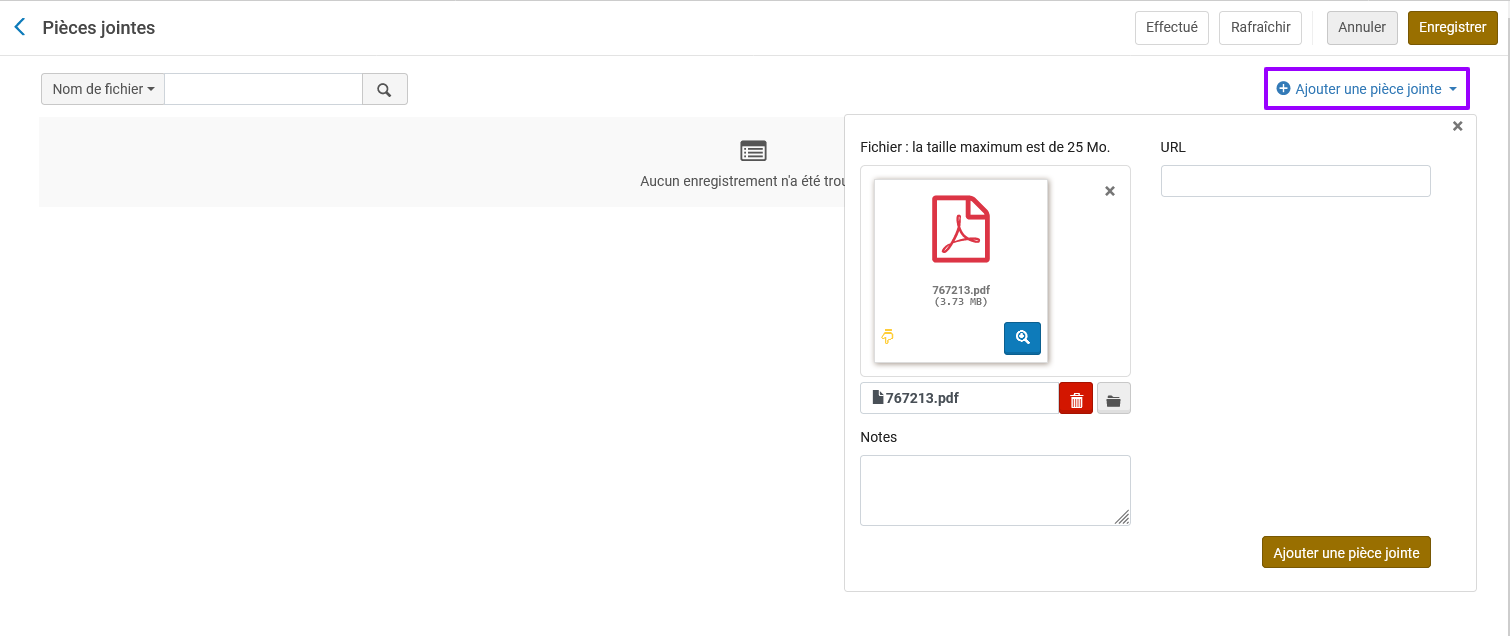

Note : Il est possible à ce niveau de paramétrer l’envoi par mail du lien du fichier, pour faciliter le transfert du fichier auprès du gestionnaire de liste de lecture. Cette fonctionnalité serait intéressante dans le cas où plusieurs opérateurs seraient chargés de la gestion des demandes de numérisation.

Note : La fonctionnalité Joindre des documents est lié au service de « Numérique/Digital » d’Alma que nous n’utilisons pas. Par conséquent, il n’est pas possible de retrouver les documents déposés à ce niveau et nous ne savons pas s’ils sont stockés par le système.
Cliquer sur Effectué pour que l’exemplaire soit de nouveau en transit.

Se localiser de nouveau au niveau du bureau de prêt-retour de la bibliothèque détentrice du document Scanner les exemplaires afin de signaler le retour du document.
Déposer le fichier numérisé au niveau de la référence
Ensuite, que le document ait été numérisé par l’atelier ou en bibliothèque, une alerte Demande de numérisation de la référence terminée apparait au niveau de la référence. Il faut alors déposer le document au niveau de la référence.
Pour cela, au niveau de la référence et cliquer sur le bouton Modifier :
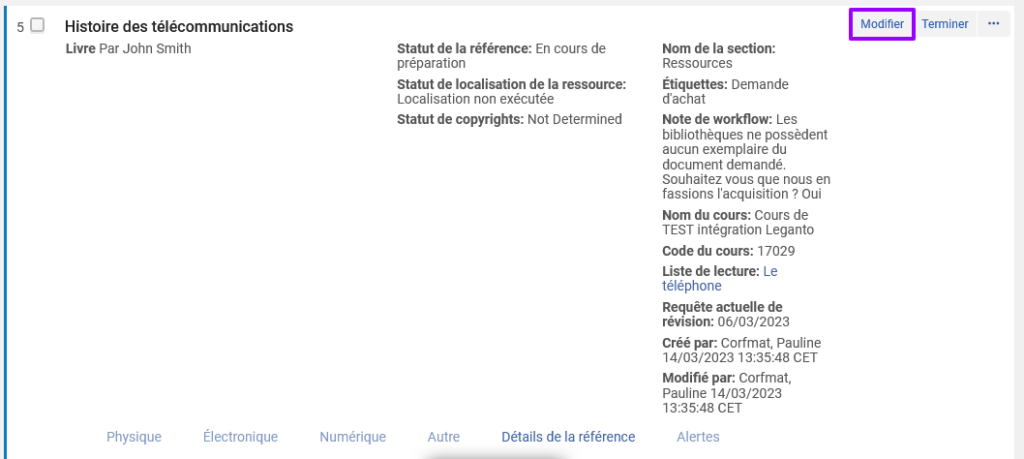
Descendre jusqu’à la case Télécharger les fichiers, sous l’onglet Référence. Cliquer sur Add File, Ouvrir le document numérisé et Enregistrer :

Le fichier est désormais visible sous l’onglet Autre et directement accessible aux étudiants et enseignants sur Biblio(s)+:


Astuce : Même si la liste de lecture est configurée en accès public, seuls les étudiants et enseignants inscrits au cours dans Moodle auront accès aux fichiers.
Pour informer l’enseignant du dépôt du fichier numériser, on peut créer une note, pour cela, lire l’article Échanger avec les enseignants.
Scénario n° 3 : Demande de numérisation via un bureau de prêt
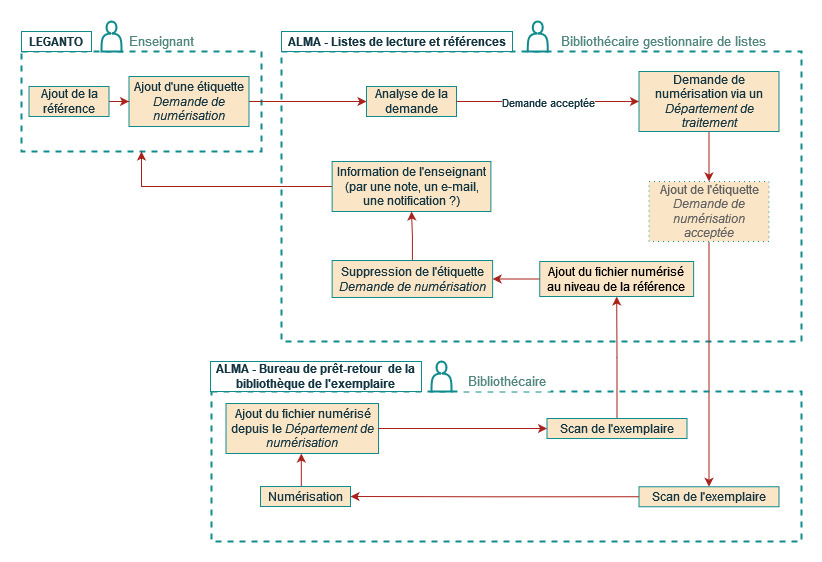
Créer la demande
Au niveau de la référence, cliquer sur le menu « … », sélectionner Options de service aux usagers :
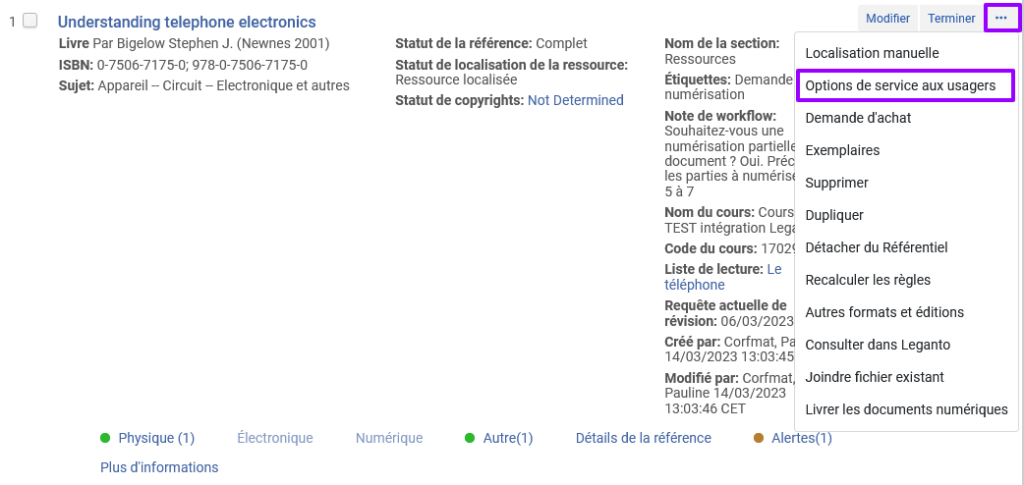
Cliquer sur le bouton Créer la demande directement ou bien, s’il existe plusieurs exemplaires physiques pour une même référence, sur la ligne de l’exemplaire choisi, cliquer sur « … » puis Demande :
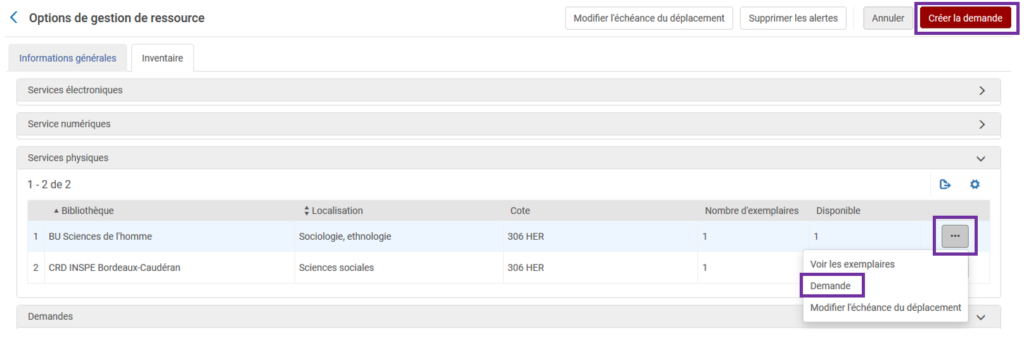
Sélectionner Demande de numérisation de la bibliothèque – physique comme Type de demande. La suite du formulaire s’affiche. Dans Destination cible, sélectionner Prêt-Retour ([Bibliothèque détenant l’exemplaire]). Renseigner tous les champs pertinents pour préciser la demande, notamment les pages ou chapitres concernés. Enfin, cliquer sur Soumettre :
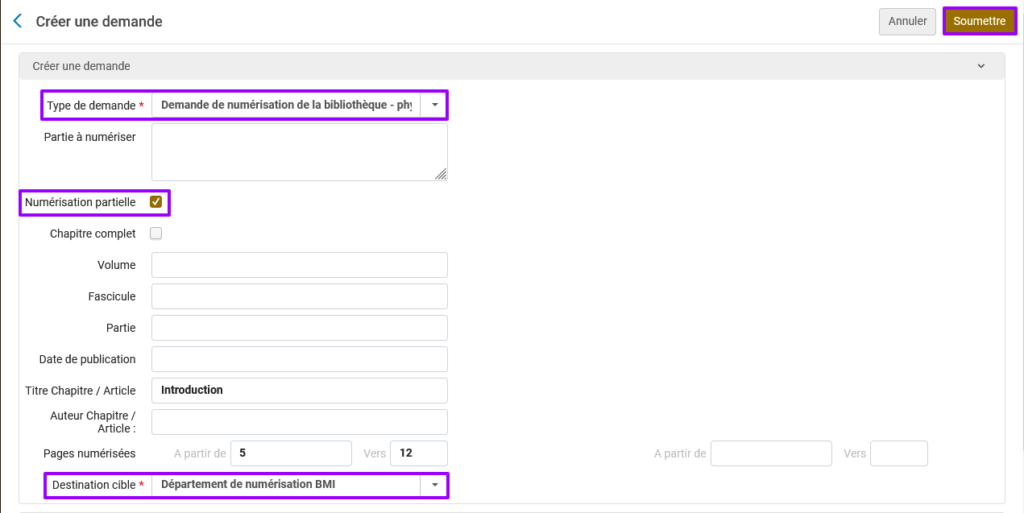

Astuce : Cocher Numérisation partielle permet de faire apparaître des champs complémentaires pour apporter des précisions à la demande.
Une alerte Demande de numérisation de la référence en cours est créée sur la référence :

Traiter la demande

Attention ! Pour repérer les demandes de numérisation en cours de traitement, lire le chapitre « Les alertes relatives aux références » dans l’article Prérequis à la gestion des listes de lecture.
La demande s’imprime dans la bibliothèque détentrice du document.
Au niveau du bureau de prêt-retour de la bibliothèque, la demande est également visible dans la section Prendre en rayon (Services aux usagers/Demandes de ressource : Prendre en rayon).
Le document doit être prélevé puis dans Scanner un exemplaire (Services aux usagers/Demandes de ressource : Scanner les exemplaires), scanner le code-barre du document.
En restant sur le bureau de prêt-retour de la bibliothèque détentrice du document, aller dans Services aux usagers/Demandes de ressource : Gérer les exemplaires en cours de traitement (rôle d’Opérateur de réception nécessaire). Cliquer sur le bouton Département de numérisation en haut à droite.
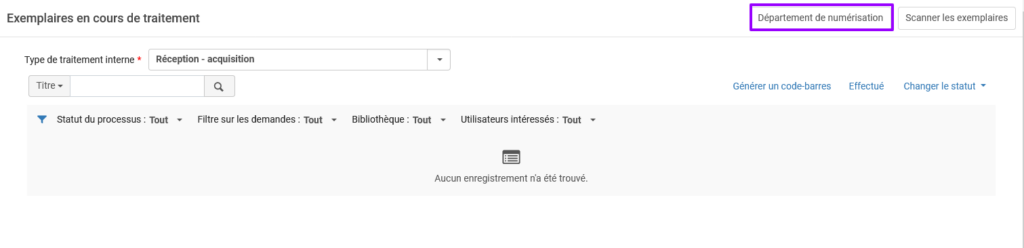
Une fois la numérisation du document effectuée, cliquer sur « … », Étape suivante. Puis de nouveau « … », Joindre des documents. Ajouter ici le fichier numérisé.

Note : Il est possible à ce niveau de paramétrer l’envoi par mail du lien du fichier, pour faciliter le transfert du fichier auprès du gestionnaire de liste de lecture. Cette fonctionnalité serait intéressante dans le cas où plusieurs opérateurs seraient chargés de la gestion des demandes de numérisation.
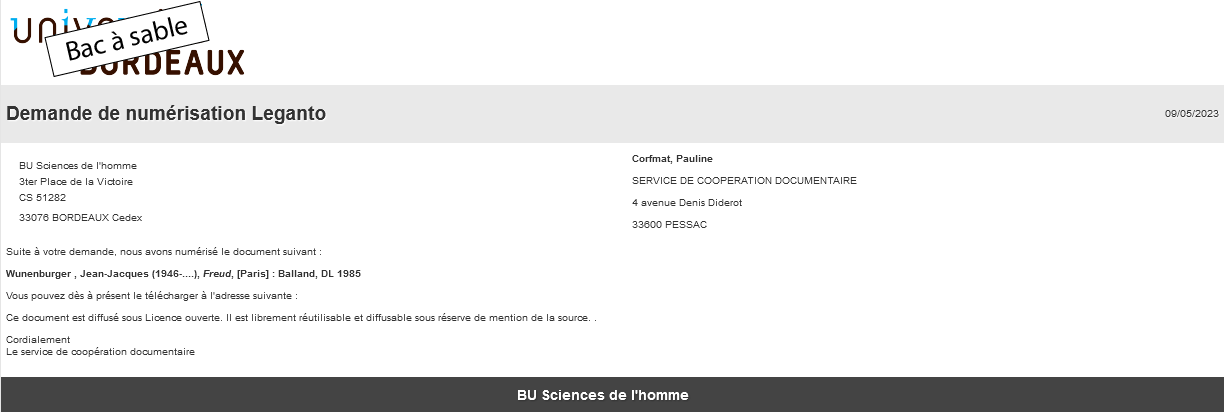

Note : La fonctionnalité Joindre des documents est lié au service de « Numérique/Digital » d’Alma que nous n’utilisons pas. Par conséquent, il n’est pas possible de retrouver les documents déposés à ce niveau et nous ne savons pas s’ils sont stockés par le système.
Dans Scanner un exemplaire (Services aux usagers/Demandes de ressource : Scanner les exemplaires), scanner le code-barre du document.
Déposer le fichier numérisé au niveau de la référence
Pour déposer le fichier numérisé au niveau de la référence voir plus haut.

Astuce : Même si la liste de lecture est configurée en accès public, seuls les étudiants et enseignants inscrits au cours dans Moodle auront accès aux fichiers.
Pour informer l’enseignant du dépôt du fichier numériser, on peut créer une note, pour cela, lire l’article Échanger avec les enseignants.
Scénario n° 4 : Pas de demande de numérisation dans Alma
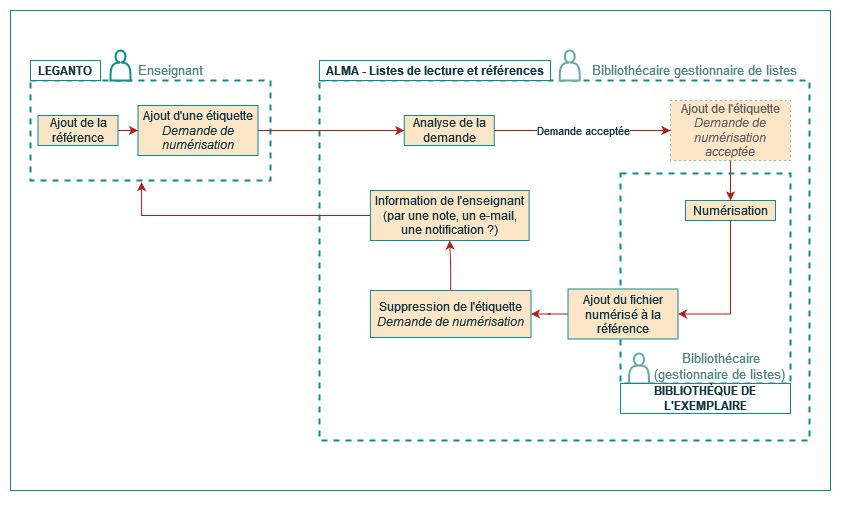
Si la numérisation est effectuée par la bibliothèque détentrice de l’exemplaire, il est envisageable de simplifier le circuit de numérisation en n’utilisant pas les départements de traitement de numérisation. Le fichier est directement déposé au niveau de la référence. Cela évite certaines étapes comme Créer la demande, Prendre en rayon, Scanner les exemplaires, de changer de bureau de prêt, etc. et cela permet ainsi de rendre plus rapide le processus. Cependant, il est plus difficile de suivre les exemplaires, et d’établir des statistiques sur ce service. C’est pourquoi ce scénario serait pratique dans le cas où une seule personne serait responsable des listes de lecture, de la numérisation et du dépôt des fichiers numérisés dans Alma, mais aussi dans le cas où les demandes seraient peu nombreuses. Pour pallier au manque de suivi, il est possible de créer des étiquettes, par exemple Demande de numérisation acceptée ou Numérisation effectuée.
Pour déposer le fichier numérisé au niveau de la référence voir plus haut.
Pour informer l’enseignant du dépôt du fichier numériser, on peut créer une note, pour cela, lire l’article Échanger avec les enseignants.
Date de publication
Mis à jour le
Attention ! Certains établissements utilisent parfois de procédures complémentaires

