- 1. Refus de la numérisation
- Validation et gestion de la demande de numérisation
- 2. Demande de numérisation via un bureau de Prêt-Retour
- 2. 1. Ajout d’une étiquette « Demande de numérisation acceptée »
- 2. 2. Créer la demande de numérisation
- 2. 3. 1. Traiter la demande de numérisation directement
- 2. 3. 2. Traiter la demande de numérisation (autre méthode)
- 2. 4. Déposer le fichier numérisé au niveau de la référence
- 2. 5. Suppression de l’étiquette « Demande de numérisation »
- 2. 6. Information de l’enseignant
- 3. Demande de numérisation via l’atelier du scoop

Attention ! Le service de demande de numérisation ne concerne que l’UB et l’UBM
Dans Biblio+, les enseignants font leurs demandes directement par l’ajout d’une étiquette « Demande de numérisation ». Il est alors possible que l’enseignant ne pense pas à préciser l’extrait qu’il souhaite numériser dans une note pour la bibliothèque, il faudra alors lui demander des précisions sur sa demande en rédigeant une note pour l’enseignant.

Attention ! Il n’est pas possible de conditionner l’ajout d’une étiquette à un type de matériel ou à une localisation. Une étiquette « Demande de numérisation » peut donc être collée sur une référence de CD ou de DVD ou encore d’un document de n’importe quelle bibliothèque de réseau.
1. Refus de la numérisation
Exemples de situations de refus de numérisation :
- Le document est disponible en ligne
- La volumétrie de l’extrait dépasse ce que prend en compte l’exception pédagogique
- La demande concerne un CD
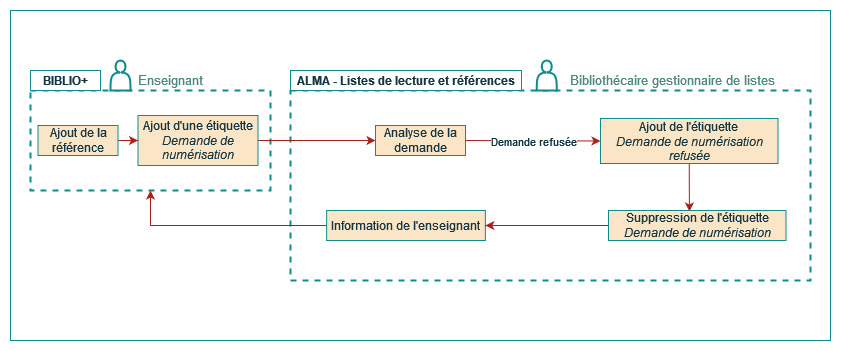
1. 1. Ajout d’une étiquette « Demande de numérisation refusée »
Au niveau de la référence, cliquer sur le bouton Modifier.

Sous l’onglet Étiquettes, cliquer sur Ajouter. Sélectionner Vue bibliothèque comme Type d’étiquette puis sélectionner dans le menu déroulant la bonne étiquette et enfin cliquer sur Ajouter.
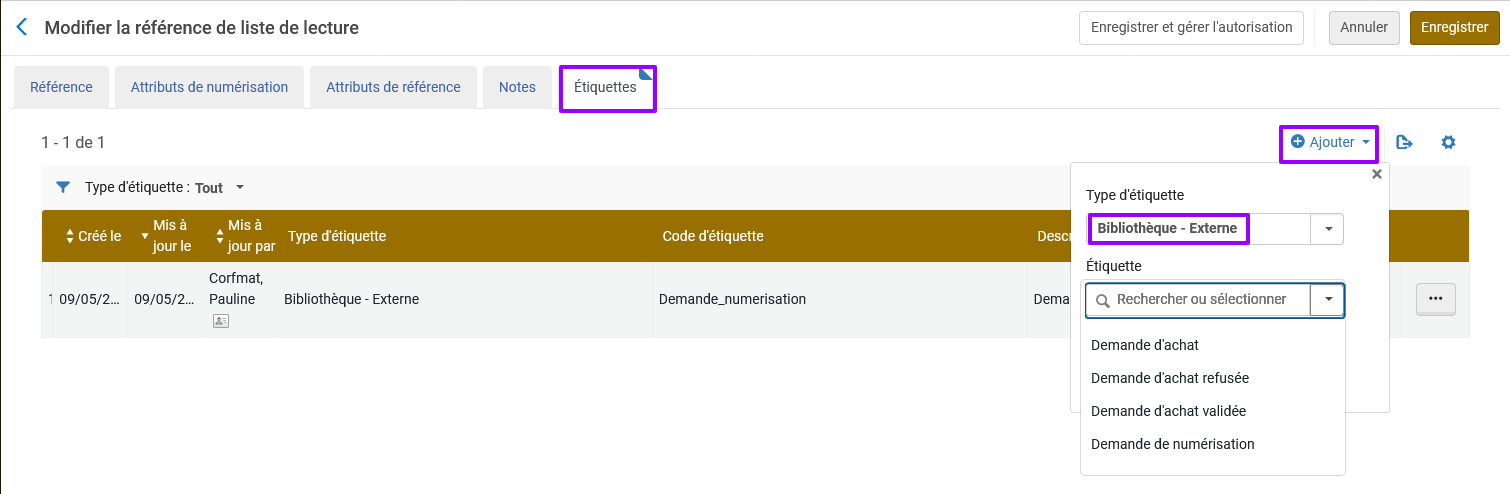
Pour refuser une demande de numérisation, le bibliothécaire ajoute à la référence une étiquette « Demande de numérisation refusée« . Elle ne sera visible pas visible par l’enseignant. Ces étiquettes permettront d’établir des statistiques.
1. 2. Suppression de l’étiquette « Demande de numérisation »
Au niveau de la référence, cliquer sur le bouton Modifier.

Sous l’onglet Étiquettes, sur la ligne de l’étiquette, cliquer sur « … » puis Supprimer.
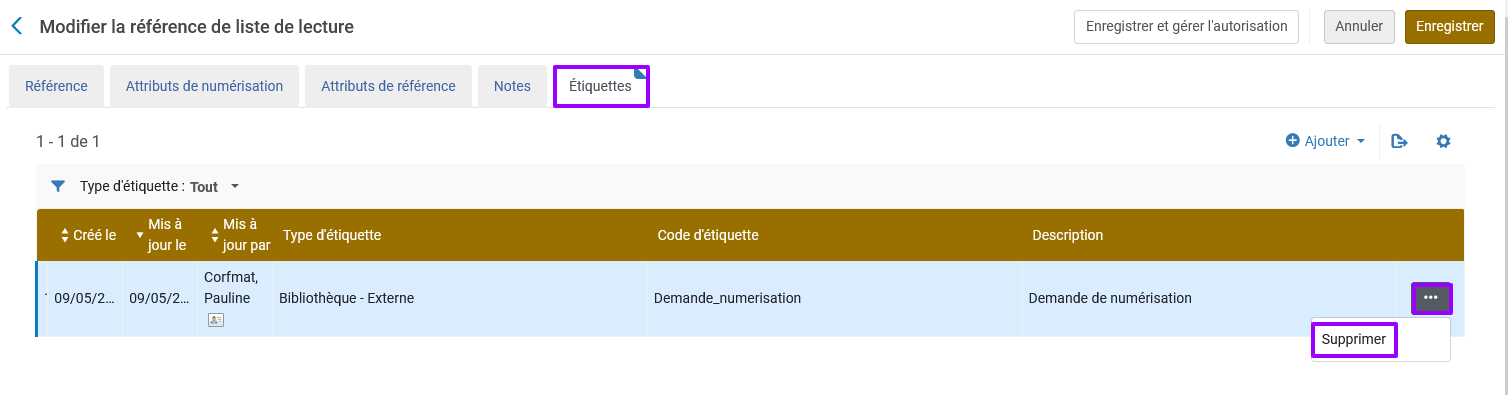
1. 3. Information de l’enseignant
Pour informer l’enseignant du refus de sa demande, on peut créer une note, pour cela, lire l’article Échanger avec les enseignants.
Validation et gestion de la demande de numérisation
Choix entre une demande interne ou via l’atelier du scoop
Si le document à numériser est :
- Pas dans le domaine public et que l’extrait ne dépasse pas une certaine volumétrie (env. < 15 p.)
Alors, la demande de numérisation passera par le bureau de prêt de la bibliothèque détentrice du document.
Si le document à numériser est :
- Dans le domaine public

Note : Même si la demande de numérisation porte sur un court extrait, l’atelier profiterait de cette demande pour numériser entièrement le document.
- ou Pas dans le domaine public mais que :
- l’extrait dépasse une certaine volumétrie (env. > 15 p. tout en restant dans le cadre d’une exception pédagogique).
- le document est fragile
- ou le document est détenu par une bibliothèque associée de l’UB
Alors, la demande de numérisation passera par l’atelier du Scoop

Astuce : Si l’opérateur de liste de lecture n’est est pas sûr que le document appartienne au domaine public, il peut se baser sur l’exception de circulation du document. Celle-ci doit contenir le terme « numérisable ». Il est assez facile de le vérifier sans être obligé de chercher l’information dans Alma ou dans Babord+.
Pour cela, lors de la création d’une demande de numérisation à partir d’une référence, cliquer sur « … » puis sur Options de service aux usagers, lors du choix de l’exemplaire à numériser sur la ligne de l’exemplaire, cliquer sur « … » puis Voir exemplaires. Ici, s’affichent les exceptions de circulation. Si l’information n’apparait pas, utiliser l’icône roue pour l’afficher.
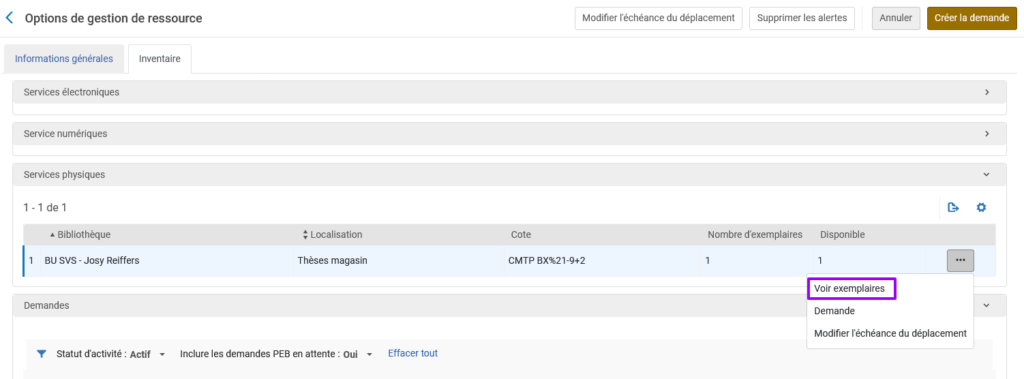

2. Demande de numérisation via un bureau de Prêt-Retour
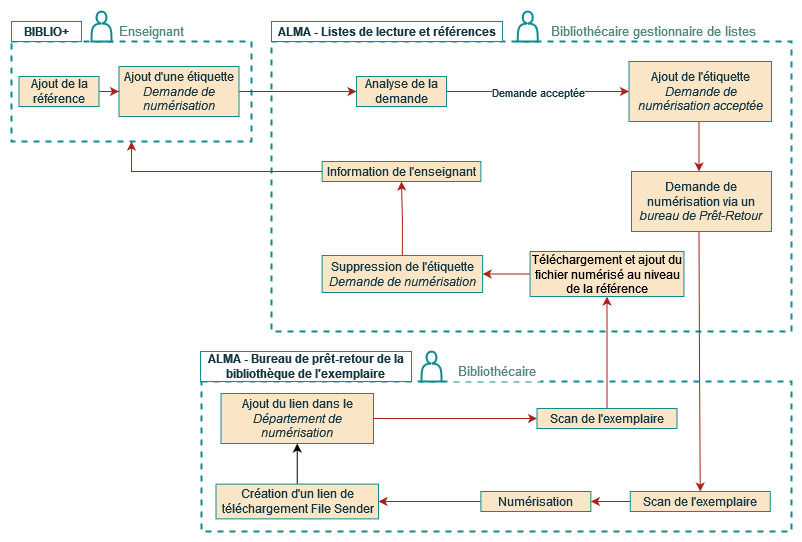
2. 1. Ajout d’une étiquette « Demande de numérisation acceptée »
Voir plus haut
2. 2. Créer la demande de numérisation
Au niveau de la référence, cliquer sur le menu « … », sélectionner Options de service aux usagers :
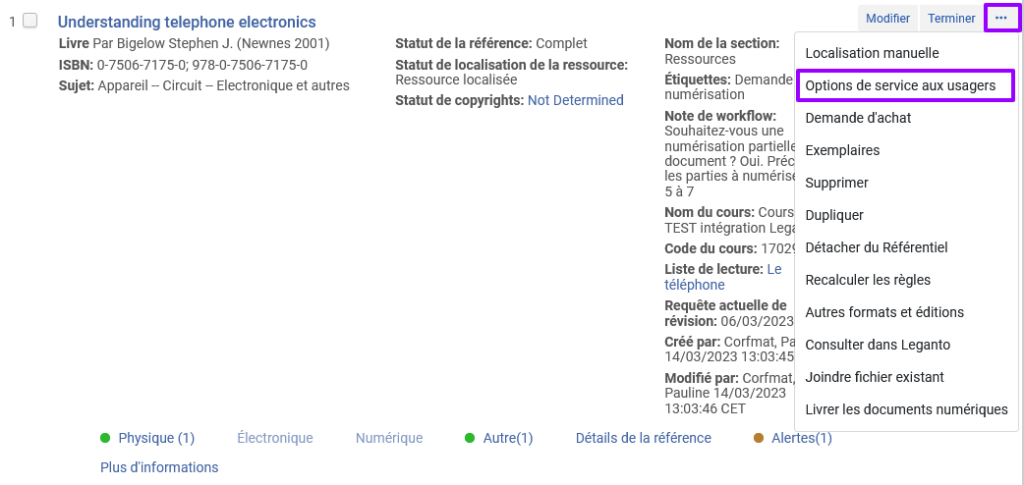
Cliquer sur le bouton Créer la demande directement ou bien, s’il existe plusieurs exemplaires physiques pour une même référence, sur la ligne de l’exemplaire choisi, cliquer sur « … » puis Demande :
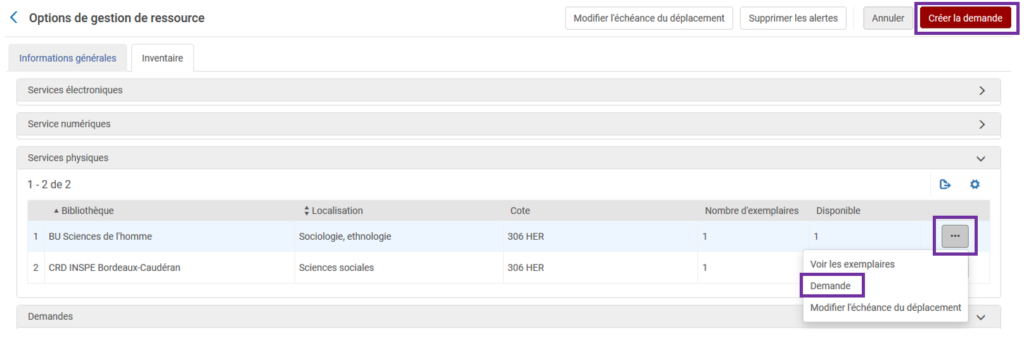
Sélectionner Demande de numérisation de la bibliothèque – physique comme Type de demande. La suite du formulaire s’affiche. Dans Destination cible, sélectionner Prêt-Retour ([Bibliothèque détenant l’exemplaire]). Renseigner tous les champs pertinents pour préciser la demande, notamment les pages ou chapitres concernés. Enfin, cliquer sur Soumettre :
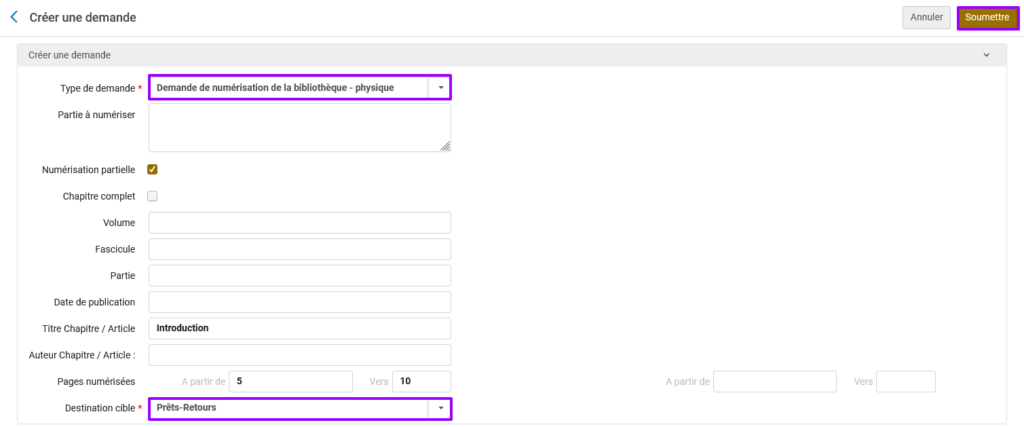

Astuce : Cocher Numérisation partielle permet de faire apparaître des champs complémentaires pour apporter des précisions à la demande.
Une alerte « Demande de numérisation de la référence en cours » est créée sur la référence :

2. 3. 1. Traiter la demande de numérisation directement
Après avoir créé la demande, elle s’affiche comme ceci :
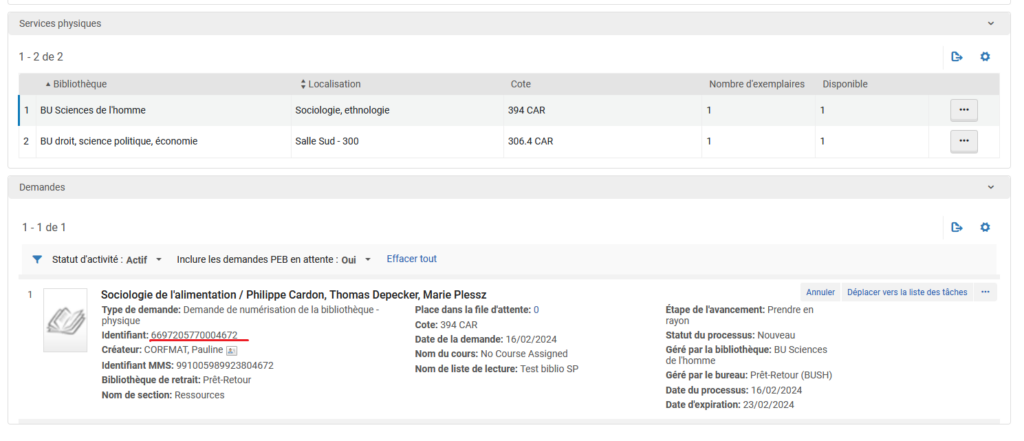
Copier l’identifiant de la demande.
Ouvrir le menu Services aux usagers / Demandes de ressource : Livrer les documents numériques. Coller l’identifiant de la demande et l’URL de téléchargement du fichier numérisé puis sur Effectué. La demande disparait de Prendre en rayon, la demande est terminée et le mail est envoyé.
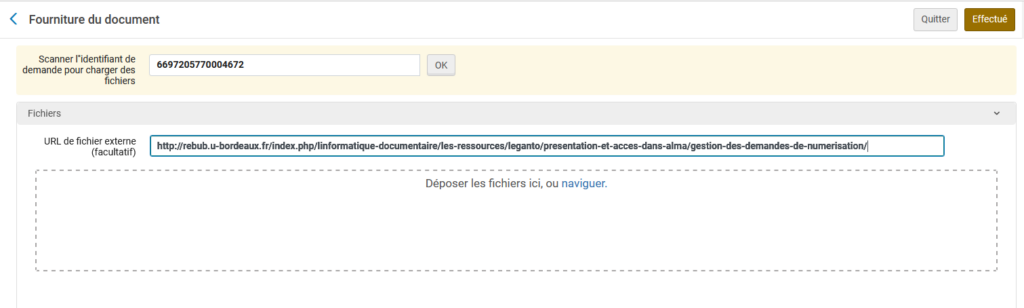
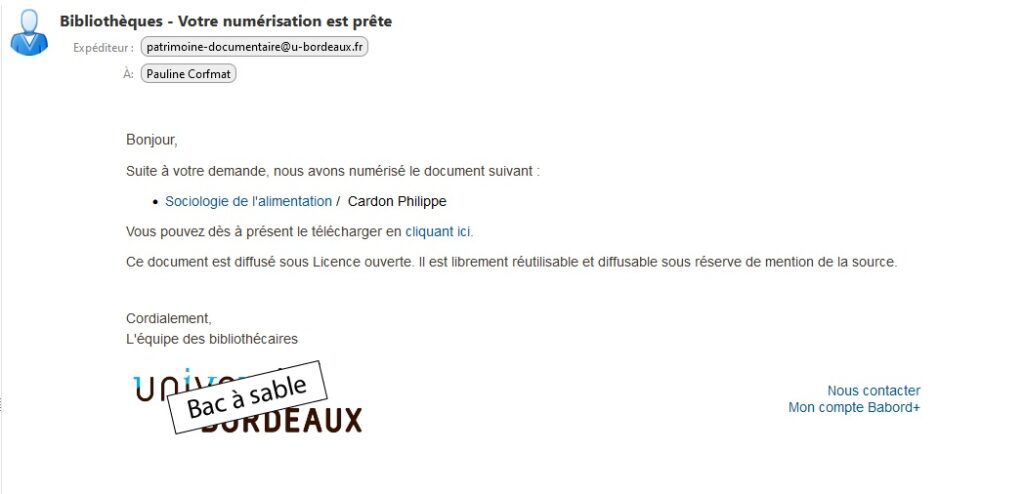
2. 3. 2. Traiter la demande de numérisation (autre méthode)

Pour repérer les demandes de numérisation en cours de traitement, lire le chapitre « Les alertes relatives aux références » dans l’article Prérequis à la gestion des listes de lecture.
La demande s’imprime dans la bibliothèque détentrice du document.
Au niveau du bureau de Prêt-Retour de la bibliothèque, la demande est également visible dans la section Prendre en rayon (Services aux usagers/Demandes de ressource : Prendre en rayon).
Le document doit être prélevé puis dans Scanner un exemplaire (Services aux usagers/Demandes de ressource : Scanner les exemplaires), scanner le code-barre du document.
En restant sur le bureau de Prêt-Retour de la bibliothèque détentrice du document, aller dans Services aux usagers/Demandes de ressource : Gérer les exemplaires en cours de traitement (rôle d’Opérateur de réception nécessaire). Cliquer sur le bouton Département de numérisation en haut à droite.
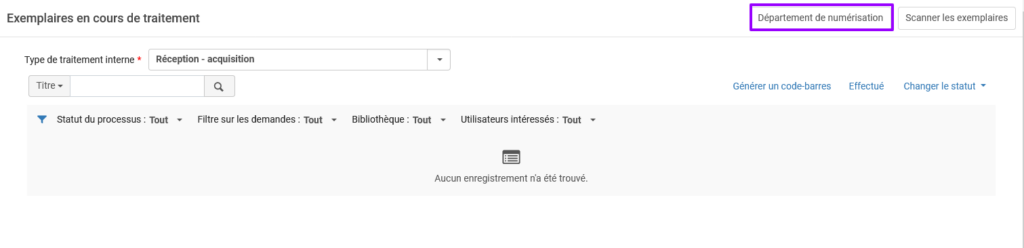
Une fois la numérisation du document effectuée et après avoir déposé le document sur File Sender, cliquer sur « … », Étape suivante. Puis de nouveau « … », Joindre des documents. Coller ici le lien de téléchargement de File Sender. Cliquer sur Effectué.
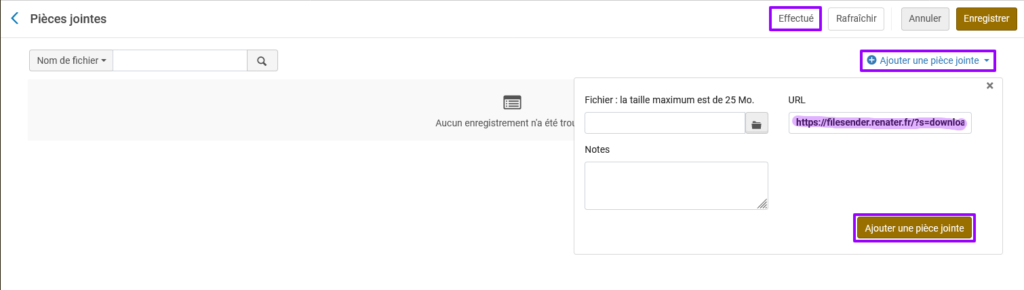

Note : La fonctionnalité Joindre des documents est lié au service de « Numérique/Digital » d’Alma que nous n’utilisons pas. Par conséquent, il n’est pas possible de déposer ici le fichier numérisé.
Un mail contenant le lien de téléchargement du document est alors envoyé automatiquement à l’opérateur de liste qui a créé la demande.
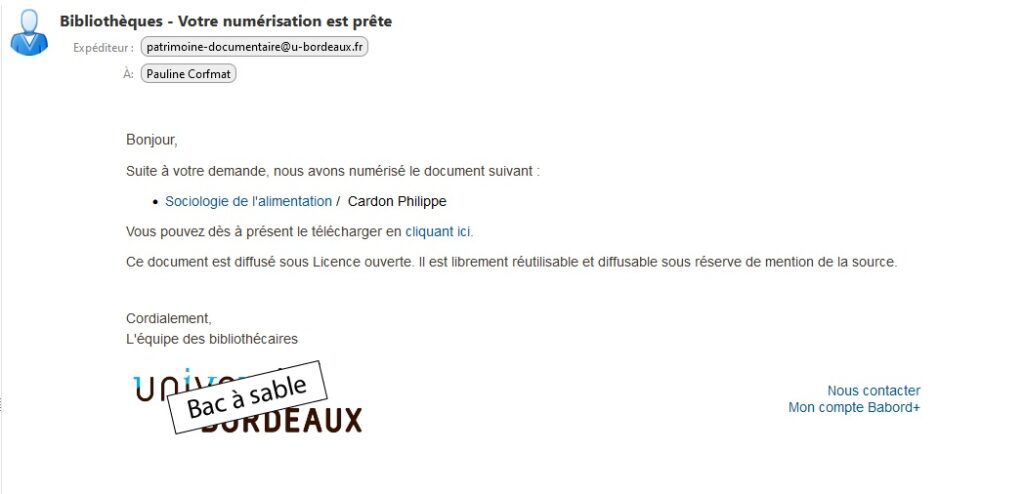
Dans Scanner un exemplaire (Services aux usagers/Demandes de ressource : Scanner les exemplaires), scanner le code-barre du document et ranger le document.
2. 4. Déposer le fichier numérisé au niveau de la référence
Au niveau de la référence et cliquer sur le bouton Modifier :
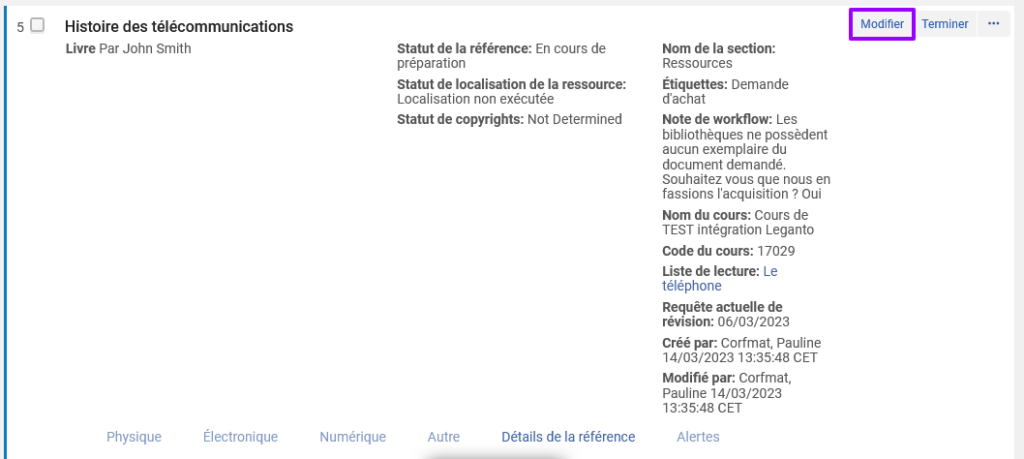
Descendre jusqu’à la case Télécharger les fichiers, sous l’onglet Référence. Cliquer sur Add File, Ouvrir le document numérisé et Enregistrer :

Le fichier est désormais visible sous l’onglet Autre et directement accessible aux étudiants et enseignants dans Biblio(s)+:


Note : Même si la liste de lecture est configurée en accès public, seuls les étudiants et enseignants inscrits au cours dans Moodle auront accès aux fichiers.
2. 5. Suppression de l’étiquette « Demande de numérisation »
Voir plus haut
2. 6. Information de l’enseignant
Pour informer l’enseignant du dépôt du fichier numérisé on peut créer une note, pour cela, lire l’article Échanger avec les enseignants.
3. Demande de numérisation via l’atelier du scoop
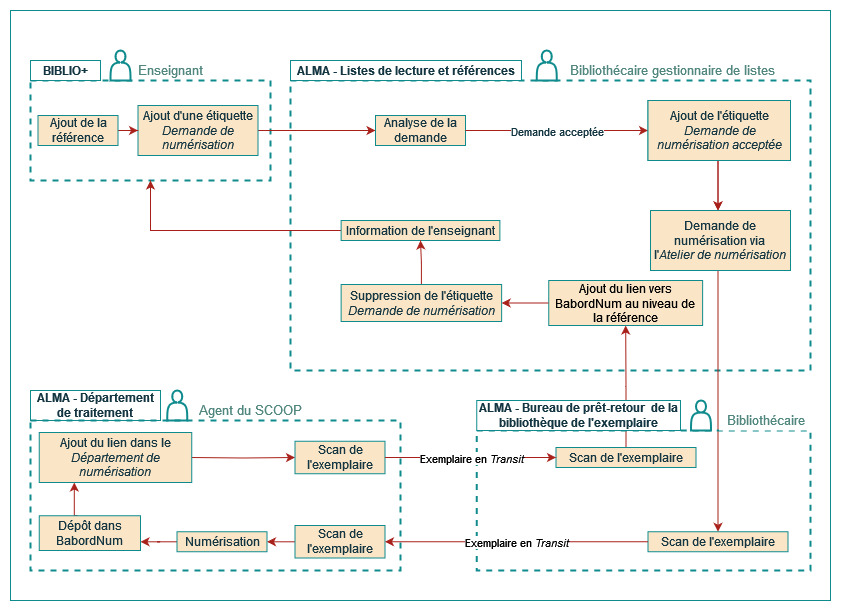
3. 1. Ajout d’une étiquette « Demande de numérisation acceptée »
Voir plus haut
3. 2. Créer la demande de numérisation
Au niveau de la référence, cliquer sur le menu « … », sélectionner Options de service aux usagers :
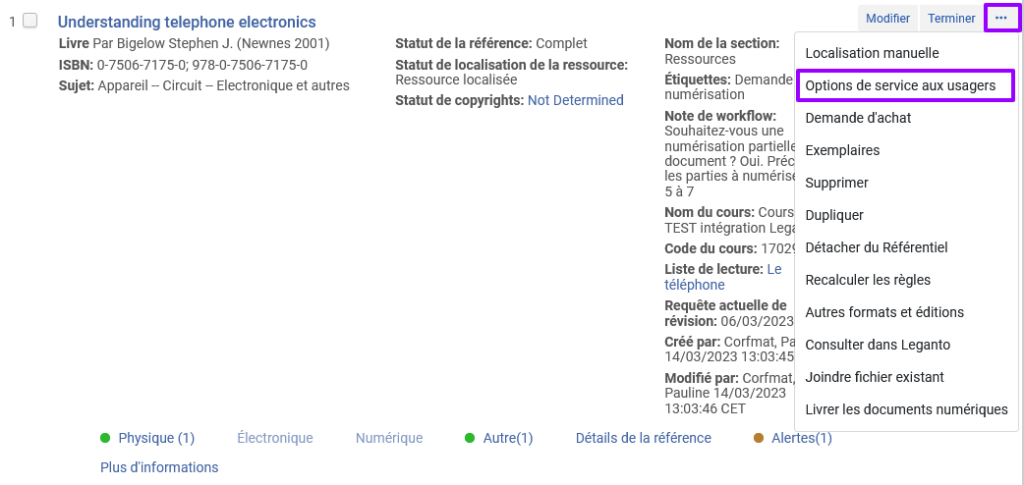
Cliquer sur le bouton Créer la demande directement ou bien, s’il existe plusieurs exemplaires physiques pour une même référence, sur la ligne de l’exemplaire choisi, cliquer sur « … » puis Demande :
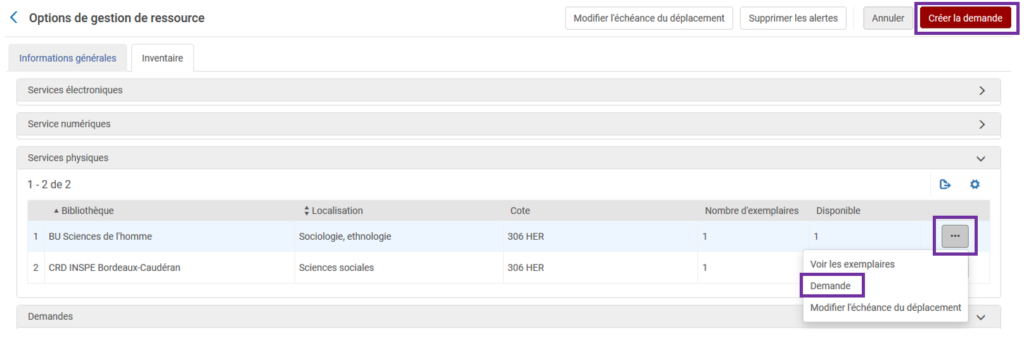
Sélectionner Demande de numérisation de la bibliothèque – physique comme Type de demande. La suite du formulaire s’affiche. Dans Destination cible, sélectionner Atelier de numérisation. Renseigner tous les champs pertinents pour préciser la demande, notamment les pages ou chapitres concernés. Enfin, cliquer sur Soumettre :
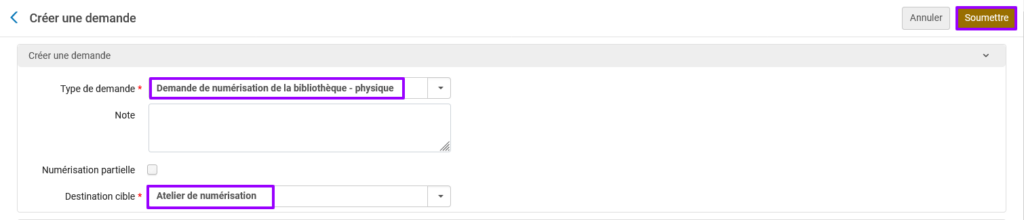

Astuce : Cocher Numérisation partielle permet de faire apparaître des champs complémentaires pour apporter des précisions à la demande.
Une alerte « Demande de numérisation de la référence en cours » est créée sur la référence :

3. 3. Traiter la demande de numérisation

Pour repérer les demandes de numérisation en cours de traitement, lire le chapitre « Les alertes relatives aux références » dans l’article Prérequis à la gestion des listes de lecture.
La demande s’imprime dans la bibliothèque détentrice du document.
Au niveau du bureau de Prêt-Retour de la bibliothèque, la demande est également visible dans la section Prendre en rayon (Services aux usagers/Demandes de ressource : Prendre en rayon).
Le document doit être prélevé puis dans Scanner un exemplaire (Services aux usagers/Demandes de ressource : Scanner les exemplaires), scanner le code-barre du document.
Avec le système de navette, le document est récupéré et traité par les agents du scoop qui dépose le document numérisé sur BabordNum (et sur 1886 si le document colle avec une des collections). Lorsque la demande est effectuée, le gestionnaire de liste recevra un mail avec le lien du document dans BabordNum.
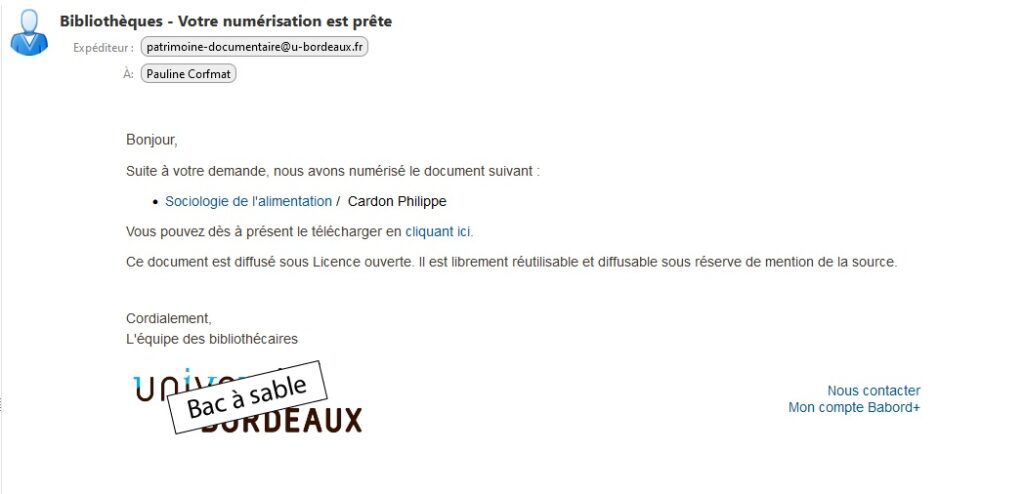
Une fois le document réceptionné, dans Scanner un exemplaire (Services aux usagers/Demandes de ressource : Scanner les exemplaires), scanner le code-barre du document et ranger le document.
3. 4. Déposer le lien BabordNum au niveau de la référence
Au niveau de la référence et cliquer sur le bouton Modifier :
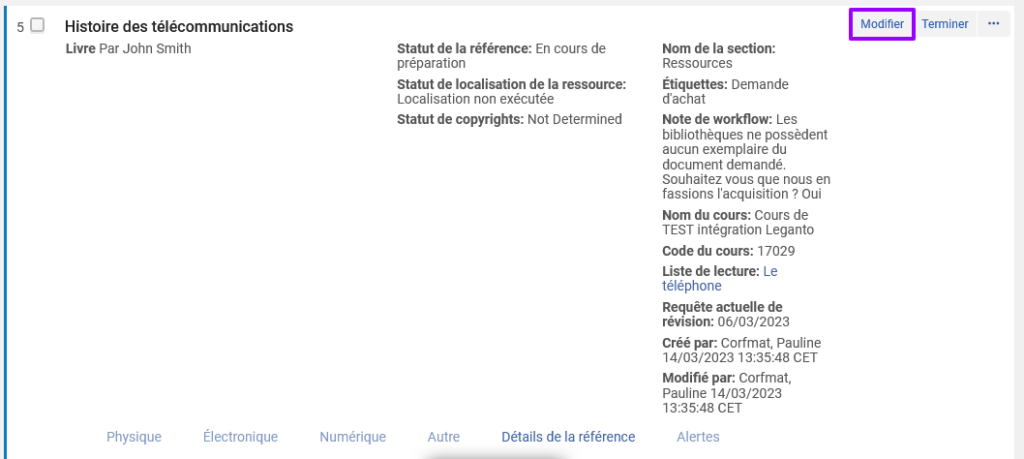
Sous l’onglet Référence, copier le lien au niveau du champs Source.
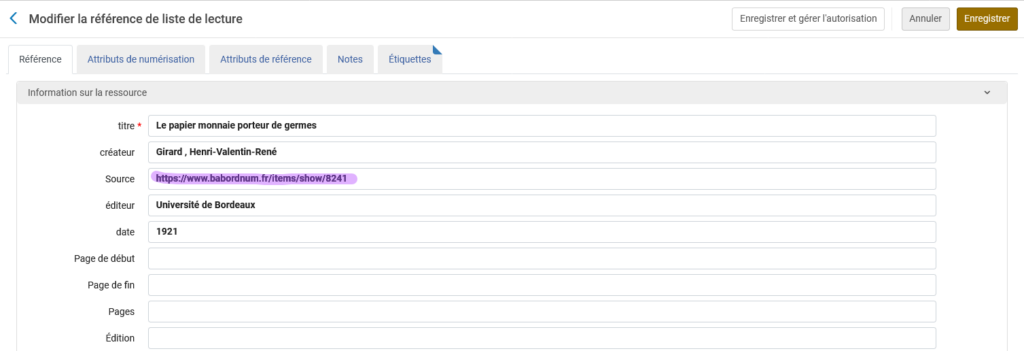
3. 5. Suppression de l’étiquette « Demande de numérisation »
Voir plus haut
3. 6. Information de l’enseignant
Pour informer l’enseignant du dépôt du fichier numérisé, on peut créer une note, pour cela, lire l’article Échanger avec les enseignants.
Date de publication
Mis à jour le
Attention ! Certains établissements utilisent parfois de procédures complémentaires

