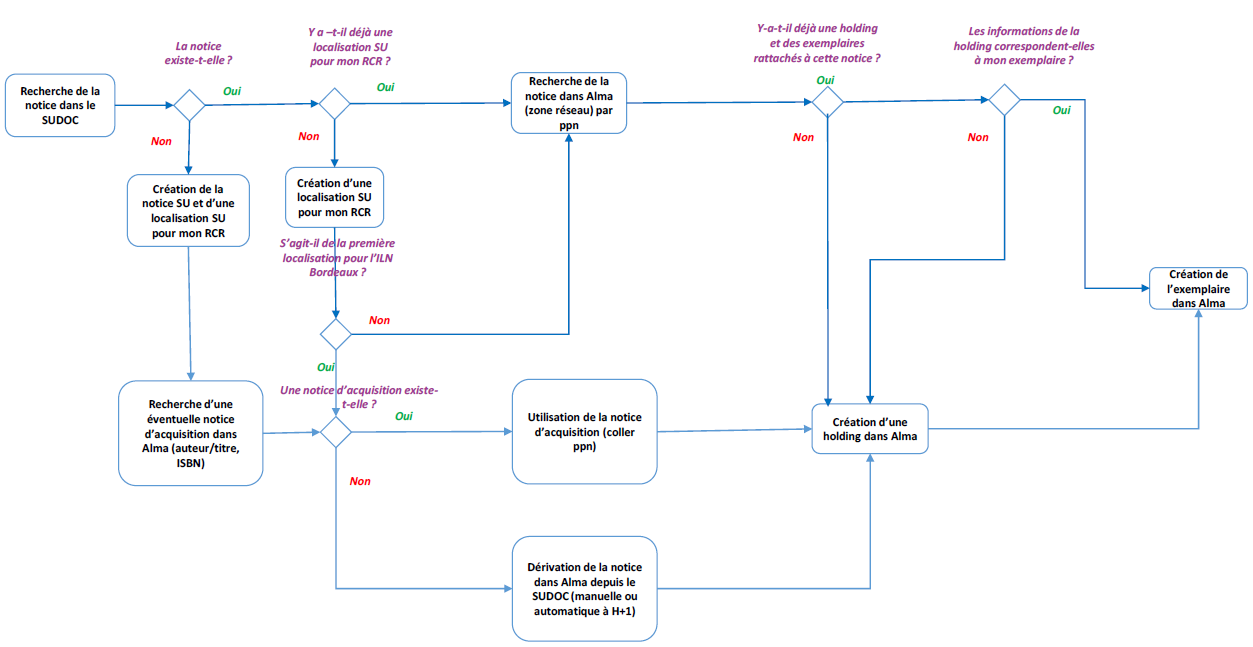
Rechercher une notice bibliographique
Rechercher le document dans Alma dans la zone RESEAU, de préférence par PPN :
Index : Tous les titres / Champ : Tout / Saisir le PPN en tapant : PPN(espace)XXXXXXX / Sélectionner la zone Réseau).
Pour les documents pour lesquels l’ILN n’est pas encore localisé, vérifier au préalable qu’une notice d’acquisition n’est pas déjà présente dans la base : si oui, vous devez l’utiliser (ppn à renseigner en 035).
Importer manuellement une notice du Sudoc dans Alma
Si la notice a bien été créée dans le SUDOC mais qu’elle n’est pas encore présente dans Alma il est possible de dériver manuellement la notice dans Alma sans attendre la synchronisation avec le SUDOC.
Se placer sur l’onglet Ressources et cliquer sur « recherche de ressource externe ». L’éditeur de métadonnées s’ouvre.
Choisir le profil de catalogage « SUDOC » dans la liste déroulante. Une fois ce choix opéré, le profil SUDOC vous sera proposé par défaut à chaque fois que vous vous connecterez avec vos identifiants.
Effectuer une recherche dans l’interface proposée : Alma va interroger le SUDOC.
Pour rechercher par PPN utilisez le champ « Numéro système » et saisir le PPN sous la forme PPN(espace)XXXXXX :
Si la notice existe dans le SUDOC, Alma l’affiche. Vérifier qu’il s’agit de la bonne notice puis cliquez sur « Importer ». La notice s’affiche alors dans Alma en mode édition.

Attention ! A cette étape la notice n’est pas encore enregistrée dans le système. Il faut s’assurer que son import ne va pas générer de doublon en vérifiant dans l’onglet « Alerte » en bas de notice qu’il n’y ait pas de message indiquant que la notice existe déjà dans Alma. Ce message prend la forme suivante : « l’enregistrement a (x) correspondances ». Les autres messages d’alerte, portant sur les champs de la notice, peuvent être ignorés.
Si la notice n’est pas en doublon, vous pouvez l’enregistrer dans Alma en cliquant sur le bouton « enregistrer ».
Attention : Si vous enregistrez par mégarde une notice en doublon, un nouveau message d’alerte s’affiche :
Il ne faut pas cliquer sur « Non » car la notice est alors automatiquement enregistrée. Cliquez sur « Oui ». Les enregistrements en doublon s’affichent dans la partie droite de l’écran. Cliquez sur « Quitter » pour éviter tout enregistrement intempestif.
Penser ensuite à débloquer la notice pour qu’elle ne reste pas verrouillée : soit en allant sur la partie droite de l’éditeur de métadonnées, clic-droit puis : « Vider la liste des notices » ; soit en allant dans le menu Fichier – Débloquer la notice.
Créer une notice de fonds
Rappel : Il faut disposer d’autant de notice de fonds que de combinaisons « bibliothèque/localisation/cote ».
La notice de fonds fait l’objet d’un format spécifique : le format Marc 21-Notice de fonds mais nous n’utiliserons qu’un nombre limité de champs du format.
Rechercher la notice bibliographique du document dans la zone réseau.
Depuis la page de résultats, cliquer sur « Modifier la notice ». La notice bibliographique s’ouvre dans l’éditeur de métadonnées.
Cliquer sur le bouton « Ajouter une notice de fonds »
L’éditeur de métadonnées se scinde en deux parties.
Dans la colonne de droite, l’éditeur de métadonnées affiche les données Notice de fonds au format Marc21.
Dans la colonne de gauche, le navigateur affiche la notice de fonds sous le dossier MARC21 Fonds. Le logo est grisé (la notice n’est donc pas encore enregistrée et pas encore visible dans Alma).
Se placer dans la notice de fonds sur la zone 852.
Taper : CTRL+F, ce qui permet de faire apparaître un formulaire de saisie.
Renseigner les champs suivants :
| Champ | Libellé du champ dans Alma | Consignes de saisie |
|---|---|---|
| 852 $b | Collection bibliothèque | Utilisez le menu déroulant pour choisir la bibliothèque où seront localisés les exemplaires). Il est important de commencer par ce champ car ce choix génère ensuite la liste des valeurs proposées dans le champ localisation (852 $c). |
| 852 $c | « Emplacement sur les rayons » ou « localisation » | Utilisez le menu déroulant pour choisir la localisation des exemplaires. |
| 852 $h | « Partie de classification » | Saisir ici la cote. Attention, il s’agit ici de la cote principale. Si les exemplaires associés à cette notice de fonds doivent avoir des cotes individuelles complémentaires (par exemple la cote principale suivie d’un numéro d’ordre), ces cotes ne seront pas indiquées dans la notice de fonds mais dans le champ « cote alternative » de chaque exemplaire. |
Enregistrer la notice de fonds à l’aide du bouton . Elle reste visible dans le menu gauche de l’éditeur de métadonnées, précédée d’une icône «institution » (maison) de couleur bleue.
Penser à débloquer la notice pour qu’elle ne reste pas verrouillée : menu Fichier – Débloquer la notice.
Créer un exemplaire
Juste après la création d’une notice de fonds : Dans l’éditeur de métadonnées et depuis la notice de fonds, cliquer sur l’icône « Ajouter un exemplaire » :
Le formulaire de création d’exemplaire comporte un onglet « Information générale ».
Dans cet onglet, compléter uniquement les champs suivants:
| Codes-barres | Champ obligatoire. Nota bene : si vous utilisez une douchette, le paramétrage standard de la douchette génère une touche entrée après la saisie du code-barre, la notice exemplaire se ferme donc automatiquement et il faut la rouvrir pour pouvoir continuer la saisie. |
| Type de matériel | Sélectionner le type souhaité dans la liste (important pour le matériel d’accompagnement notamment). |
| Exception de circulation | A renseigner uniquement si l’on souhaite appliquer des règles de prêt spécifiques à l’exemplaire. Par défaut ce sont les règles liées à la localisation qui s’appliquent. |
| Type de cote alternative | A renseigner si la cote exemplaire est différente de la cote notice de fonds. |
| Cote alternative | A renseigner si la cote exemplaire est différente de la cote notice de fonds. |
Enregistrer l’exemplaire puis l’ouvrir à nouveau en édition pour pouvoir afficher l’onglet « Notes ».
Dans l’onglet « Notes », compléter les champs suivants :
| Pavé : Notes fonctionnelles | |
| Note publique | Les informations saisies dans ce champ apparaîtront dans Primo |
| Note de services aux lecteurs | Les informations saisies dans ce champ apparaîtront sous la forme d’un pop-up dans le cadre des activités de service aux usagers (prêt, retour) |
| Pavé : Notes internes | |
| Notes internes 1 à 3 | Pour notes internes |
| Pavé : Notes statistiques | |
| Note stat 1 | Liste déroulante : choisir un code « Destination » (public-cible) |
| Note stat 2 | Liste déroulante : choisir un code « Discipline » |
Attention : Ne pas compléter le champ « Notes statistiques 3 (code de PEB)»
Enregistrer l’exemplaire.
Rappels
Dupliquer un exemplaire
Si la notice de fonds a déjà été créée et qu’il existe déjà un ou plusieurs exemplaires du document, il est possible de dupliquer un exemplaire pour éviter d’en ressaisir tous les champs.
Rechercher la notice bibliographique dans Alma dans la zone réseau puis basculer dans la zone « Institution ».
Cliquer sur « Données de fonds » pour afficher les notices de fonds.
Cliquer sur le bouton de la notice de fonds correspondant au nouvel exemplaire puis cliquer sur « Voir les exemplaires ».
Depuis l’affichage des exemplaires, choisir l’exemplaire souhaité et cliquer sur l’icône puis sur « Dupliquer »
Un exemplaire est créé automatiquement avec un code-barres provisoire
Corriger le code-barre et vérifier les autres champs.
Enregistrer.
Nota bene : il faut vérifier que les champs de notes n’ont pas été dupliqués.
Modifier une notice de fonds ou un exemplaire
Faire une recherche pour afficher la notice bibliographique du document dans la zone institution
Cliquer sur données de fonds. Les notices de fonds s’affichent.
852 : Pour modifier une notice de fonds, choisir la notice de fonds souhaitée et cliquer sur « Editer ». La notice bascule dans l’éditeur de métadonnées. Faire les modifications souhaitées dans la zone 852. Enregistrer et débloquer la notice.
853 : Pour modifier un exemplaire, choisir la notice de fonds souhaitée, cliquer sur et choisir « Voir les exemplaires ». Choisir l’exemplaire souhaité, cliquer sur et choisir « Editer ». Faire les modifications souhaitées et enregistrer.
Nota bene : pour modifier un exemplaire il est aussi possible d’afficher directement l’exemplaire en le recherchant par son code-barre dans l’index Exemplaires physiques.
En cas de doublons dans la base
Si malgré toutes les vérifications préalables, vous constatez que des doublons ont été créés dans la base, signalez-les aux personnes concernées dans votre organisation.
Date de publication
Mis à jour le
Attention ! Certains établissements utilisent parfois de procédures complémentaires


