Droits nécessaires :
- Opérateur de commande
- Opérateur des tests
- Gestionnaire des tests
Documentation d’Exlibris en anglais
Documentation d’Exlibris en français
Circuit de gestion des tests
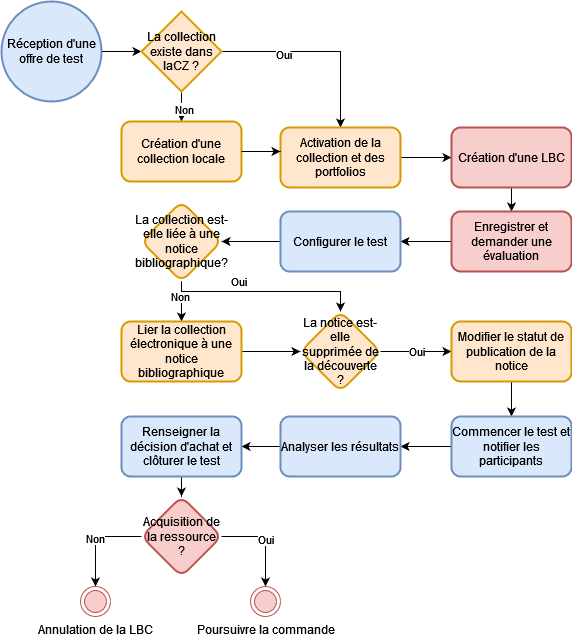
Prérequis concernant la collection
Activer la collection et les portfolios liés
Pour pouvoir lancer un test sur une collection, cette dernière doit être active et contenir :
- une URL Niveau de la collection électronique
- être liée à une notice bibliogr. (Information descriptive supplémentaire)
- avoir des portfolios actifs (pour afficher la liste des titres disponibles dans le questionnaire)
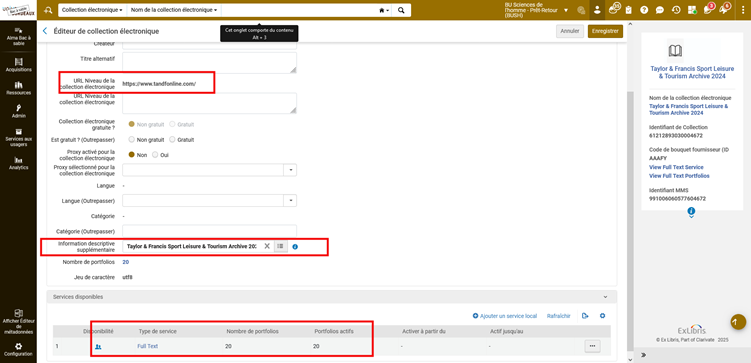
Proxyfication des liens d’accès
Pensez à proxyfier les liens d’accès à partir de la configuration du service avant la création du test. La proxyfication, si elle est réalisée après la création de l’enquête, ne semble pas être répercutée sur les liens proposés dans la liste des portfolios.
Le lien vers la collection ne l’est pas. Pour offrir un accès proxyfié surcharger l’URL Niveau de la collection électronique, pensez alors à ne pas proxyfier le lien d’accès à la collection.
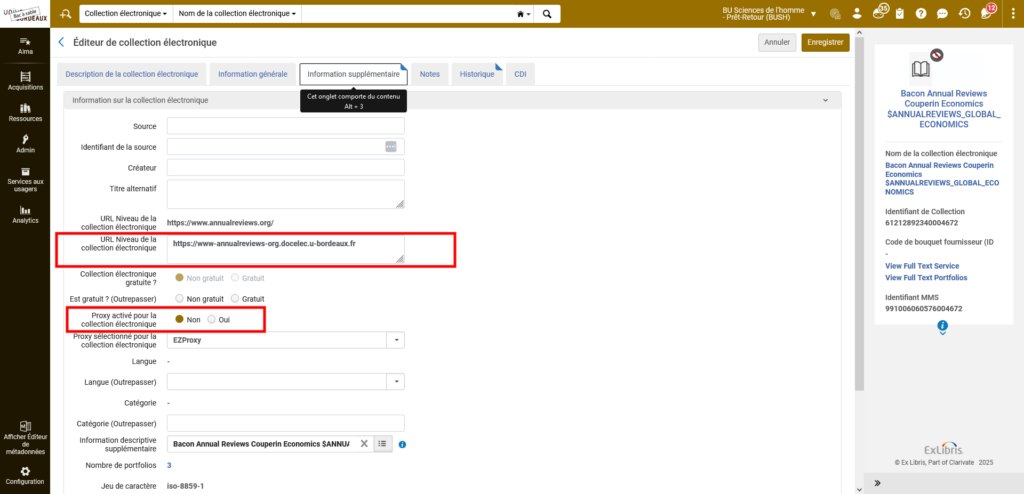
Création de la ligne de commande
Pour démarrer un test, il est nécessaire de créer une ligne de commande à partir d’une ressource existante dans la zone communautaire ou à partir d’une collection locale après avoir préalablement activé cette collection et ses portfolios.
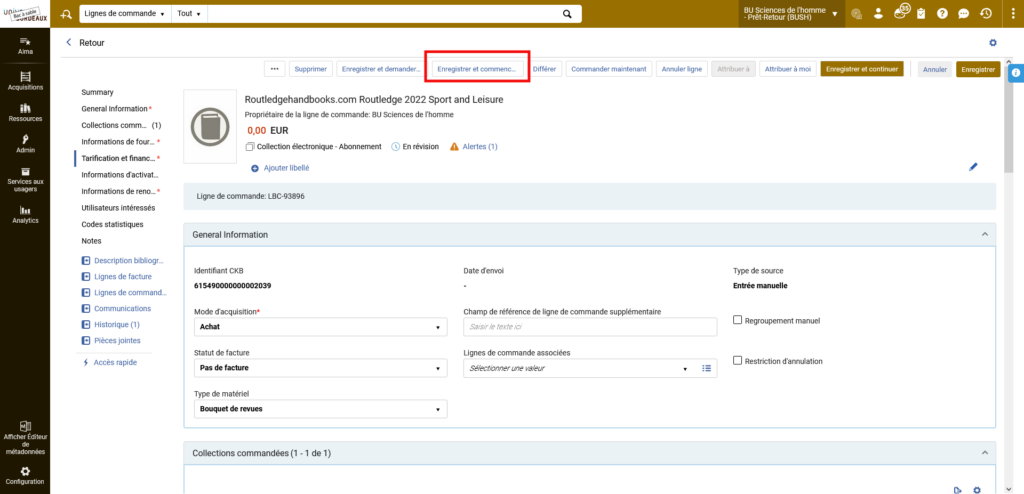
Une fois la ligne de commande créée, cliquer sur Enregistrer et demander une évaluation
Accéder à un test
Pour retrouver un test en cours, aller dans Acquisitions>Ligne de commande> Gérer les tests. La liste des tests actifs, en révision ou clôturés apparait.
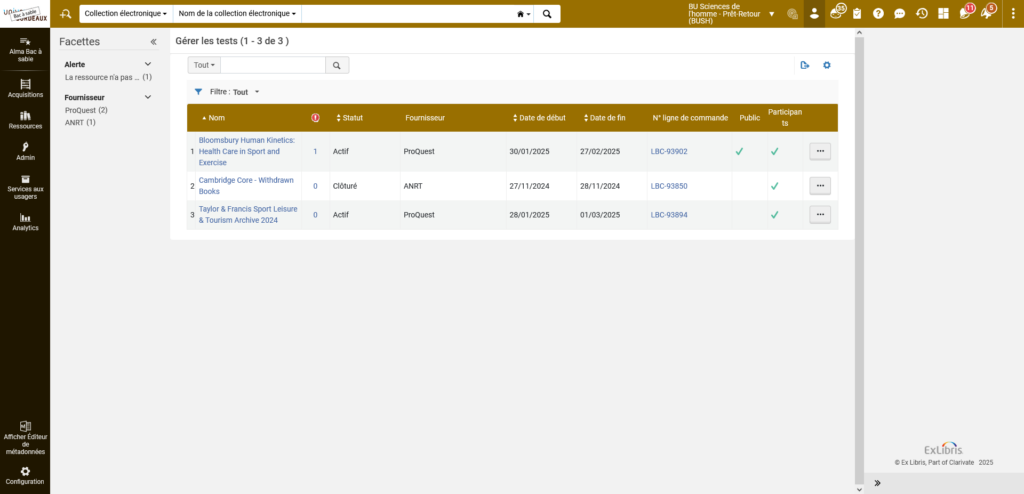
Configurer le test
Une fois la ligne de commande créée et après avoir cliqué sur Enregistrer et demander une évaluation, l’écran de configuration des tests apparait.
Vous pourrez configurer :
- les dates de début et de fin du test
- le formulaire
- la liste des participants
Résumé
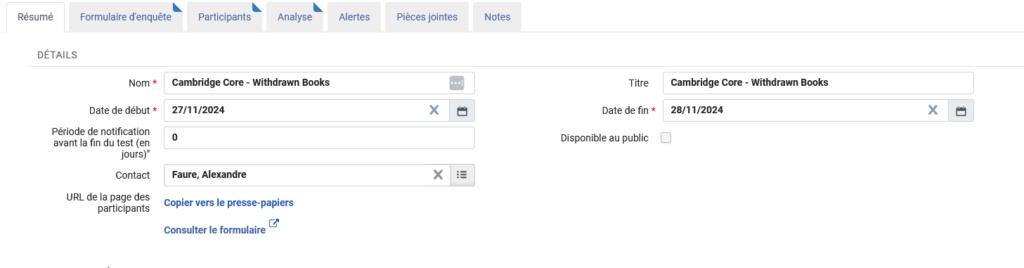
- Nom : Il s’agit du nom donné à l’enquête, par défaut, le nom de la collection électronique testée. Cette information apparaîtra dans le corps du mail envoyé aux testeurs et dans le titre du formulaire d’enquête
- Date de début : Date de début du test. Doit être postérieure ou égale à la date du jour. Elle détermine à partir de quand le test passe à actif et le message d’invitation est envoyé aux testeurs
- Date de fin (Requis) : Date de fin de test. Cette date détermine quand le test passe à en cours d’analyse.
- Rappels Participants avant la fin du test : Nombre de jours avant la fin de l’essai ou l’email de rappel doit être envoyé aux participants. Il s’agit du même courrier que celui envoyé au démarrage du test.
- Contact : Nom de la personne responsable du test. Cette information peut apparaître dans le mail.
- Disponible au public : Si vous sélectionnez cette option, le questionnaire sera disponible pour n’importe qui disposant du lien d’accès à ce dernier. Si cette option n’est pas cochée, les participants devront obligatoirement passer par le lien disponible dans le corps du mail qui leur a été adressé. Sélectionné cette option si vous ne souhaitez pas utiliser Alma pour notifier les utilisateurs.
- URL de la page des participants : Permet de copier l’URL d’accès au questionnaire pour la partager.
- Consulter le formulaire : affiche formulaire en mode public
Construire le formulaire
Entête du formulaire
L’onglet Formulaire d’enquête contient toutes les options de création du formulaire
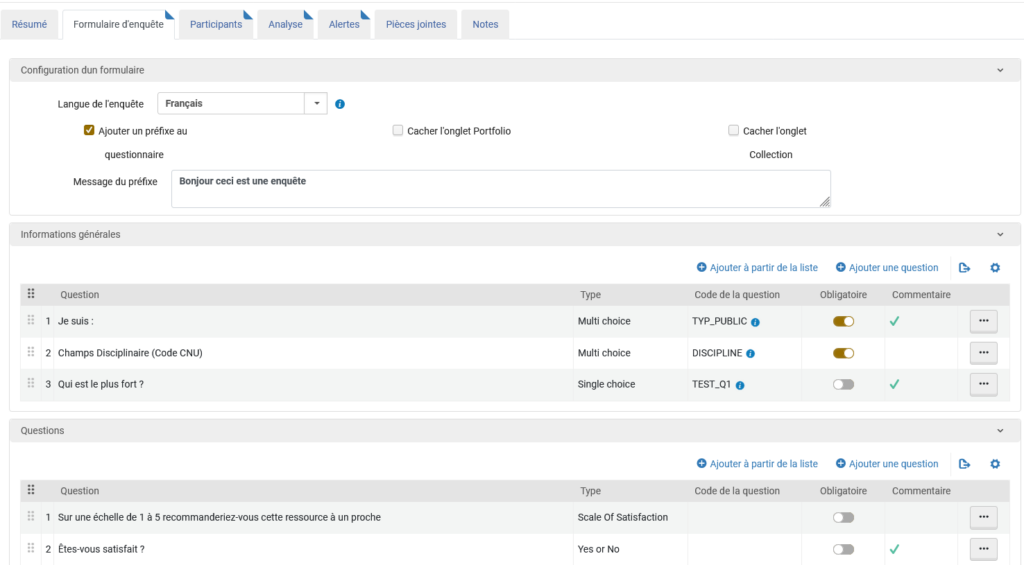
L‘onglet Portfolio permet d’afficher la liste des portfolios disponibles pour la collection.
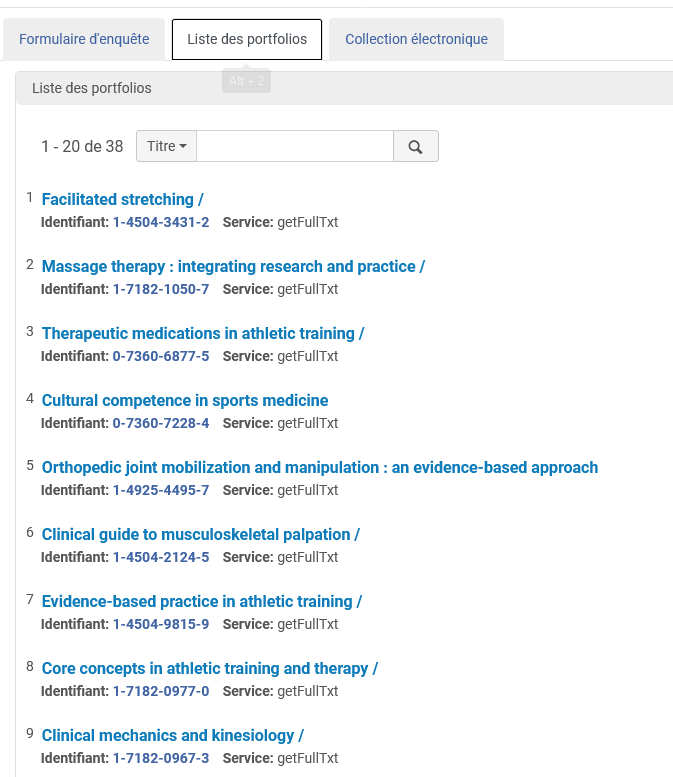
L’onglet Collection propose le lien vers la base de données pour laquelle le test est en cours
Le message de préfixe va vous permettre d’ajouter un message en tête du formulaire pour introduire votre enquête.
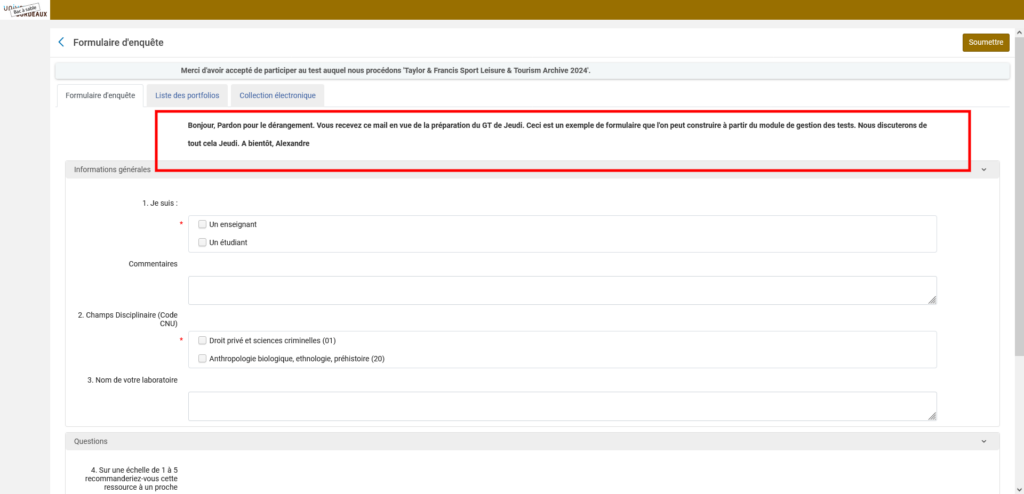
Créer des questions
Vous pouvez créer une question (Ajouter une question) ou utiliser une question créé pour une enquête précédente (Ajouter à partir de la liste).

Il y a 5 types de questions :
- Échelle de satisfaction (Scale of satisfaction) : permet à l’utilisateur de noter son expérience sur une échelle de 5 valeurs allant de médiocre à excellent.
- Yes or no
- Texte libre (free text)
- Question à choix multiples
- Question à choix simple
Pour les questions proposant des listes fermées de valeur, vous pouvez configurer directement la liste des valeurs possibles depuis l’écran de création de la question.
Vous pourrez rattacher la question à un référentiel existant (Code de la question) ou ajouter des valeurs.
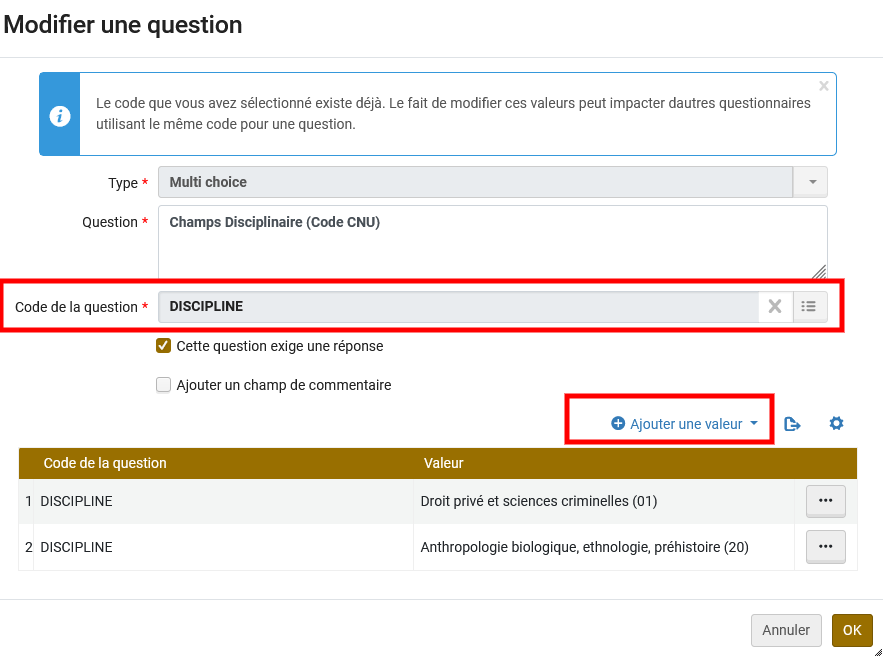
Vous pourrez aussi directement renseigner ces valeurs via la table Configuration > Acquisitions > Général > Question à choix multiple. À partir de cet écran, vous pourrez importer des valeurs depuis un fichier Excel :
- En exportant la table
- Ajoutant des lignes au fichier Excel
- Réimportant le fichier
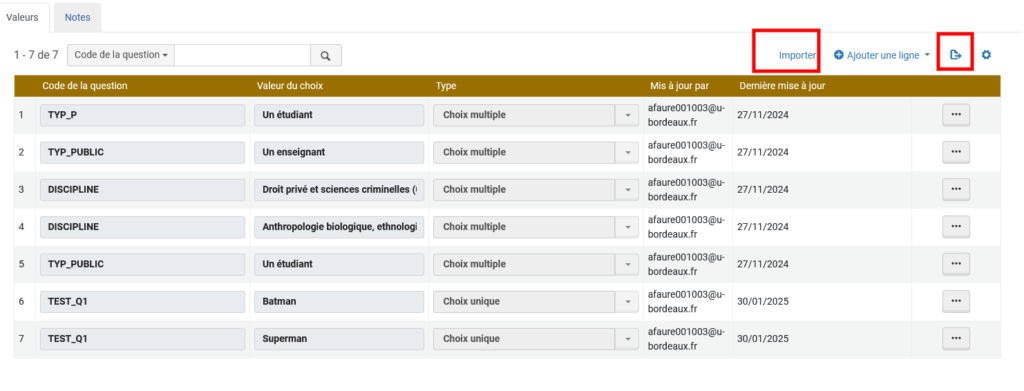
Gérer les participants
Si vous voulez utiliser Alma pour notifier les utilisateurs de l’existence de l’enquête, il est nécessaire d’ajouter les personnes que vous, souhaitez inviter.
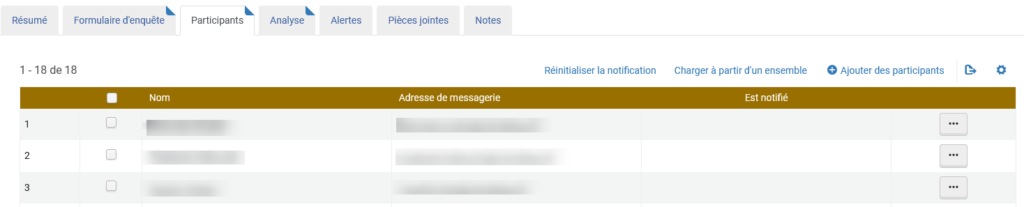
Vous pourrez ajouter des participants via une recherche de lecteur dans Alma (Ajouter les participants) ou charger la liste à partir d’un ensemble (Charger à partir d’un ensemble).
En sélectionnant des participants et en cliquant sur Réinitialiser la notification, vous pourrez leur renvoyer le mail d’invitation à participer à l’enquête.
Activation du test et notification des participants
Le test sera activé le jour de la date de début du test si la collection remplie tous les pré-requis. Cette activation est gérée par le service Essais – Commencer et notifier les participants programmé chaque jour à minuit. Il est possible d’activer manuellement ce service via le menu Admin>Gérer les traitements et les ensembles > Suivi des traitements> traitements planifiés> Essais – Commencer et notifier les participants>…>Exécuter le traitement.
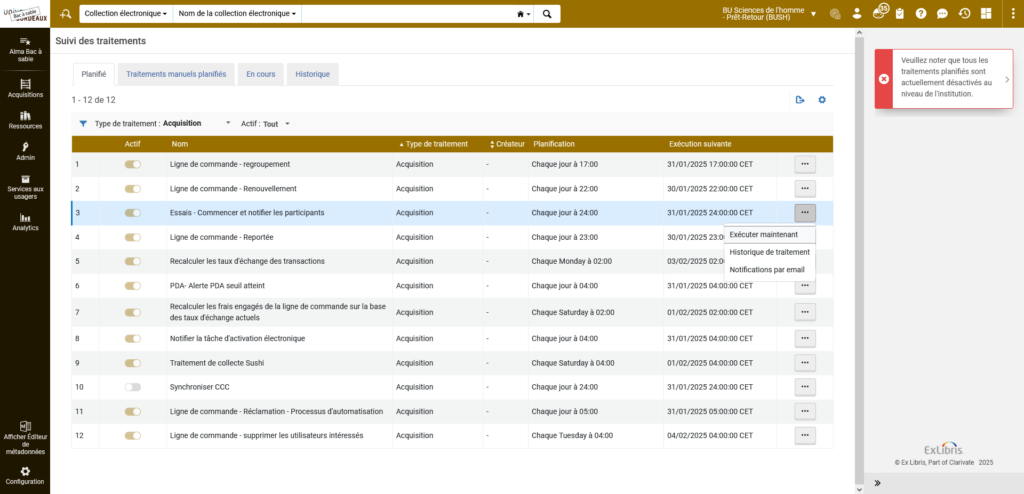
Lors de l’activation du test, un mail est envoyé aux participants. Voici un exemple de mail en l’état de la configuration (celle-ci est à reprendre).
Clôture du test et analyse des résultats
Le test est clôturé automatiquement à la date renseignée dans le résumé. Il est aussi possible de cloturé le test manuellement.
L’onglet Analyse vous permettra de consulter toutes les réponses. Vous pourrez ensuite, via l’onglet Résumé, renseigner le résultat du test, la décision d’achat et les raisons qui ont motivé cette décision. Si vous voulez apporter plus d’information, il est possible d’ajouter des notes aux tests. La liste des portfolios testés ne sera pas sauvegardée, nous vous invitons à la joindre au test sous la forme d’un fichier (onglet Pièces-jointes).
Date de publication
Mis à jour le
Attention ! Certains établissements utilisent parfois de procédures complémentaires

