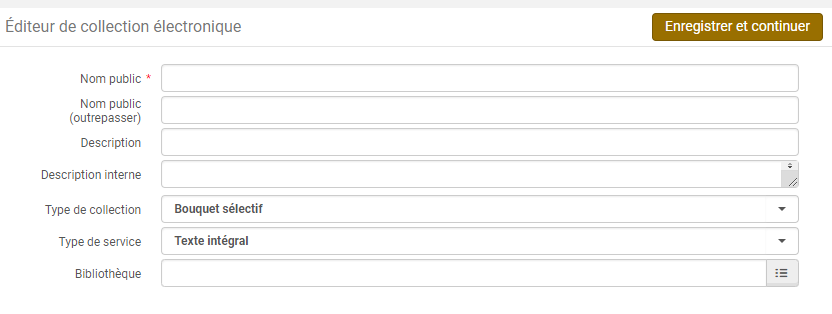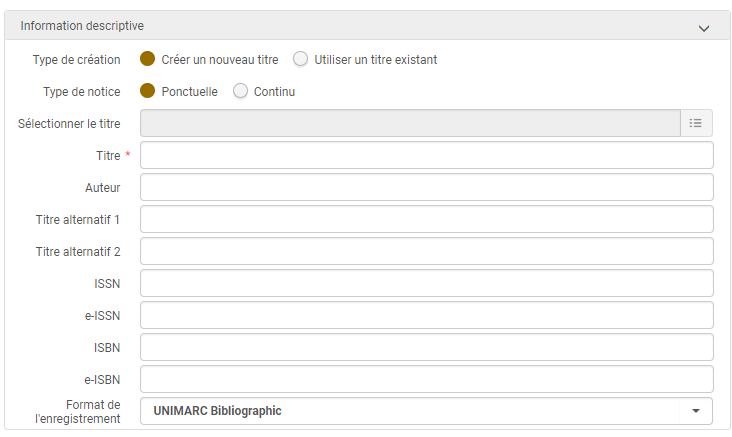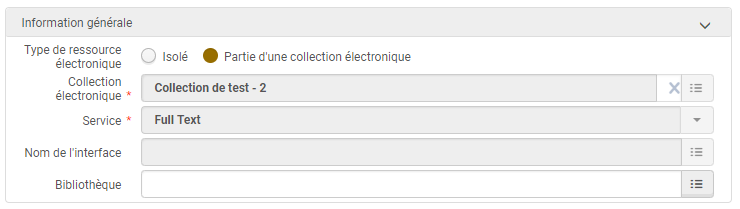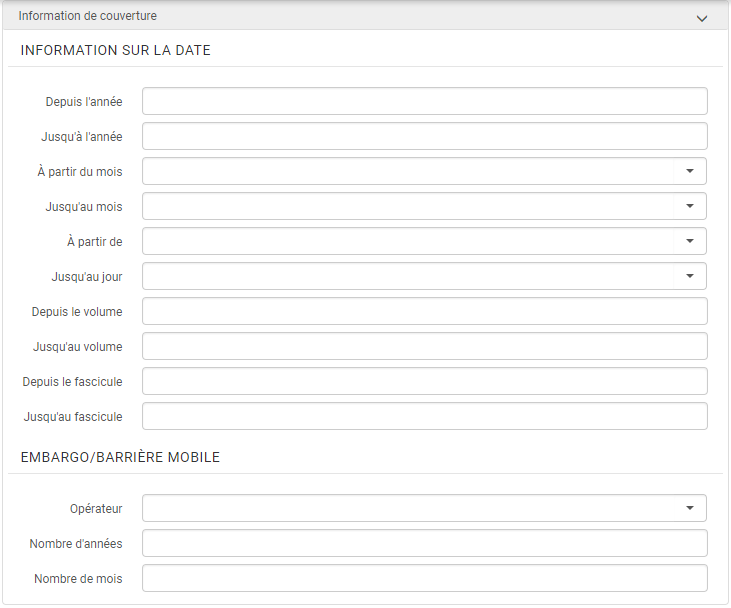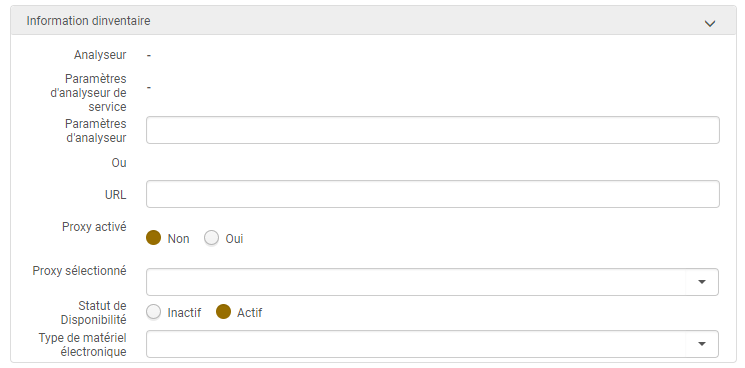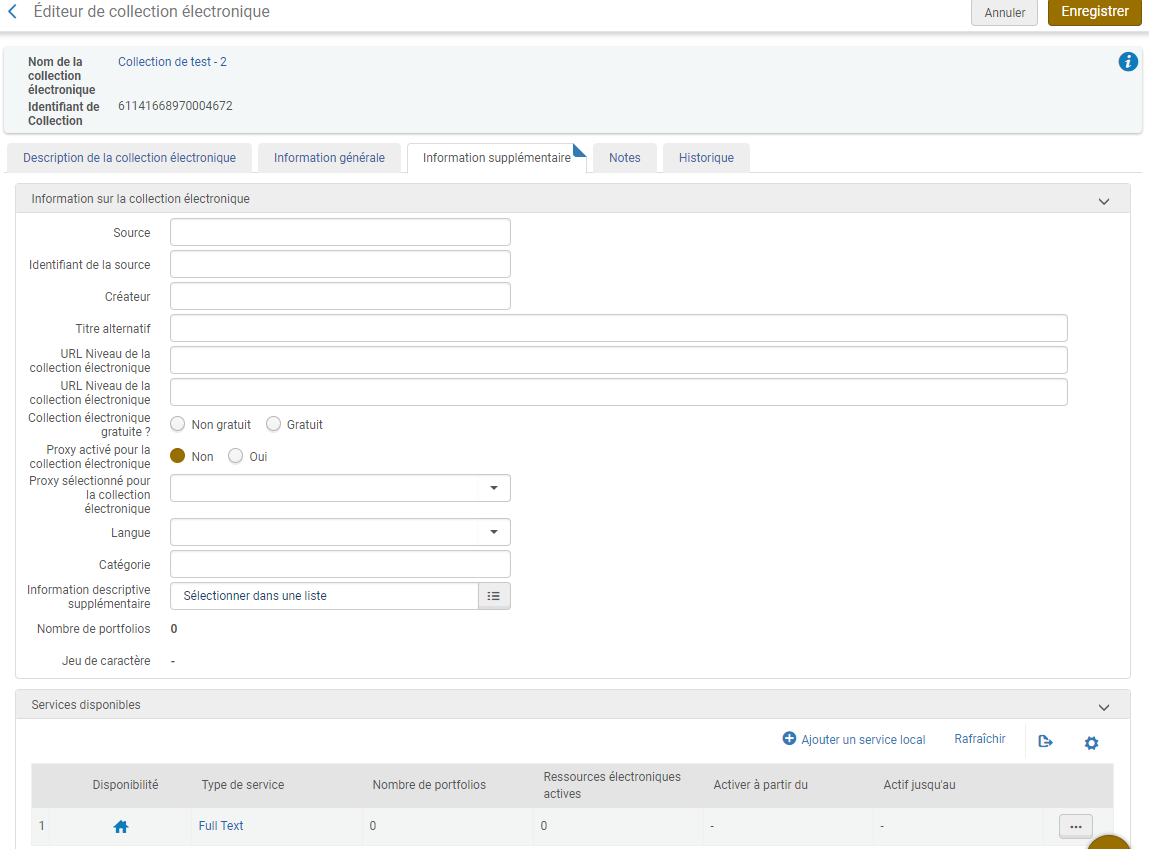Tout se passe via le menu Ressources > Ajouter une collection locale.
Le processus de création permet de créer la collection puis les services associés le cas échéant. L’ajout de portefolio se fait depuis le menu de service comme pour une collection existante avec les mêmes modalités :
- ajout manuel à la volée
- chargement de fichier
- chargement d’un jeu de portefolio locaux préalablement créés
La première étape consiste à identifier la collection
- Nom public ⇒ ce nom ne pourra plus être changé par la suite, à la différence du Nom public (Outrepasser)
- Description et Description interne : des infos publiques pour les premières, internes pour les secondes, permettant d’identifier une collection
- Type de collection
- Type de service
- Bibliothèque ⇒ a priori, ce sera toujours la bibliothèque électronique
La 2e étape permet de créer le service

Attention ! cette étape n’est pas proposée si vous créez une collection de type base de données.
- Statut de l’activation du service : pensez à le passer en disponible si vous voulez donner l’accès immédiatement
- Activer à partir du et Actif jusqu’au : remplacent le champ précédent, si une de ces dates est renseignée la collection sera active dans l’intervalle de date indiquée, indépendamment du statut indiqué
- Service temporairement indisponible / Service indisponible à ce jour ⇒ renseigner l’un des deux si vous souhaitez une désactivation provisoire (dans le premier cas, c’est la date du jour qui est retenu ; dans le second, il est possible de préciser une date) ; si le champ Raison d’indisponibilité du service est rempli, l’information sera affichée au catalogue public

Attention ! Il n’est pas possible de retrouver les services pour lesquels nous avons coché cette case directement dans Alma. Dans tous les cas, l’utilisation d’un statut ad hoc via les tâches d’activation me paraît recommandé. Attention dans ce cas au statut utilisé.
Avant de valider et de passer à l’étape suivante, il faut bien penser à renseigner les autres onglets du service. En cas d’oubli, il est toujours possible d’y revenir ensuite.
Onglet Description du service
- Type de service : ne fait que répéter l’information saisie à l’étape précédente
- Description : fonctionne comme les descriptions de collection. Attention, le champ ‘Outrepasser’ ne fonctionne pas actuellement.
Onglet ‘Informations de lien’
Onglet ‘Ressources électroniques’
C’est l’onglet permettant de gérer la liste des titres. Il existe plusieurs méthodes de création
- Créer un titre local à l’unité
- Associer un lot de titre déjà existant
- Importer des titres depuis un fichier
Créer un titre local
Pour ce faire : cliquer sur ‘Ajouter > Ajouter un portefolio local’. Un formulaire de création s’ouvre :
- Type de création vous permet de choisir si vous souhaitez créer la notice à la volée (Créer un nouveau titre) ou utiliser une notice existante (Utiliser un titre existant) ; dans ce dernier cas, une fenêtre s’ouvre vous permettant de chercher votre notice et de la sélectionner, ce faisant, les autres champs sont alimentés avec les informations issues de la notice
- Type de notice comme son nom l’indique (pour le label de la notice UNIMARC)
- Les autres champs sont bibliographiques… seul le titre est obligatoire
- Type de ressource électronique : isolé/partie d’une collection ; si vous créez votre portefolio depuis la page d’un service, ces champs sont pré-remplis, dans le cas d’une création depuis le menu ressource, vous pouvez préciser si votre titre est un titre isolé ou si vous souhaiter le rattacher à une collection et dans ce cas à quel service et avec quel nom d’interface
- Bibliothèque : non-obligatoire, permet d’indiquer la bibliothèque qui possède le portefolio
- Informations sur la date : permet de préciser l’état de collection pour les périodiques (inutile pour les monographies)
- Embargo/Barrière mobile : permet de préciser l’embargo ou la barrière en année ou en mois – quelques précisions car ce n’est pas toujours très clair
- Embargo sur les X dernières années : opérateur ‘Greater than’ puis nombre d’années (ou de mois)
- Uniquement les X dernières années accessible : opérateur ‘Less than’ puis nombre d’années (ou de mois)
* **Paramètre d'analyseur** : pour les portefolio associé à un service utilisant un analyseur attendant des paramètres * **URL** : pour préciser une URL statique * **Proxy** : utile uniquement pour les portefolio isolés ou si le titre ne suit pas le paramétrage défini dans le service * **Matériel électronique** : permet de définir le type de matériel dans une liste fermée définie par Ex Libris * Book => Livre * Journal => Revue * Dissertation => Dissertation * Proceeding => Procédure * Conference => Colloque * Report => Rapport * Document => Document (correspond à une catégorie divers) * Series => Collection * Newspaper => Journal * Transcript => Transcription * Database => Base de données * Wire => Câble * CD-ROM * Manuscript => Manuscrit * Sound Recording => Enregistrement sonore * Map => Carte * Other Visual Material => Autre matériel visuel * Musical Score => Résultat musical * Streaming Video => Vidéo streaming * Streaming Audio * Data Set => Ensemble de données * Website => Site web * Video * Master Thesis => Mémoire de maîtrise
Associer un lot de titres existant à une collection
Si vous avez déjà identifier les titres à ajouter à votre collection dans Alma, vous pouvez les associer à partir du jeu de résultat créé. Pour cela cliquer sur ‘Ajouter > Ajouter depuis l’ensemble’.
Il vous suffit ensuite de choisir un lot de type ‘Titre’ pour pouvoir créer les portefolios associés. Ils auront tous les caractéristiques du service depuis lequel vous les créez.
Importer à partir d’un fichier excel

Attention ! Pour des possibilités d’import plus détaillé, notamment pour créer les ressources bibliographiques, préférer la méthode Importer un fichier de titres locaux
Cliquer sur ‘Charger les portefolios’
Format attendu du fichier
Vous pouvez obtenir un fichier de ce type directement dans Alma en téléchargeant une liste de portefolio depuis une collection existante et en sélectionnant l’option ‘Export Etendu’. Sinon, la documentation est détaillée ICI.
La version d’août 2018 (en vigueur au 3 décembre 2018 – vérification à faire) est disponible ICI.
Informations à retenir pour le chargement
- pour une association automatique avec des titres existants dans la CZ (dans le cas d’une activation de titre dans une collection CZ par exemple), il est indispensable d’avoir au moins un identifiants (ISSN, ISBN, 035 ou portefolio_ID)
- La boîte sélectionner une action permet de moduler l’usage de ce chargeur
- ‘Ajouter un portefolio local’ : lorsqu’aucune correspondance avec la CZ n’est trouvé, Alma cherche une correspondance avec les portefolios locaux et s’il n’en trouve pas il crée un portefolio avec les informations contenues dans le fichier
- ‘Mettre à jour les ressources électronique’ : en cas de correspondance, ajout et correction des données locales d’après les informations fournies dans le fichier (pour les portefolios de la CZ, seules les infos d’analyseur et de couverture locaux sont mis à jour)
- ‘Supprimer les ressources électroniques’ – 2 cas possibles selon le choix du ‘Type de chargement’
- Terminer (Complete) : les portefolios de la CZ actifs dans la collection et absent du fichier excel sont désactivés ET les portefolios du fichier Excel absents de la liste des portefolios de la CZ actifs de la collection seront activés depuis la CZ
- Incrémental : tous les titres présents dans le fichier sont désactivés de la collection
- Par ailleurs, en cas de suppression, une précision sur le traitement à faire subir aux notices bibliographiques est demandé
- Ne rien faire
- Supprimer les archives bibliographiques (Delete) ⇒ supprime la notice bibliographique
- Ne pas publier les notices bibliographiques (Suppress) ⇒ supprimer de la publication vers Primo les notices, sans les supprimer (ATTENTION : dans notre configuration réseau cette dernière option ne fonctionne pas correctement car un second traitement doit être fait dans la zone réseau pour confirmer la dé-publication)
3e étape : compléter les informations de collection
- Source,Identifiant de la source, Créateur et Titre alternatif⇒ ces champs sont indiqués comme destinés à un usage futur dans Alma, donc ne pas renseigner
- URL Niveau de la collection électronique (x2) : la première est enregistrée pour être associée à la collection, elle permet l’accès à la ressource au niveau collection ; la seconde permet d’outrepasser la première et restera éditable dans le futur
- Collection électronique gratuite ? : indicateur de gratuité
- Proxy activé pour la collection électronique + Sélection du proxy : ne concerne que le niveau collection, pour une activation du proxy pour toutes les ressources, il faut activer le proxy au niveau du service
- Langue : la langue de la collection (à usage statistique et de recherche)
- Catégorie : je cite Ex libris ‘Le sujet traité par la collection en ligne (facultatif). Ce champ n’a pas d’utilité fonctionnelle.’
- Information descriptive supplémentaire : permet d’associer la notice bibliographique décrivant le niveau collection

Note : on constate en bas de page que le service que l’on vient de créer est bien là.
Date de publication
Mis à jour le
Attention ! Certains établissements utilisent parfois de procédures complémentaires