- Parcourir les vedettes bibliographiques : Regroupement à partir des classifications disponibles dans la notice bibliographique
- Parcourir la liste des emplacements sur les rayons : Regroupement à partir des cotes dans les holdings
- Pour les plus techniques : récupérer les réponses de l’API
- Configurer les étagères virtuelles
L’étagère virtuelle est un service qui permet de présenter à nos lecteurs des documents sur la même thématique.
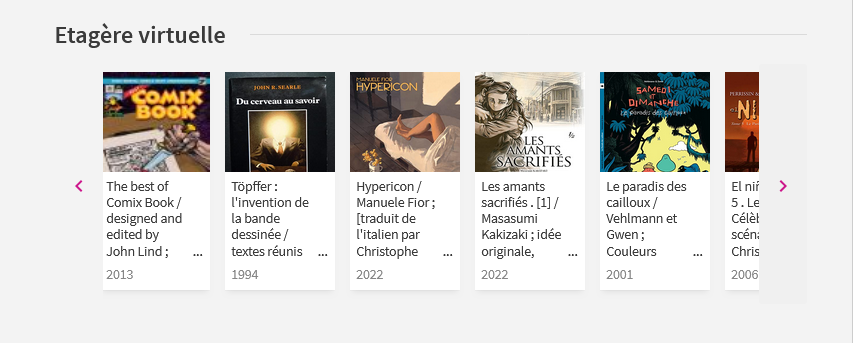
Il y a deux types de configurations possibles.
Parcourir les vedettes bibliographiques : Regroupement à partir des classifications disponibles dans la notice bibliographique
Primo va prendre la première classification disponible et lancer une requête de type parcourir à partir du premier code de classification disponible. La recherche est filtrée sur le type de classification. Voici la liste des classifications prises en charge avec les champs correspondants en Marc 21 et Unimarc.
| Classification | UNIMARC | MARC 21 |
|---|---|---|
| Library of Congress Call Number | 680 a | 050 a, b |
| National Library of Medicine Call Number | Non spécifié | 060 a, b |
| National Agricultural Library Call Number | Non spécifié | 070 a, b |
| Local Call Number 09X | Non spécifié | 090-099 a-z, 0, 1, 3, 4, 5, 7, 9 |
| Geographic Classification | Non spécifié | 085 a, b, c, f, r, s, t, u, v, w, y, z |
| Classification Numbers Assigned in Canada | Non spécifié | 080 a, b, x |
| Universal Decimal Classification Number | 675 a | 083 a, c, m, q, y, z |
| Dewey Decimal Classification Number | 676 a | 082 a, b, m, q |
| Additional Dewey Decimal Classification Number | Non spécifié | 083 a, c, m, q, y, z |
| Other Classification Number | 680 a, c | 084 a, b, q |
| Synthesized Classification Number Components | Non spécifié | 086 a, z |
| Government Document Classification Number | Non spécifié | 086 a, z |
Il affichera les 40 notices de documents ayant un code classification situé autour du code de classification de la notice affichée.
Le fonctionnement est reproduisible dans Alma à partir de la recherche Parcourir les vedettes bibliographiques depuis l’éditeur de métadonnées.
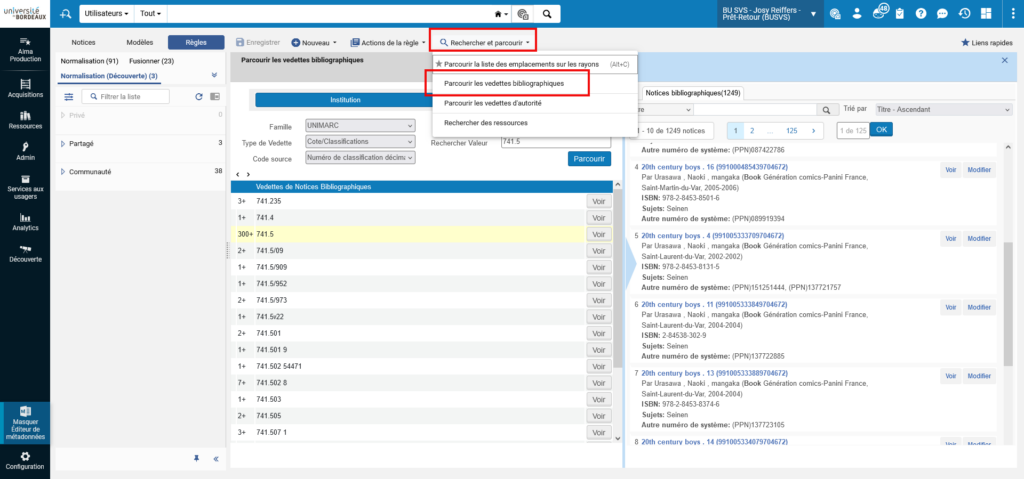
La requête effectuée ici est la suivante :
- Famille = UNIMARC
- Type de vedette = Cote/Classification
- Code source = Numéro de classification décimale
- Valeur recherchée = 741.5
Il s’agit de la recherche effectuée lors de l’affichage de l’étagère virtuelle pour cette notice
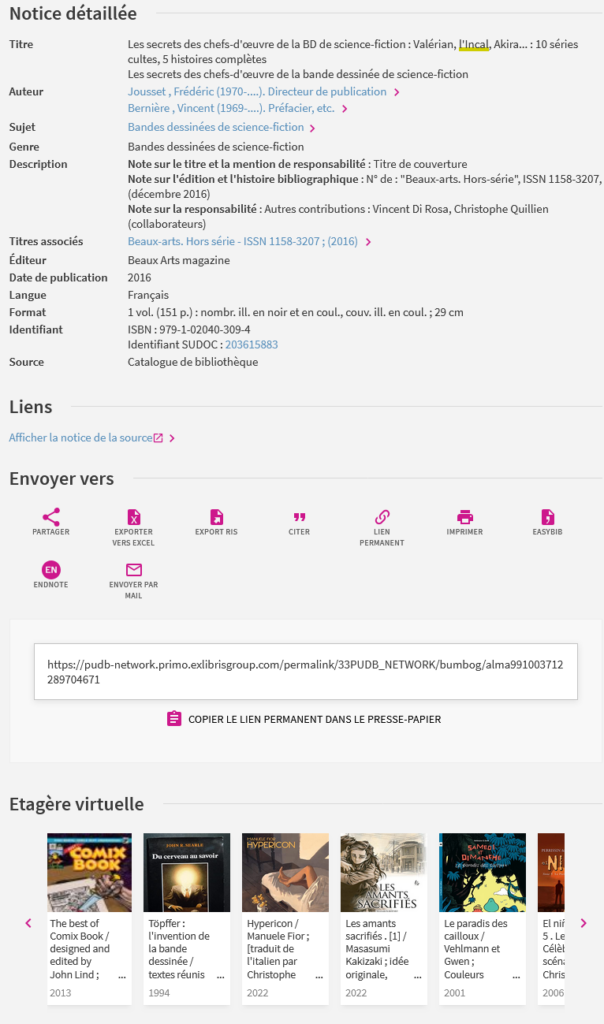
Parcourir la liste des emplacements sur les rayons : Regroupement à partir des cotes dans les holdings
Primo va prendre la première localisation sous la notice pour lancer une requête de type parcourir à partir de la cote et du type de cote. Il va remonter toutes les holdings ayant des cotes proches de la côte de la holding analysée. Si plusieurs holdings pour la même notice (i.e. des documents dans différentes localisations avec la même côte) répondent à la requête, il affichera une vignette par holding. Ceci explique la présence de doublons.
Le fonctionnement est reproduisible dans Alma à partir de la recherche Parcourir la liste des emplacements sur les rayons depuis l’éditeur de métadonnées.
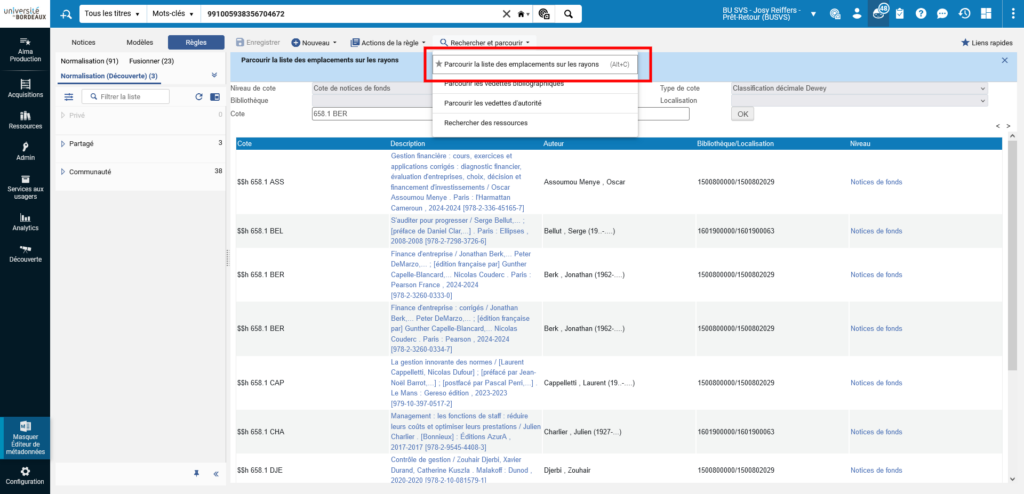
Pour les plus techniques : récupérer les réponses de l’API
Primo utilise une API d’Alma pour récupérer la liste des titres à afficher. Il est tout à fait possible de récupérer la réponse de l’API afin de mieux comprendre la requête utilisée et les résultats affichées.
Pour ce faire, à partir de l’affichage détaillé d’une notice :
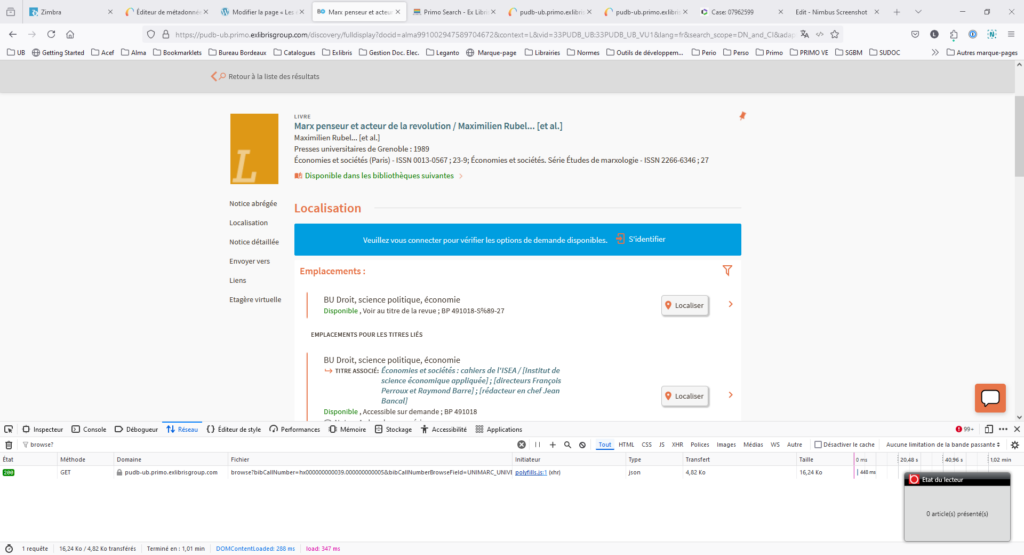
- Ouvrer le mode développeur de votre navigateur, touche F12
- Positionnez-vous sur l’onglet réseau dans la fenêtre en bas de votre écran
- Rechargez la page
- Filtrez les requêtes via l’expression « browse?«
- Faites un clic droit sur l’URL pour l’ouvrir dans un nouvel onglet
Comparaison des deux options
Parcourir les vedettes bibliographiques
👍Permet d’afficher des documents physiques et des documents électroniques
👍Résultats, peut être plus facile à expliquer
👎Toutes les notices n’ont pas d’indexation thématique
👎Affiche des titres non disponibles dans l’institution
Parcourir la liste des emplacements sur les rayons
👍Recherche limitée aux titres de l’institution
👍Tous les documents physiques disposent d’une cote
👎Recherche limitée à la documentation physique
👎Fonctionnement plus complexe à apréhender
Configurer les étagères virtuelles
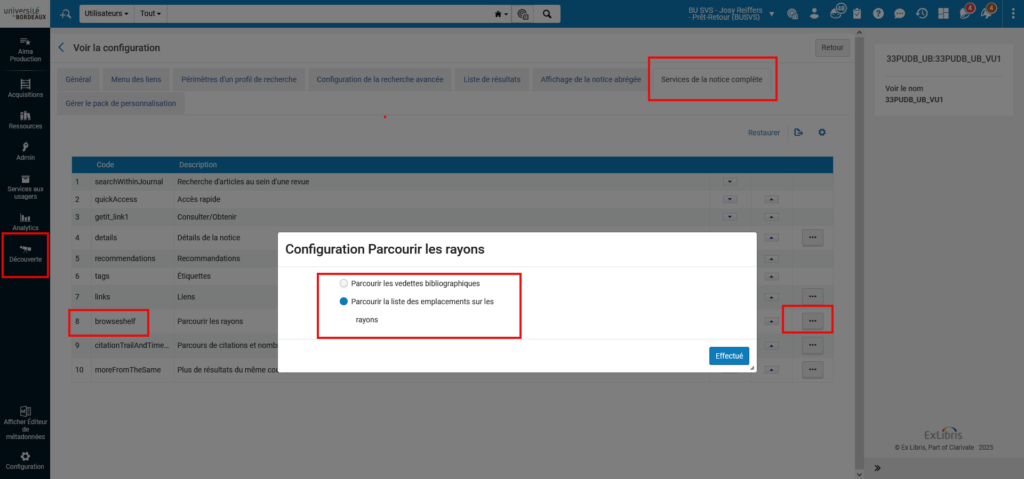
- Menu Découverte > Configuration d’affichage > Configurer les vues
- Choisissez la vue à configurer
- Onglet Services de la notice complète
- Sur la ligne browseshelf, cliquez sur « …. » et Configurer
- Choisir l’option souhaitée
Date de publication
Mis à jour le
Attention ! Certains établissements utilisent parfois de procédures complémentaires

