Nous vous présentions récemment la nouvelle interface de services aux usagers. Vous l’avez peut-être déjà remarqué : une nouvelle interface de recherche de titres est présente dans Alma depuis le début du mois de décembre. Cette dernière a été conçue pour simplifier la recherche dans Alma, notamment en facilitant l’accès à l’ensemble des informations bibliographiques ainsi qu’en limitant le nombre de clics. L’identification des sources est également facilitée par la présence d’icônes visibles dès la page de résultats de recherche.
Rappel : activer les nouvelles interfaces
Pour rappel, cette nouvelle interface est disponible en option dans Alma. Néanmoins, à partir de février 2025, elle sera affichée par défaut. L’ancienne interface ne sera plus accessible à compter de mai 2025. Pour activer cette nouvelle interface, cliquer sur l’icône de votre compte utilisateur, puis sur Préférences de déploiement de fonctionnalité et activer la fonctionnalité.
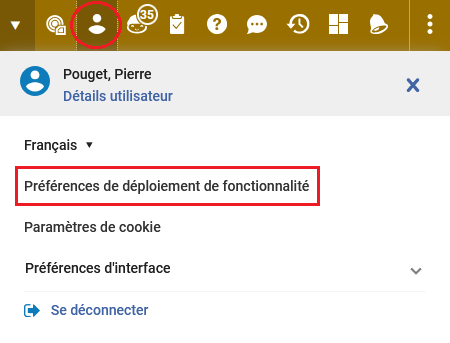
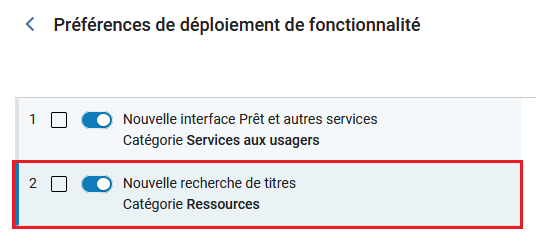
Évolution de l’interface
L’interface de recherche de titres évolue ; les résultats de recherche s’affichent désormais en trois colonnes, de manière similaire à la nouvelle interface des services aux usagers.
On retrouve ainsi différentes vues :
– La vue liste permet d’avoir l’ensemble des résultats de recherche sous forme de liste :
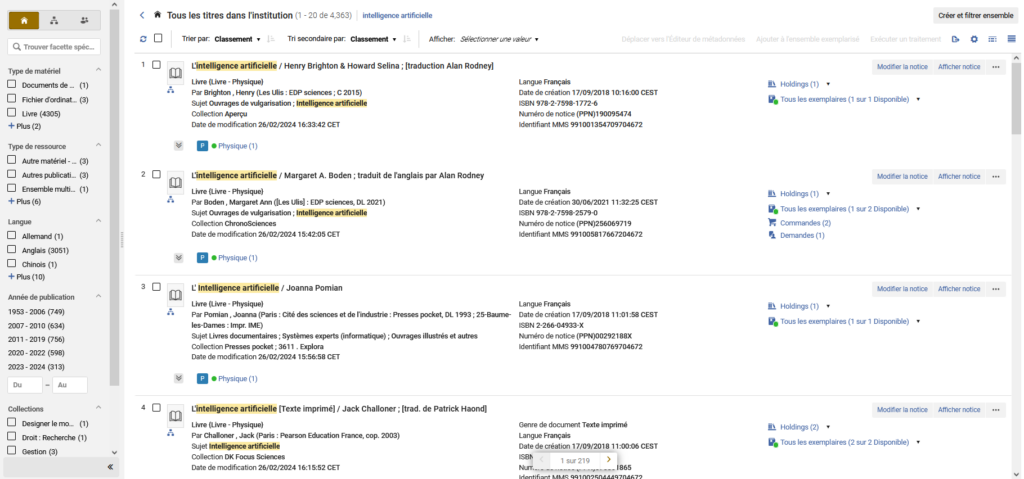
– La vue d’écran divisé permet de visualiser les résultats et les détails à côté :
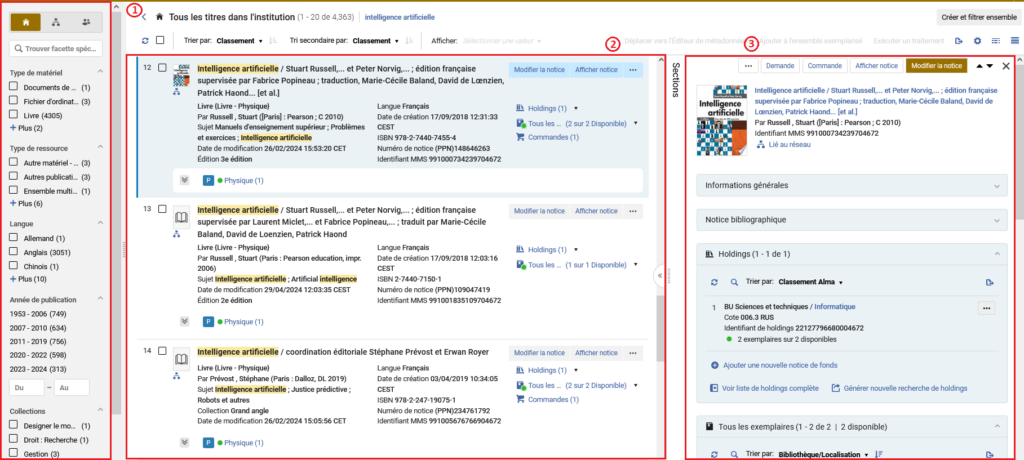
En activant la vue d’écran divisé, les informations sont alors réparties en trois colonnes :
1) Une première colonne permettant de sélectionner la zone de recherche souhaitée (Institution, Réseau ou Communauté) et de cocher les différentes facettes que l’on souhaite appliquer pour notre recherche (type de matériel, type de ressource, langue, année de publication, …) ;
2) Une seconde colonne présentant les résultats obtenus ainsi que les informations relatives aux notices (titre, auteur, édition, langue, ISBN, numéro de notice (PPN), identifiant MMS…) ;
3) Une troisième colonne regroupant les informations générales sur la notice et comportant la notice bibliographique en elle-même (au format Unimarc), les holdings ainsi que l’ensemble des exemplaires.
On accède également à des compléments d’informations comme les contributeurs ou encore les sujets traités dans la ressource.
– La vue de tableau permet d’afficher les résultats sous forme de tableau afin de fluidifier la lecture d’informations :
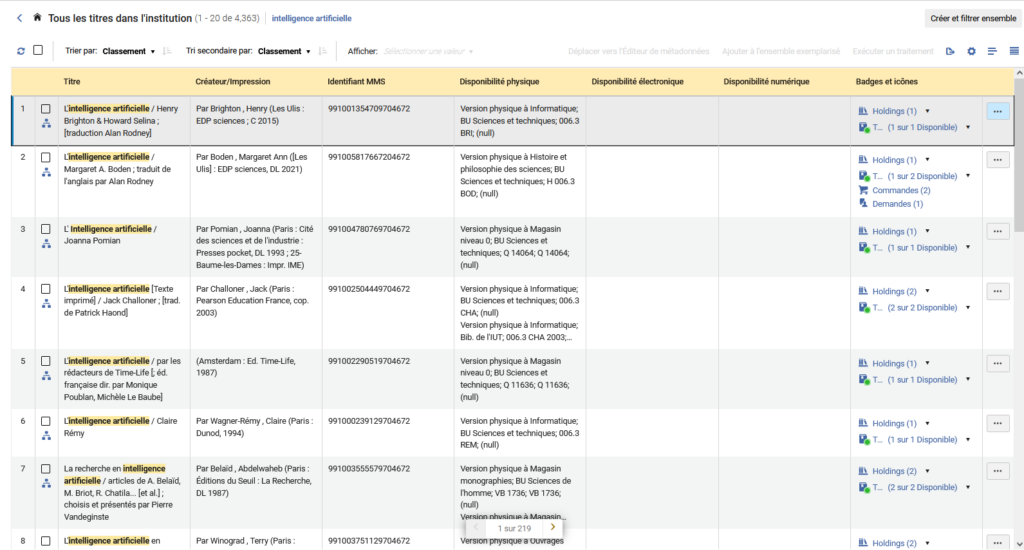
– Pour passer du mode « notice » au mode « tableau », il faut cliquer sur l’icône entourée ci-dessous :
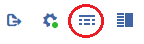
– Pour passer du mode « liste de résultats » au mode « écran divisé », il faut cliquer sur l’icône entourée ci-dessous :
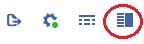
Navigation au sein des résultats de recherche
L’utilisation des flèches permet de moduler l’interface des résultats de recherche :
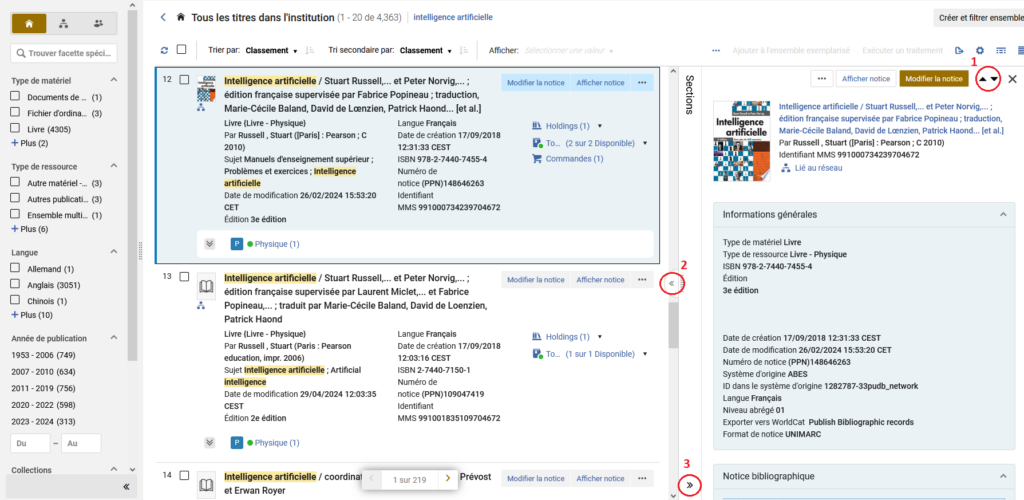
1) Les deux flèches situées en haut à droite de l’écran permettent de naviguer entre les différents résultats de recherche (en passant de l’un à l’autre, sans avoir à revenir sur l’interface de résultats).
2) La flèche centrale permet d’afficher uniquement la page de résultats.
3) La flèche du bas permet d’accéder aux différentes sections.
Modifications de la recherche avancée
– Présence des trois zones de recherche (Institution / Réseau / Communauté) :
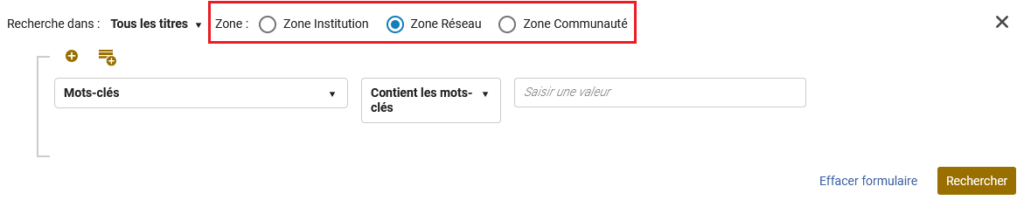
– Utilisation des opérateurs booléens et/ou :
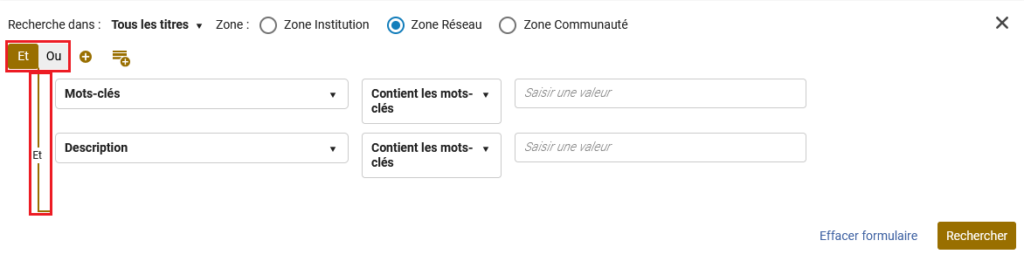
Pour modifier l’opérateur booléen, il faut cliquer sur l’accolade et sélectionner celui que l’on souhaite utiliser (« et » ou « ou »). « Et » est toujours l’opérateur affiché par défaut.
– Utilisation des groupes de règles :
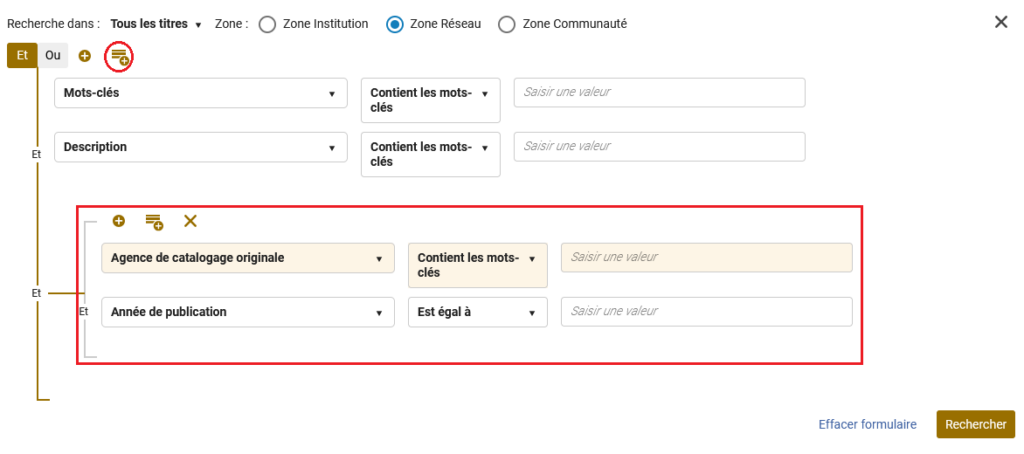
L’ajout de vignettes
Modification de l’affichage de la typologie des ressources (exemplaire physique ou électronique) :
1- Les ressources physiques sont désormais signalées par une icône bleue « P » (voir ci-dessous) ;
2- Concernant les ressources électroniques, elles sont désormais signalées par une icône orangée « E » (voir ci-dessous) :
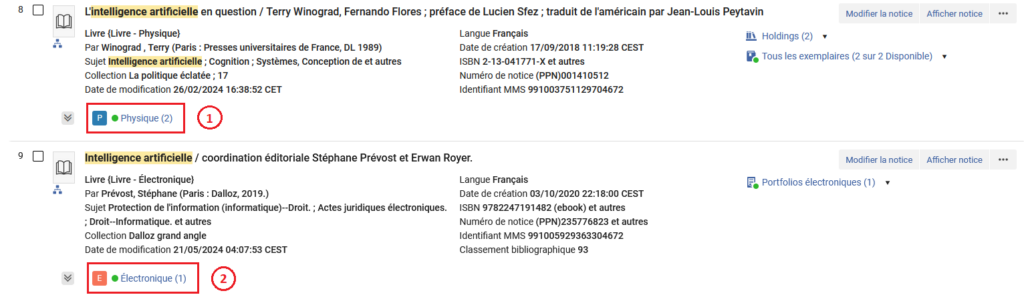
La présence de ces icônes permet d’identifier les ressources plus rapidement.
Remarque : Le nombre placé entre parenthèses indique le nombre d’exemplaires disponibles. En cliquant dessus, on accède à l’ensemble des informations relatives à ces exemplaires (bibliothèque, localisation, cote, numéro d’entrée, disponibilité des exemplaires, notice associée…) :
Exemple d’affichage pour les ressources physiques :

Exemple d’affichage pour les ressources électroniques :

Les informations de la notice
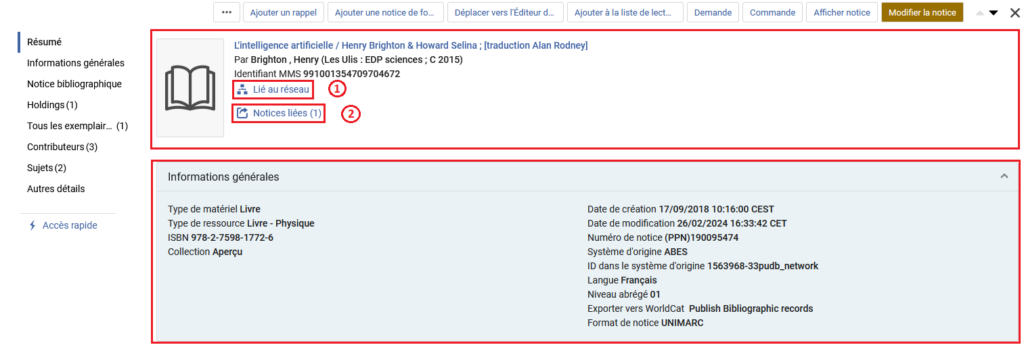
- Résumé
Le résumé donne accès aux informations principales concernant le titre, l’auteur, les MMS ID, la liaison de la notice avec le réseau* ainsi que les éventuelles notices liées**.
* Lié au réseau (1) :
Les notices liées au réseau sont indiquées par un lien cliquable qui renvoie vers la notice réseau. A partir de cette notice, on accède à la liste des institutions qui détiennent la ressource en question :

Dans l’exemple ci-dessus, on peut constater que la ressource est détenue à la fois par l’université de Bordeaux et par Bordeaux INP.
** Les notices liées (2) :
Les notices liées permettent de visualiser les notices associées à la notice en question.
- Informations générales
Cette section permet d’obtenir les informations bibliographiques tels que le type de ressource, la date de création et de modification ou encore le format de la notice.
- Notice bibliographique
Il y a la possibilité de consulter la notice bibliographique du document, de l’afficher (1) et de la modifier (2) dans l’éditeur de métadonnées :
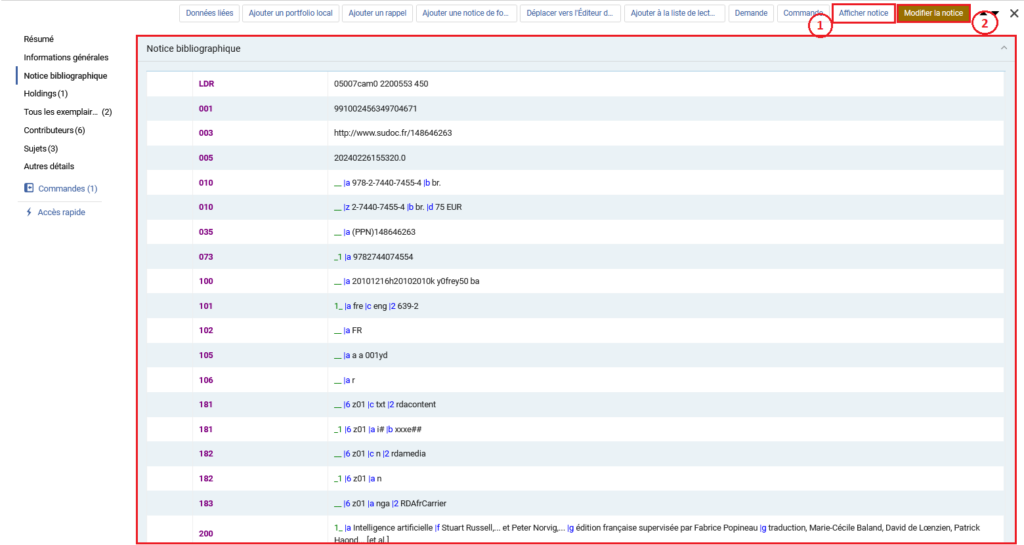
- Holdings et exemplaires
Les holdings et les exemplaires sont directement accessibles via le menu de navigation, de la même manière que les sections précédentes :
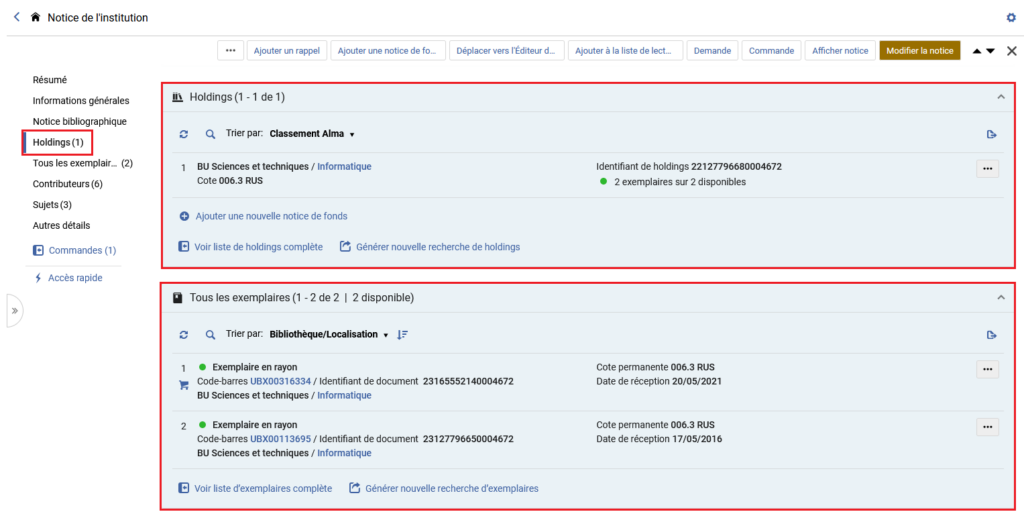
- Contributeurs
La section contributeur permet d’accéder à la notice autorité liée (1) et de relancer la recherche à partir de l’autorité (2)
Attention ! Lorsque l’on génère une nouvelle recherche, pour revenir en arrière et retrouver sa recherche précédente, il faut utiliser la flèche « retour » présente en haut à gauche de la liste de résultats :


- Sujets :
La section « Sujets » fonctionne de la même manière que la section « Contributeurs », avec l’icône en forme de jumelles qui renvoie vers la notice d’autorité, ainsi que la possibilité de générer une nouvelle recherche à partir du sujet en question :

- Ressources électroniques :
On retrouve sensiblement les mêmes rubriques que pour les ressources physiques. Les portfolios électroniques contiennent l’ensemble des informations (identifiant du portfolio, type de matériel électronique, interface, type de service et nom de collection) :
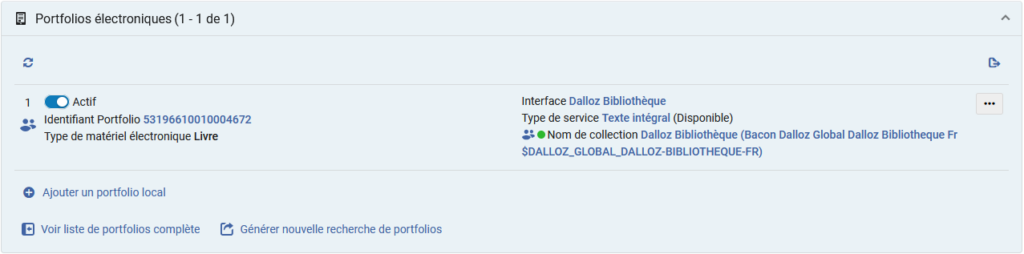
Les ensembles logiques
Pour créer un ensemble logique depuis la page de recherche de titres, il faut cliquer sur « Créer et filtrer ensemble ».
Une fenêtre s’ouvre alors comprenant différents champs à renseigner (1) :
– Nom de l’ensemble (champ obligatoire)
– Description (champ facultatif)
– Note (champ facultatif)
Il y a la possibilité de rendre cet ensemble public ou de le désactiver en cochant les cases correspondantes (2) :
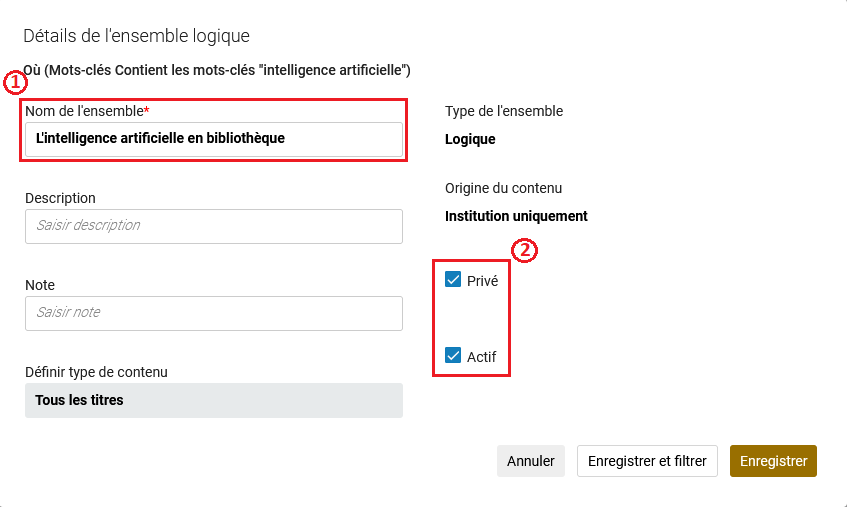
Une fois l’ensemble créé, il apparaît dans la liste des ensembles (1). Il y a alors la possibilité d’accéder à l’ensemble des titres contenus dans ces ensembles en cliquant sur « Contenu » (2).
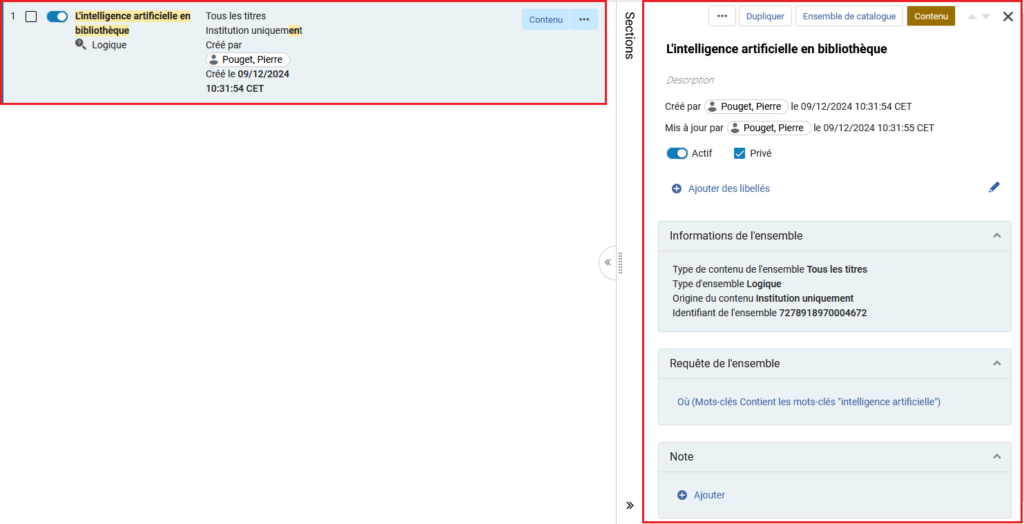
Personnalisation de l’interface
Il est possible de personnaliser l’interface de recherche en cliquant sur la roue crantée (positionnée en haut à droite de l’écran) :
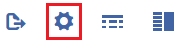
On peut ensuite accéder à l’ensemble des personnalisations via le menu déroulant et notamment les personnalisations de l’utilisateur.
C’est à partir de cette fenêtre que l’on va pouvoir personnaliser les sections, les actions, les notices, le tableau et les facettes :
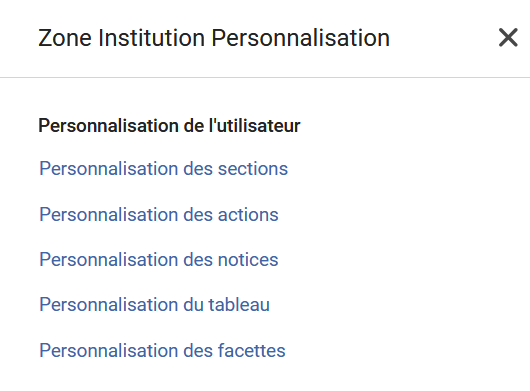
Exemple d’affichage pour la personnalisation des notices :
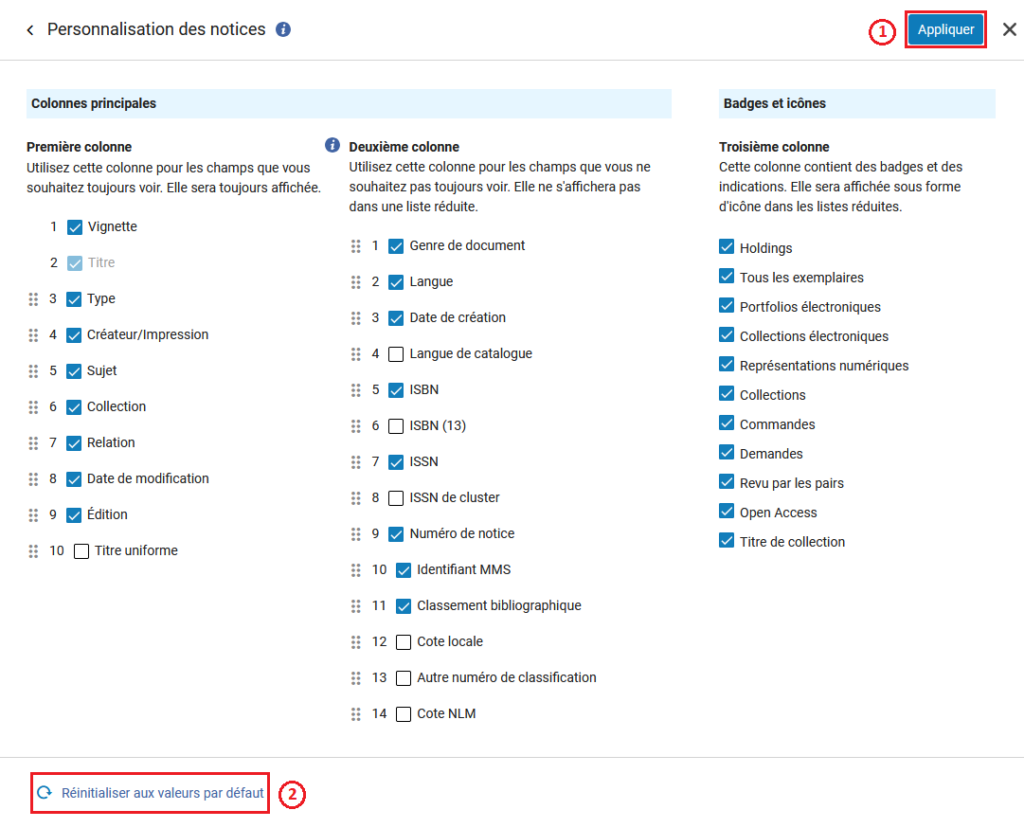
On peut sélectionner les items que l’on souhaite faire apparaître mais aussi leur position.
1- Pour valider les choix effectués, il faut cliquer sur « Appliquer » (en haut à droite de la fenêtre) ;
2- Pour rétablir les valeurs par défaut, il suffit de cliquer sur « Réinitialiser aux valeurs par défaut » (tout en bas de la fenêtre).

Si vous effectuez une modification, pensez à rafraîchir la page de résultats afin de vérifier que la modification a bien été prise en compte.

