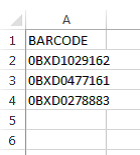La procédure suivante se base sur un ensemble constitué d’exemplaires physiques.
La gestion des ensembles se fait dans le menu « Admin ».
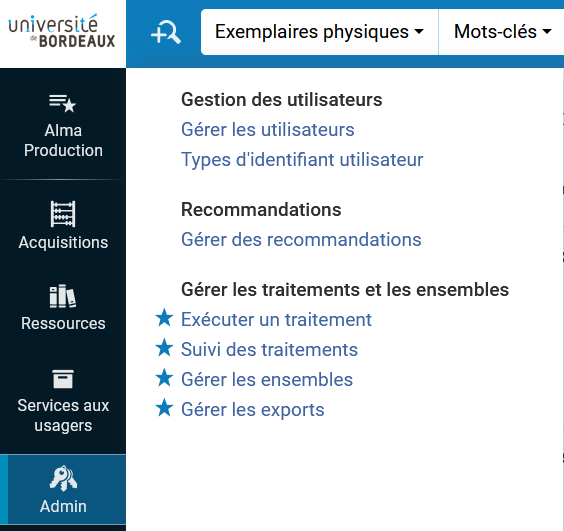
Il est possible de constituer :
- Un lot statique (appelé « exemplarisé »), c’est-à-dire une liste fixe et déterminée de codes-à-barres identifiant des exemplaires à modifier (par ex. la liste des exemplaires retirée des rayonnages)
- Un lot dynamique (appelé « logique »), c’est-à-dire à partir de critères de recherche identifiant un lot de documents, ce lot s’actualise à chaque interrogation d’Alma (par ex. tous les exemplaires d’une bibliothèque dont le type de processus est « en transit »)
Constituer un ensemble exemplarisé (statique)
Deux méthodes sont possibles:
Méthode manuelle
Des documents collectés physiquement sont scannés dans un tableau. Le tableau doit :
- être au format Excel (format xls ou xlsx, pas de format OpenOffice ou LibreOffice)
- comporter les données uniquement dans la première colonne, avec l’entête « BARCODE » (en majuscules) :
Méthode par une extraction de codes-à-barres
A partir d’une liste de documents constituée dans Alma (les exemplaires d’un périodique imprimé, les exemplaires d’une localisation, les exemplaires d’une localisation dont l’âge du titre est antérieur à 2010…), il est possible d’extraire les codes-à-barres dans Excel en cliquant sur l’icône d’extraction :

Cela génère un fichier comportant toutes les informations adéquates, il suffit soit :
- de supprimer toutes les colonnes pour ne conserver que celles des codes-à-barres en veillant à renommer la première cellule de la colonne avec la mention BARCODE,
- de copier-coller les codes-à-barres concernés dans un fichier Excel préparé pour regrouper tous les codes à barre devant faire l’objet d’un traitement en masse, en veillant aussi à renommer la première cellule de la colonne avec la mention BARCODE,
Enregistrer dans Alma l’ensemble de résultats constitué.
Dans le menu « Admin », sélectionner « Gérer les ensembles »
Cliquer sur « Créer un ensemble exemplarisé »

Remplir le formulaire qui s’ouvre :
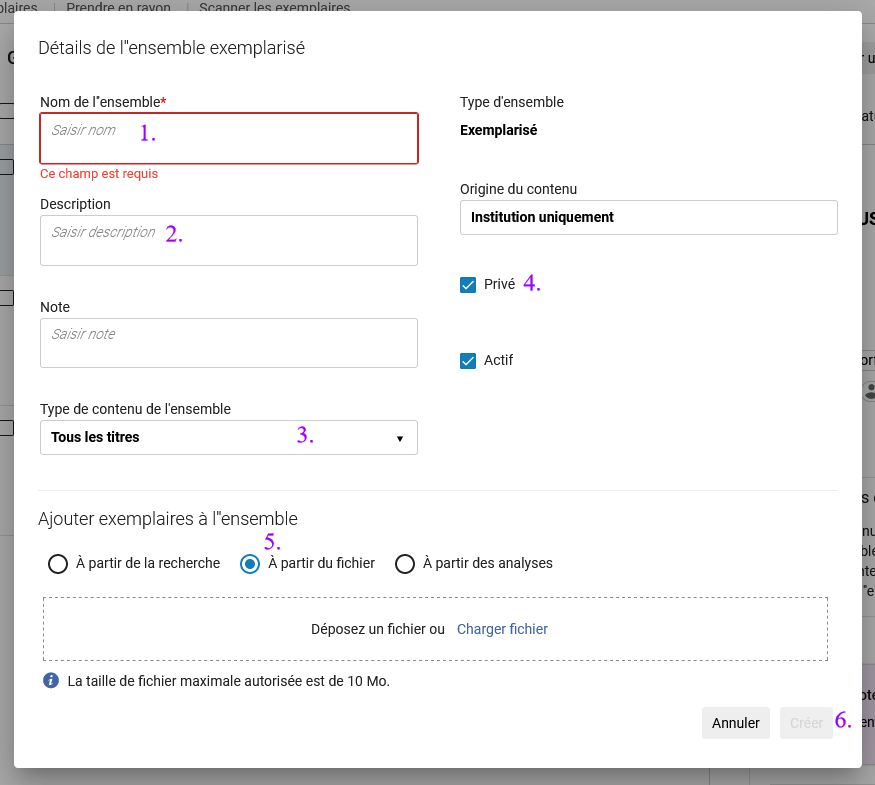
Indiquer le nom de l’ensemble (1) et une description (2) (facultatif)
A l’aide du menu déroulant, préciser le type de contenu (3), par exemple « exemplaires physiques ».
Préciser si l’ensemble sera visible et utilisable pour vos collègues (visible dans votre institution) ou seulement par vous même, en cochant ou non la case « Privé » (4).
Enfin, sélectionner « A partir d’un fichier » (5), charger votre fichier Excel et cliquer sur « Créer » (6).
Au bout de quelque temps, l’ensemble est visible dans Admin > Gérer les ensembles. Un mail est envoyé lorsque le chargement est effectué. Pour accéder à la liste des exemplaires, cliquer sur « Contenu« .

Constituer un ensemble logique (dynamique)
Deux méthodes sont possibles.
Méthode via une requête

Attention ! Pour cette méthode, l’index de recherche employé doit obligatoirement être « Exemplaires physiques ».
A partir d’une liste de documents constituée dans Alma (les exemplaires d’un périodique imprimé, les exemplaires d’une localisation, les exemplaires d’une localisation dont l’âge du titre est antérieur à 2010…), il est possible d’enregistrer la requête construite pour la réutiliser dans un traitement (voir procédure Créer une requête dans Alma).

Indiquer le nom de l’ensemble et une description (facultatif). Préciser si le jeu sera visible et utilisable pour vos collègues ou seulement par vous même, en cochant « Non » ou « Oui » après la mention « Privé » et cliquer sur « Enregistrer ».
Méthode par la gestion des ensembles
Dans le menu « Admin », sélectionner « Gérer les ensembles »
Cliquer sur « Créer un ensemble logique ».
Remplir le formulaire qui s’ouvre :
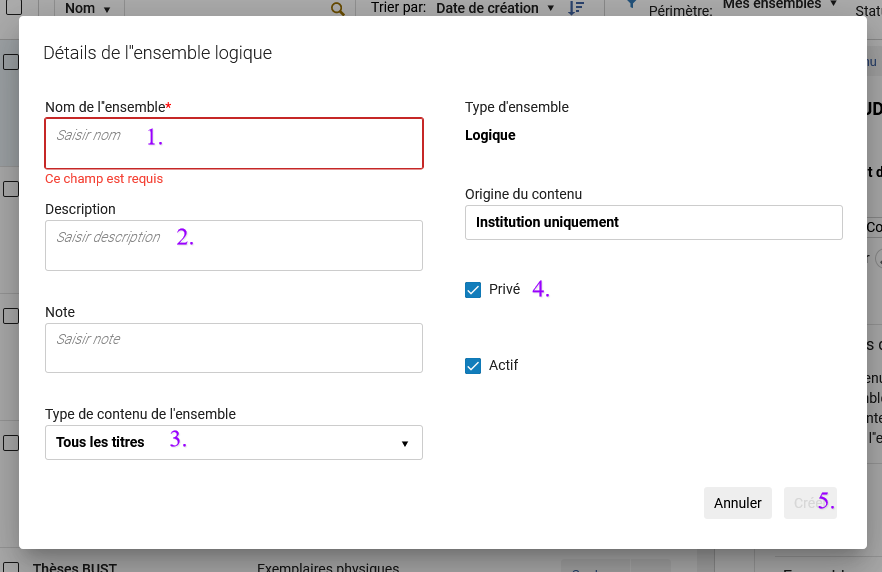
Indiquer le nom de l’ensemble (1) et une description (2) (facultatif)
A l’aide du menu déroulant, préciser le type de contenu (3), par exemple « exemplaires physiques ».
Préciser si le jeu sera visible et utilisable pour vos collègues ou seulement par vous même, en cochant ou non la case « Privé » (4) et cliquer sur « Créer » (5).
Exécuter une recherche simple ou avancée en fonction du lot que vous souhaitez constituer.
Lancer la recherche.
Vérifier rigoureusement le résultat de sa recherche et sa conformité avec le projet de modification en masse ; recommencer autrement ou modifier autant que nécessaire.
Cliquer sur « Enregistrer » pour terminer.
Gérer les ensembles
Dans le menu « Admin », sélectionner « Gérer les ensembles ».
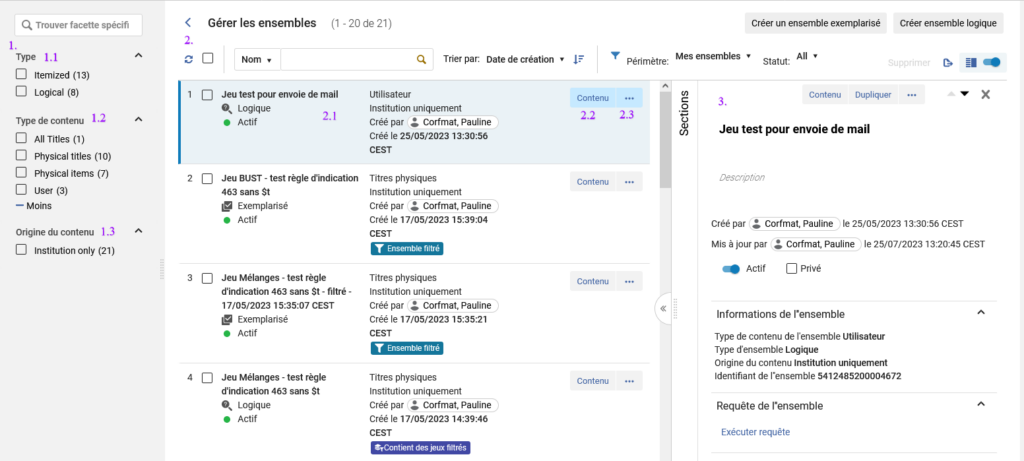
La nouvelle interface simplifie la gestion des ensembles. Une nouvelle facette (1.) permet notamment de retrouver plus facilement un ensemble en filtrant la liste des jeux sur différents critères. On peut isoler les ensembles exemplarisés des ensembles logiques (1.1), les trier par type de contenu, par exemple : ensembles d’exemplaires physiques, ensembles de titres physiques ou ensembles d’utilisateurs (1.2) ou encore les filtrer par l’origine du contenu (1.3) .
Les informations des différents ensembles de résultats (nom, type de contenu, date de création, etc.) sont plus lisibles directement depuis la liste des résultats (2.). Cliquer sur un des ensembles de la liste (2.1) ouvre une fenêtre sur la droite (3.) avec des informations supplémentaires sur l’ensemble (description, dernière mise à jour, identifiant de l’ensemble, etc.). Les informations saisies dans cette page sont automatiquement sauvegardées. Cliquer sur Contenu (2.2) ouvre une nouvelle page avec la liste des membres de l’ensemble. Enfin, cliquer sur Plus d’actions (…) (2.3) permet d’effectuer d’autres actions comme Dupliquer, Exemplariser , Combiner des ensembles ou Supprimer l’ensemble.
Date de publication
Mis à jour le
Attention ! Certains établissements utilisent parfois de procédures complémentaires