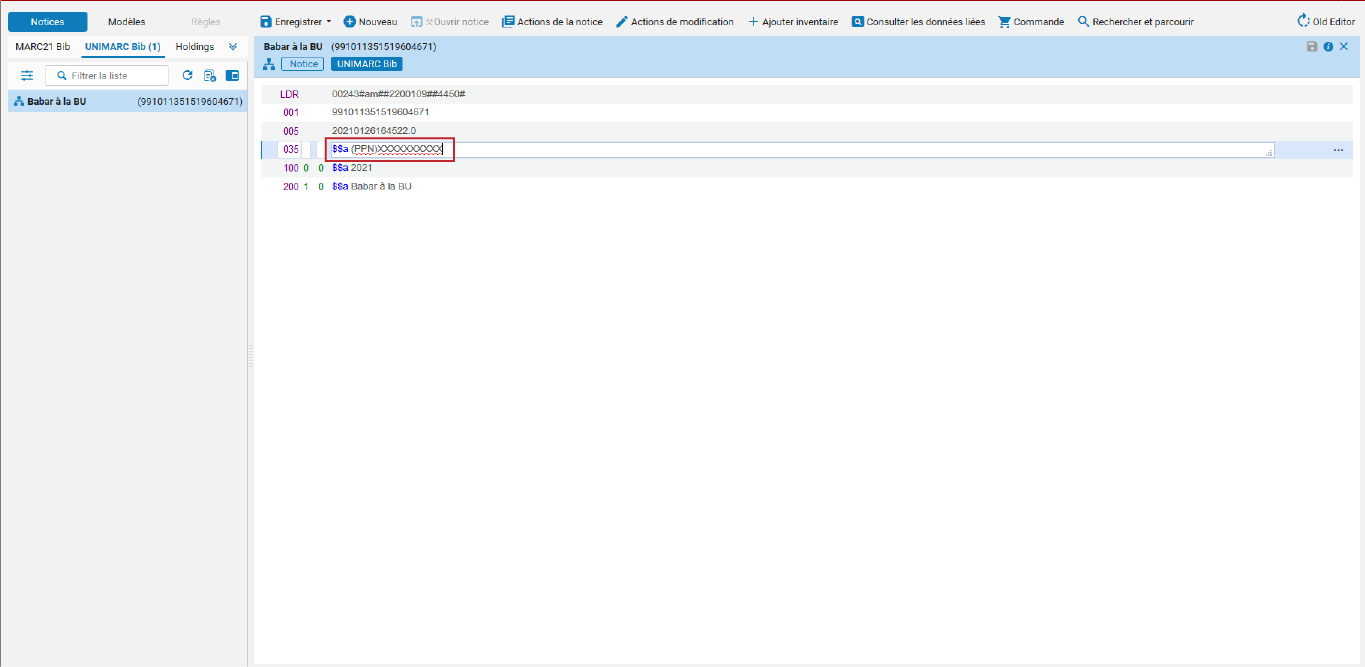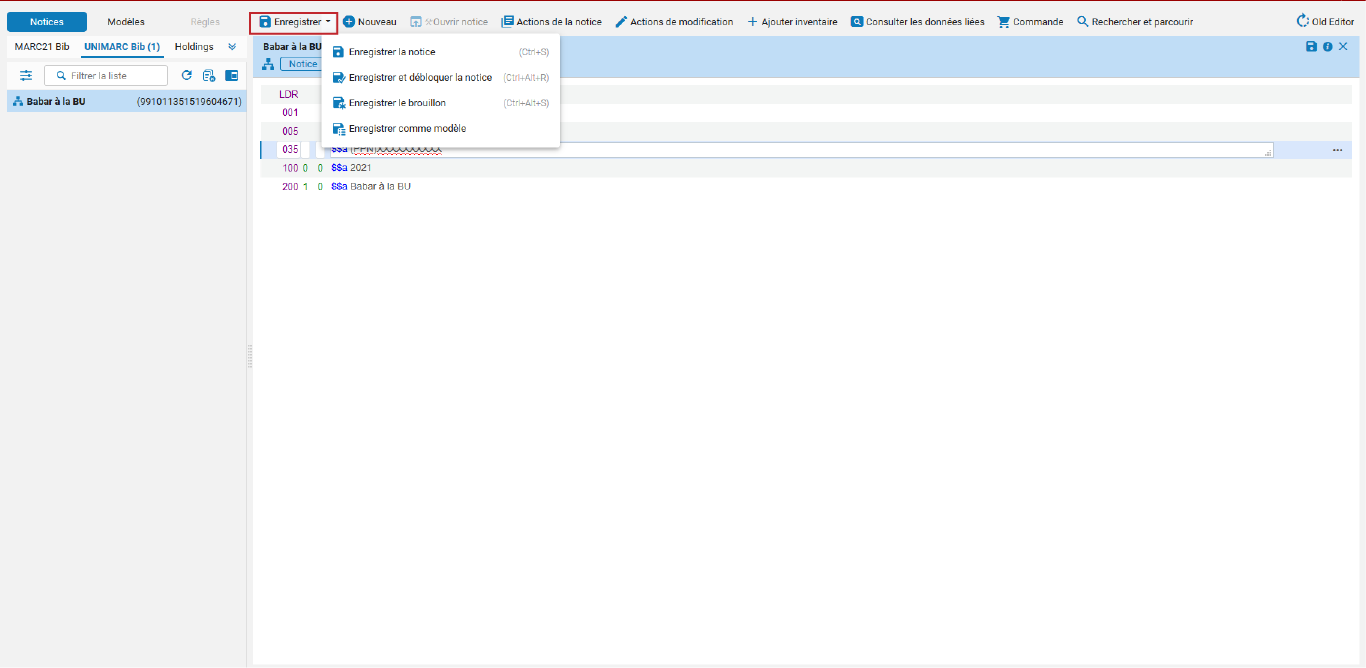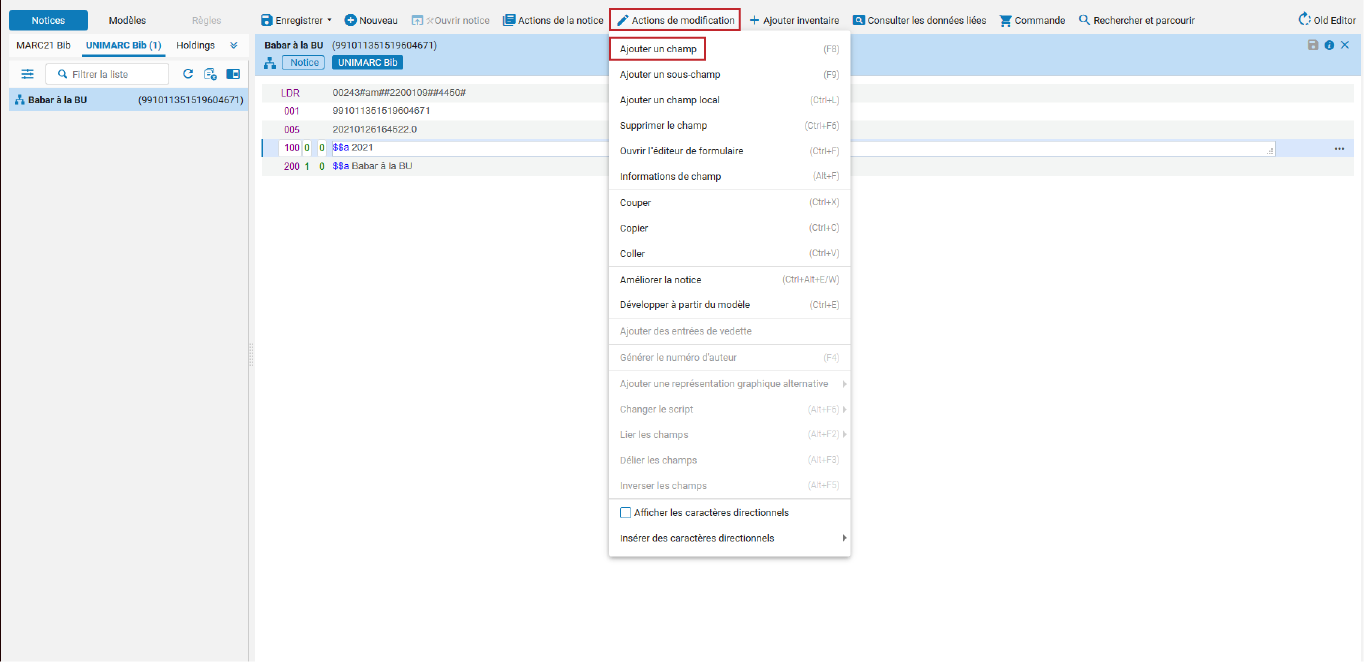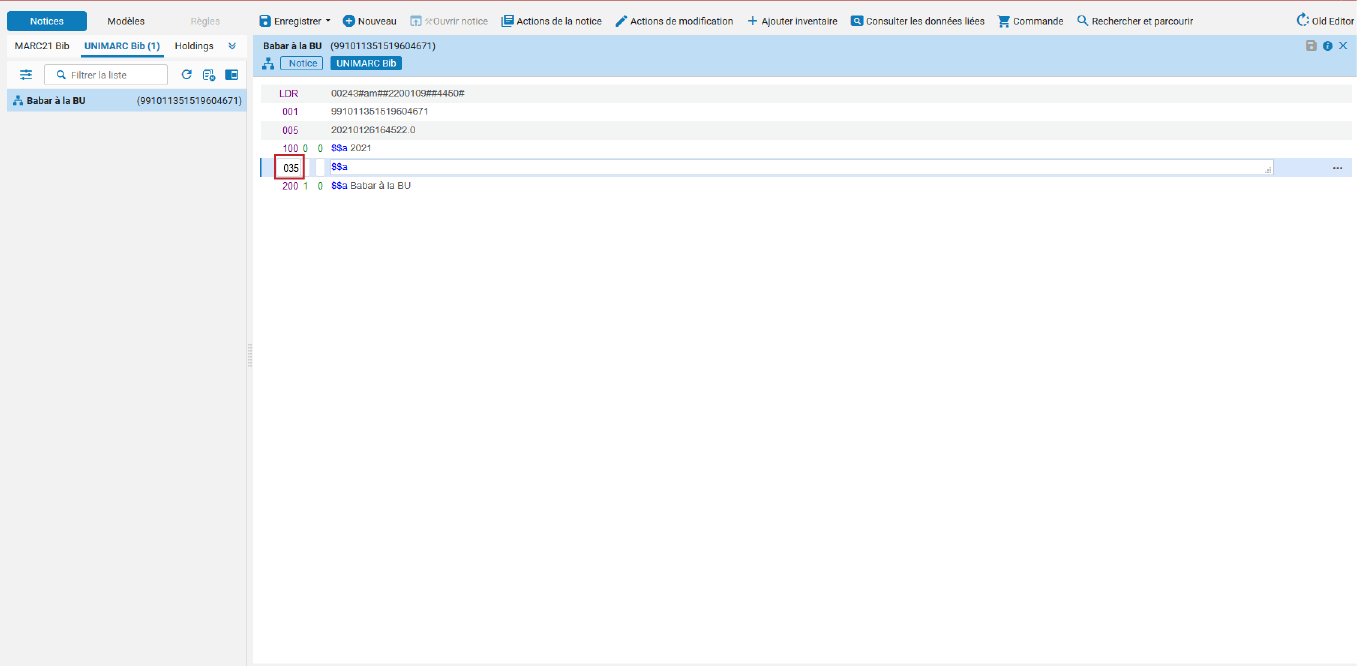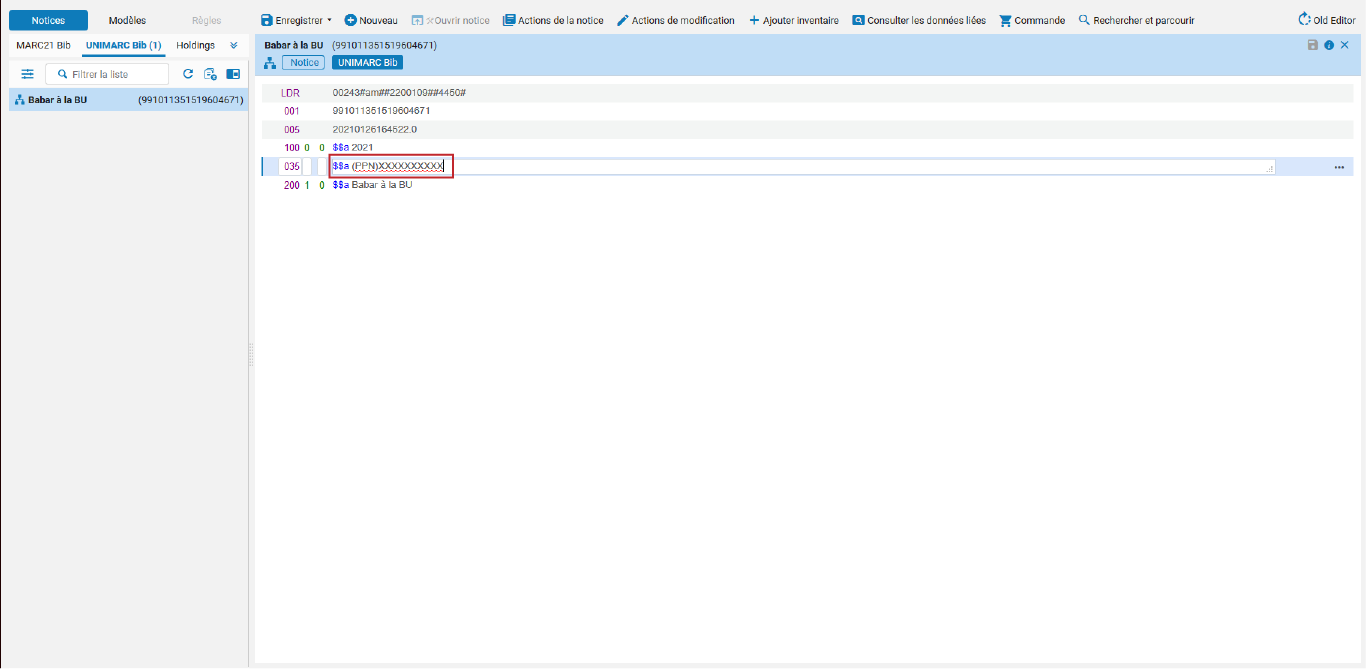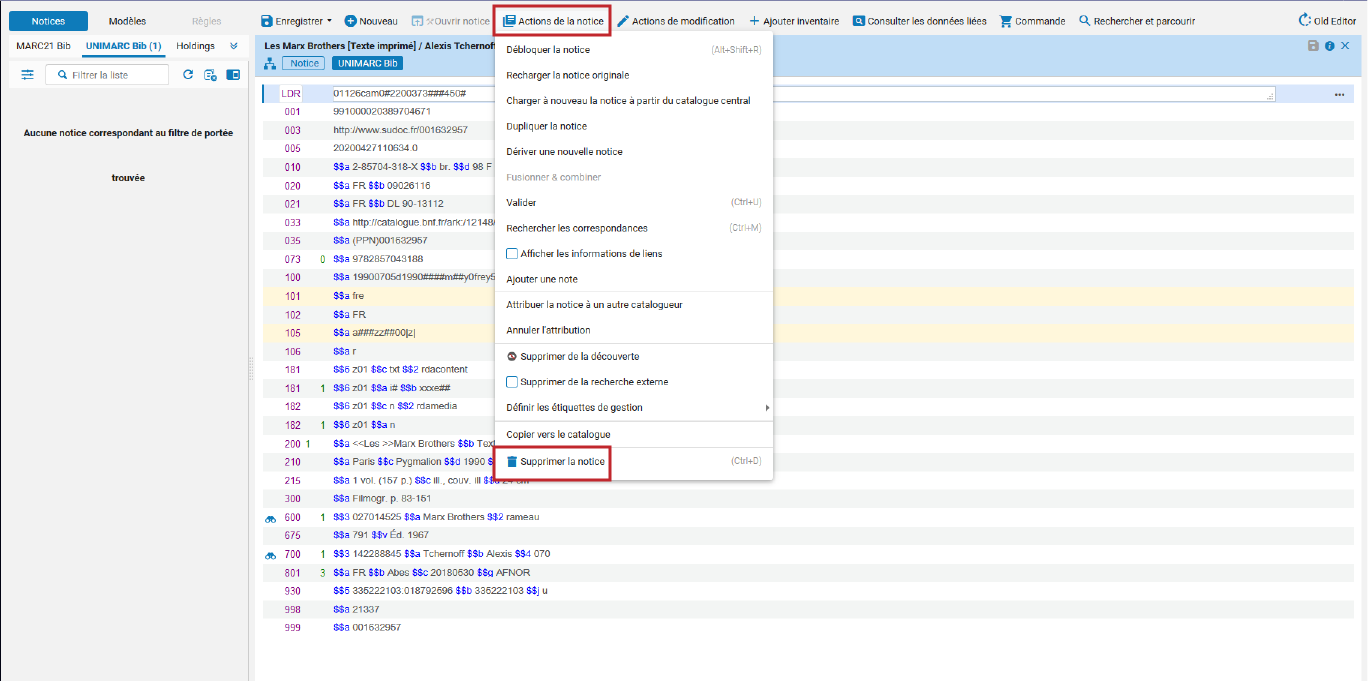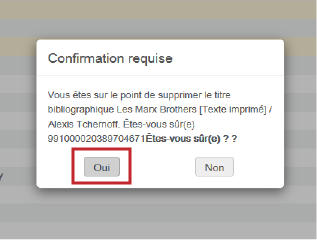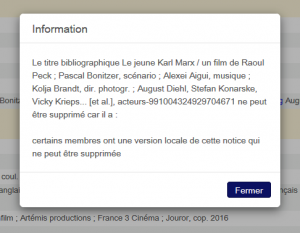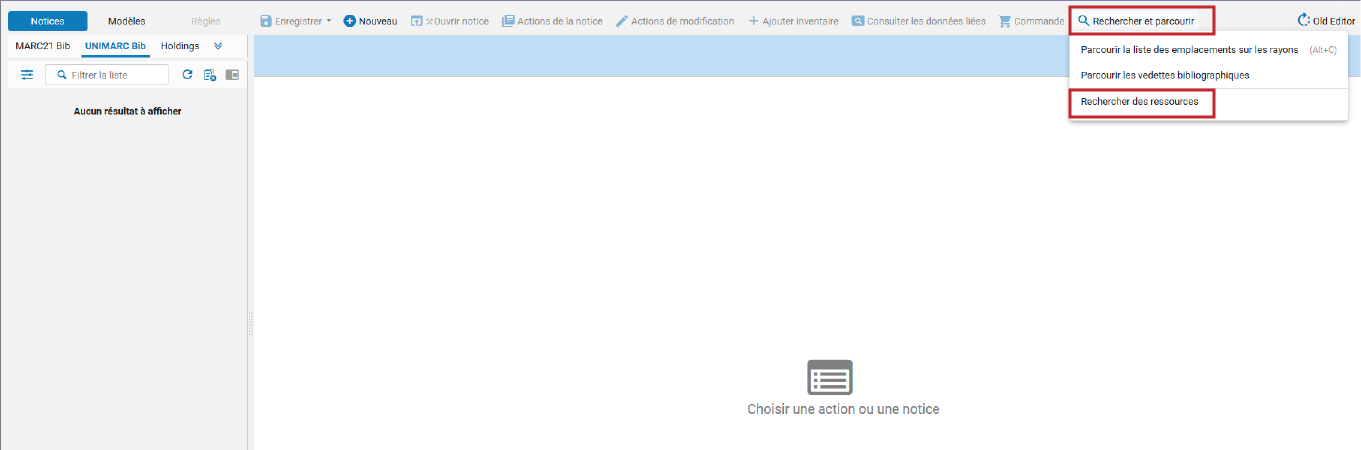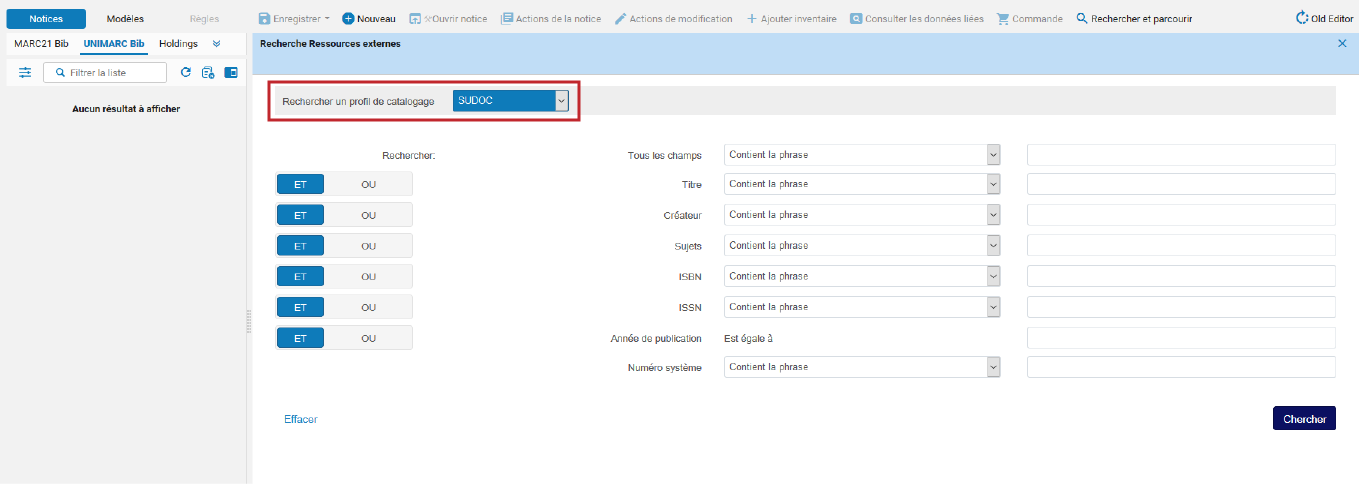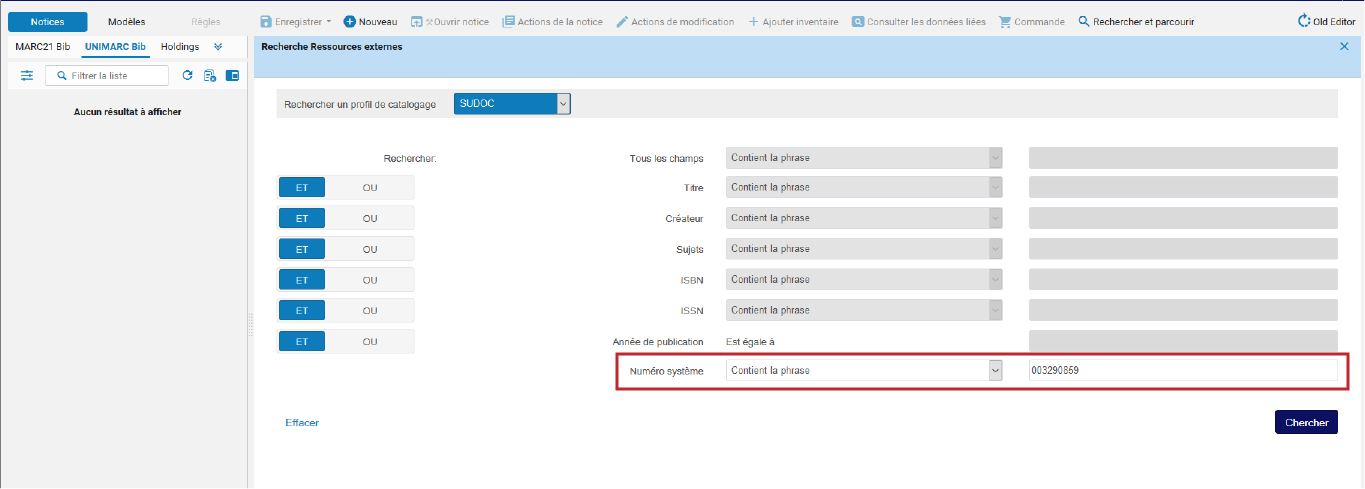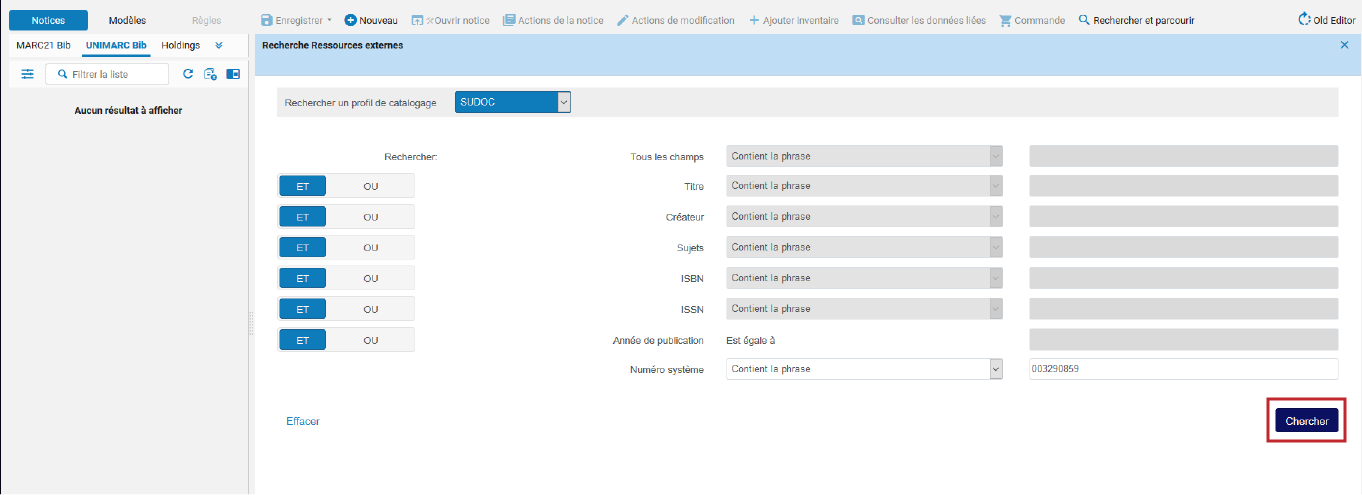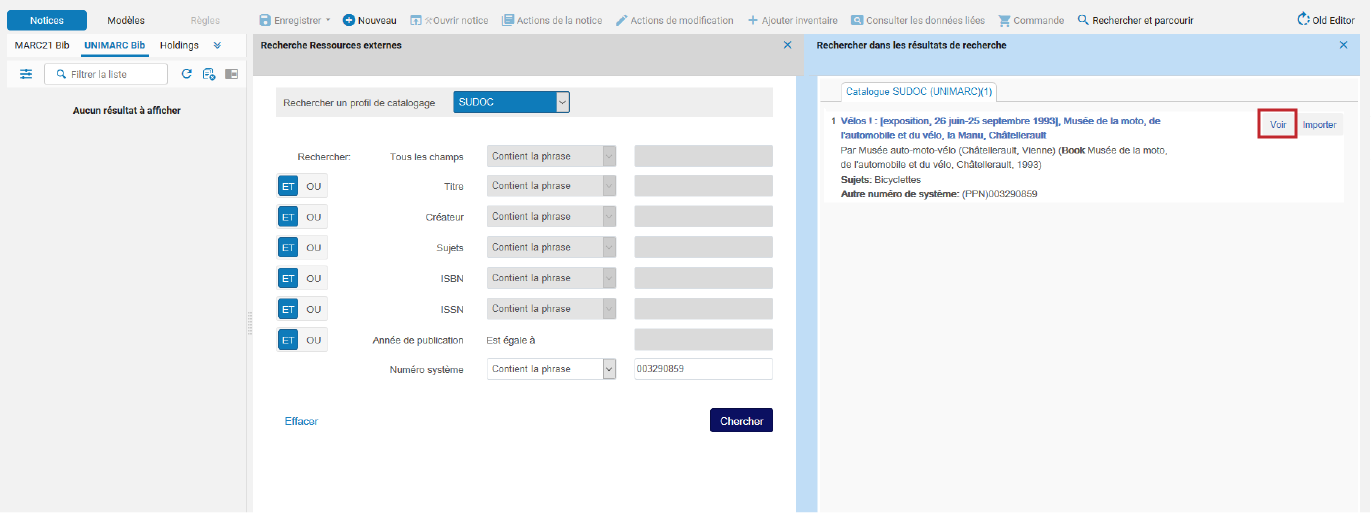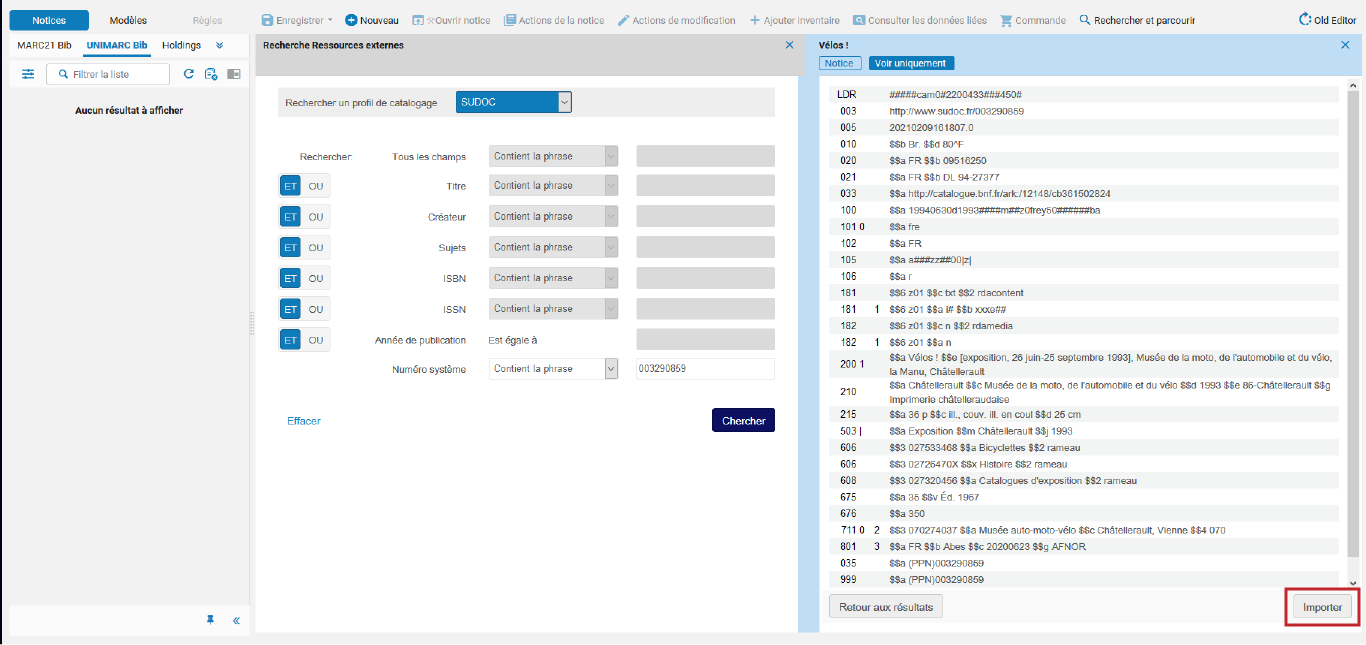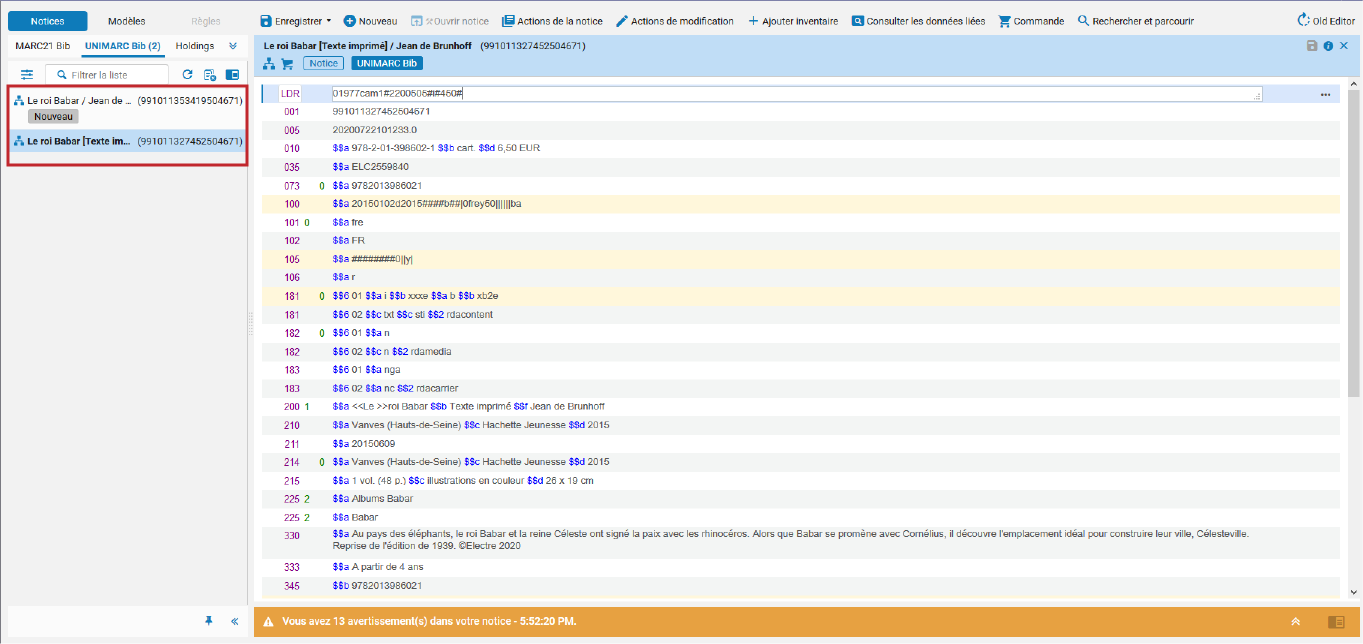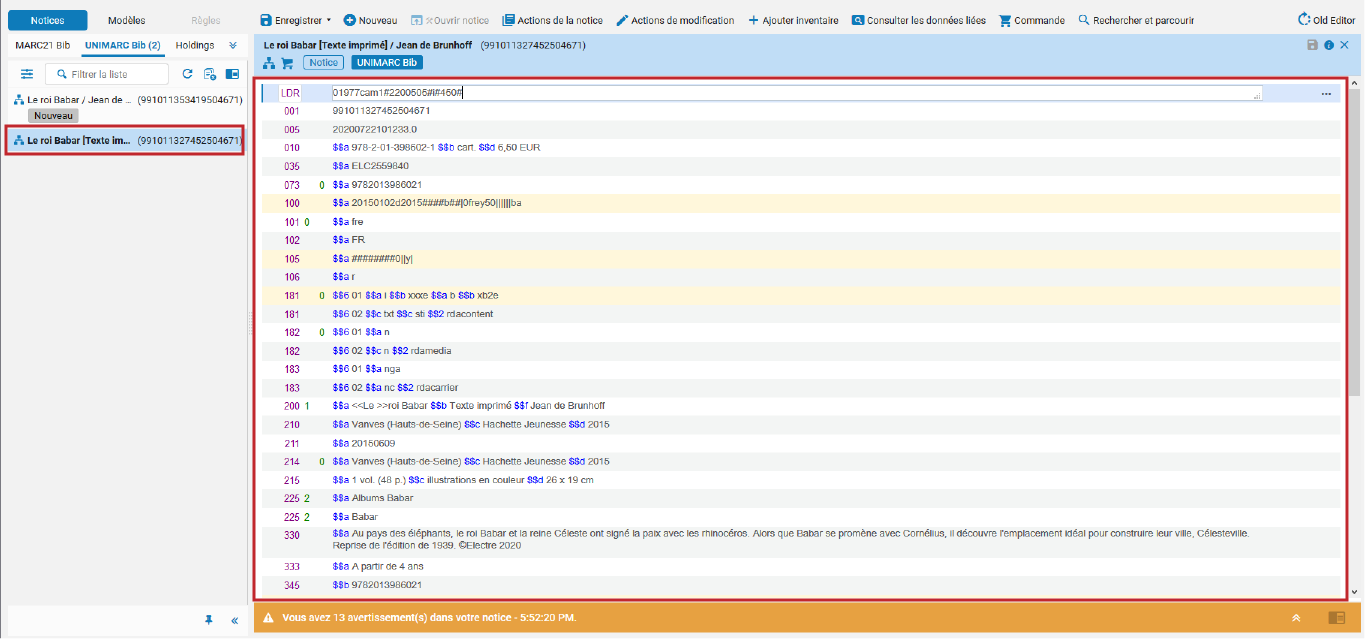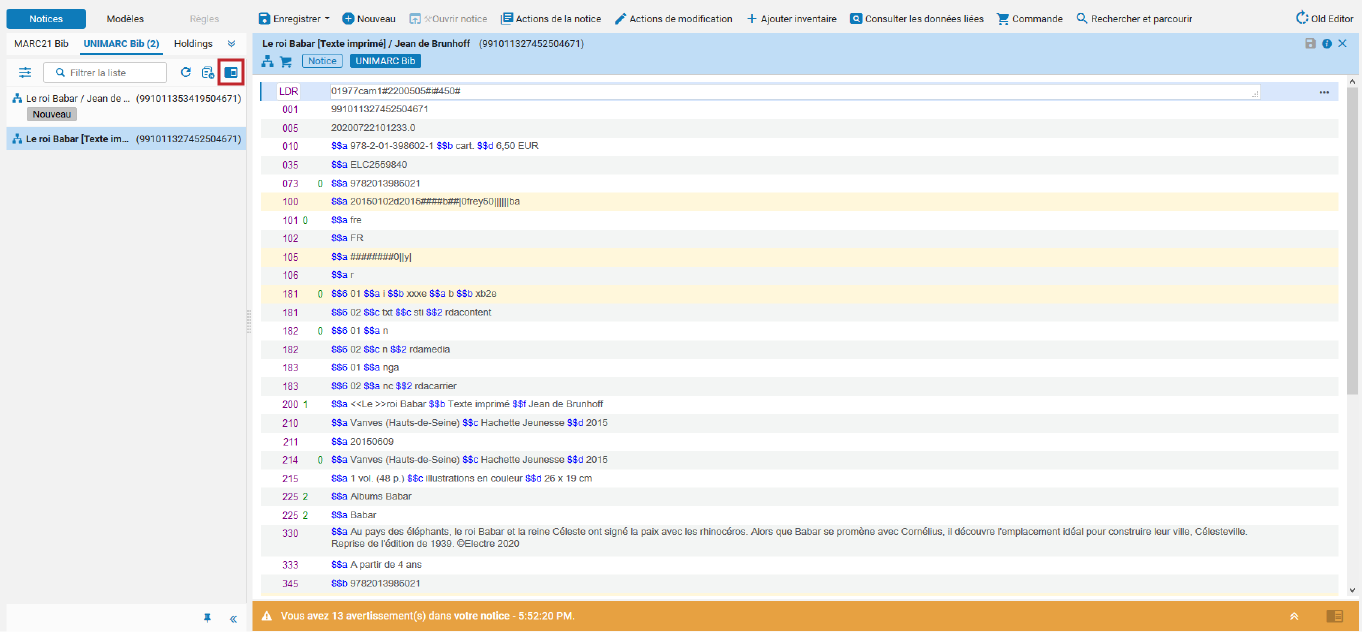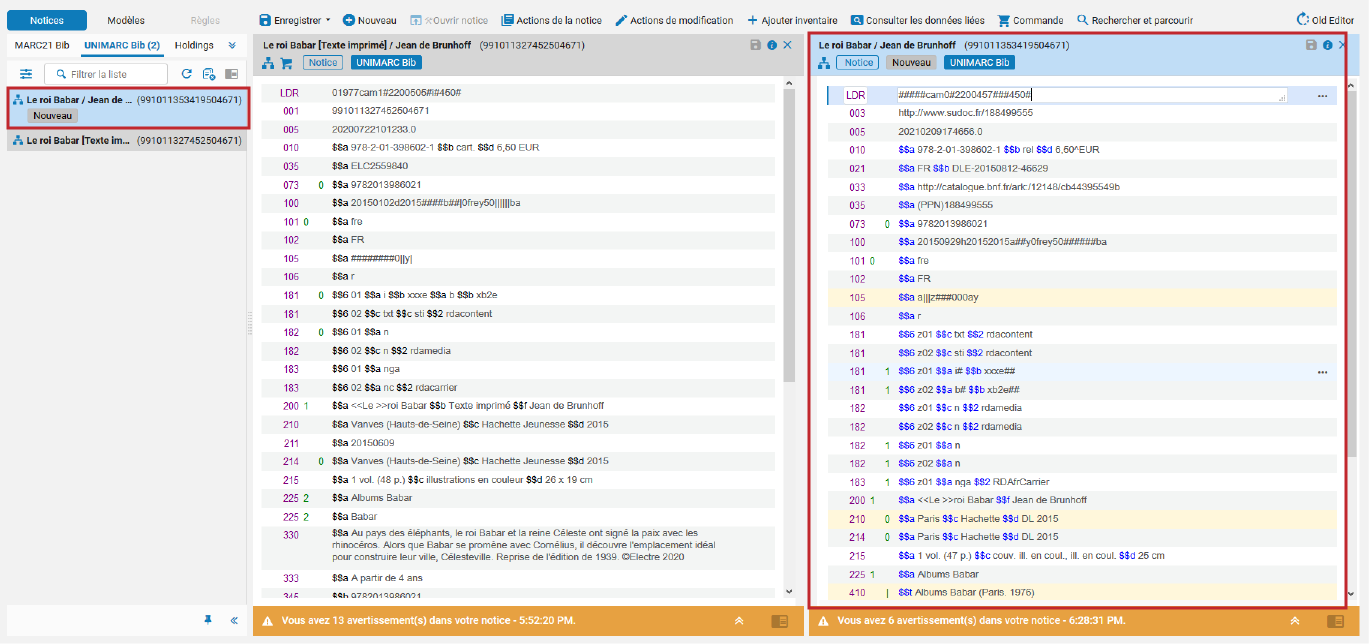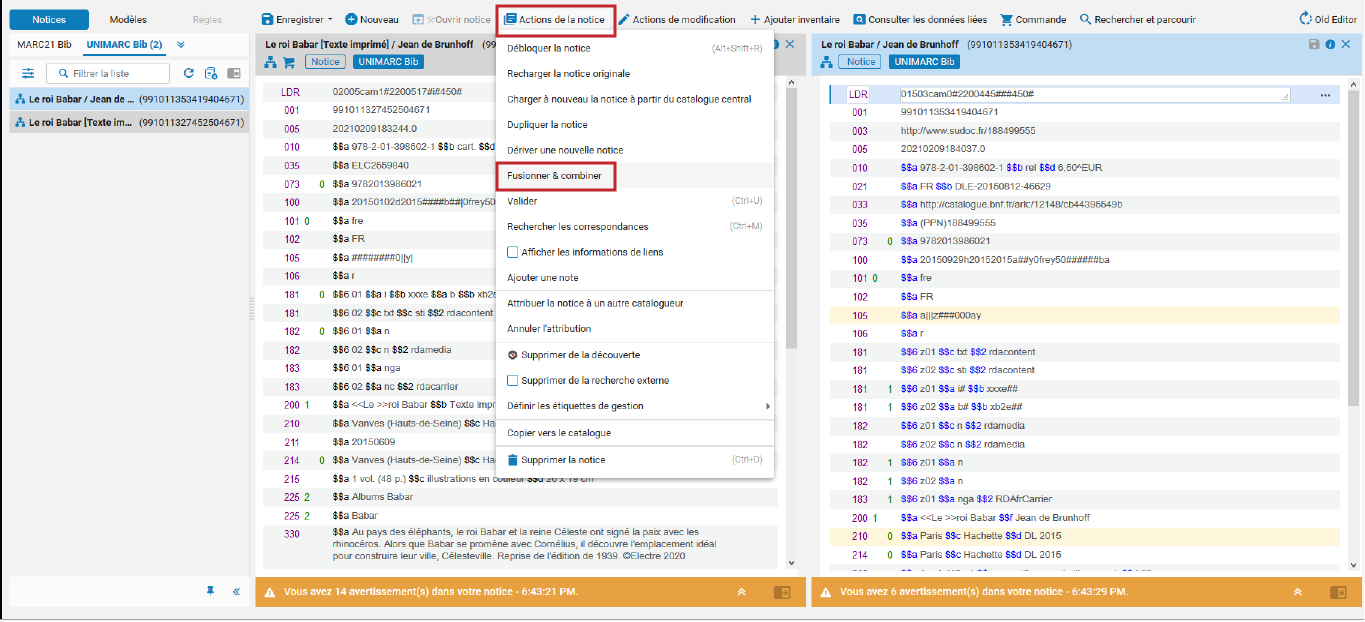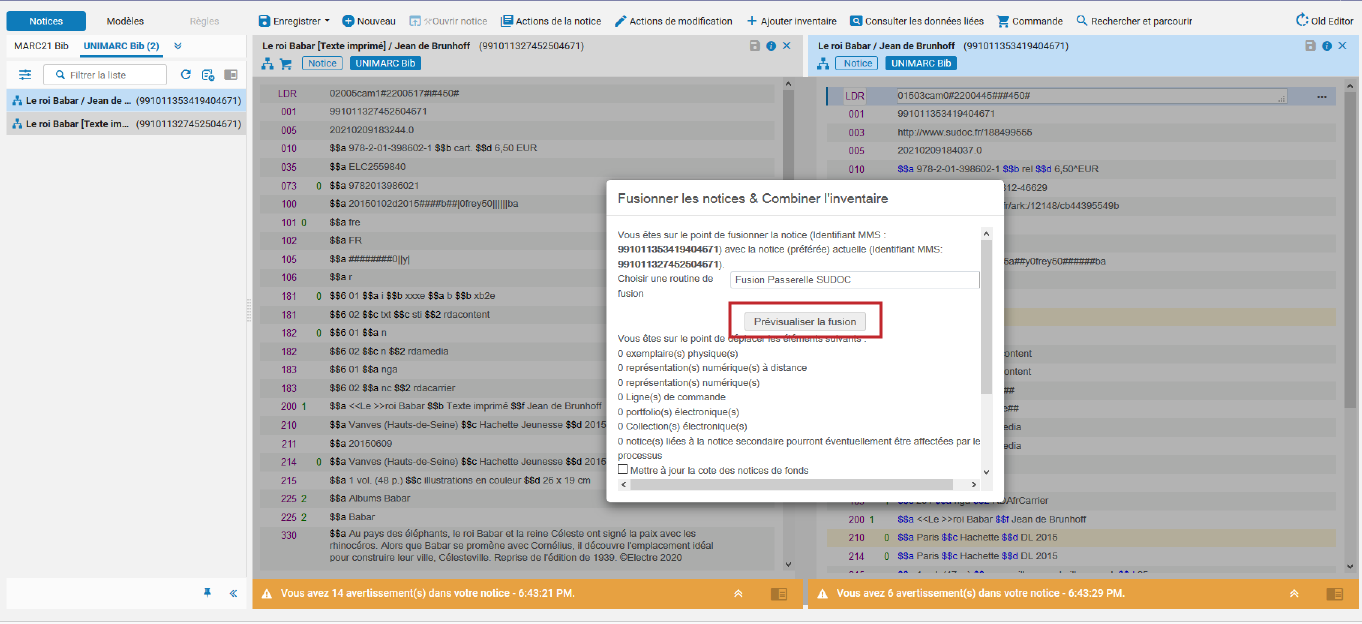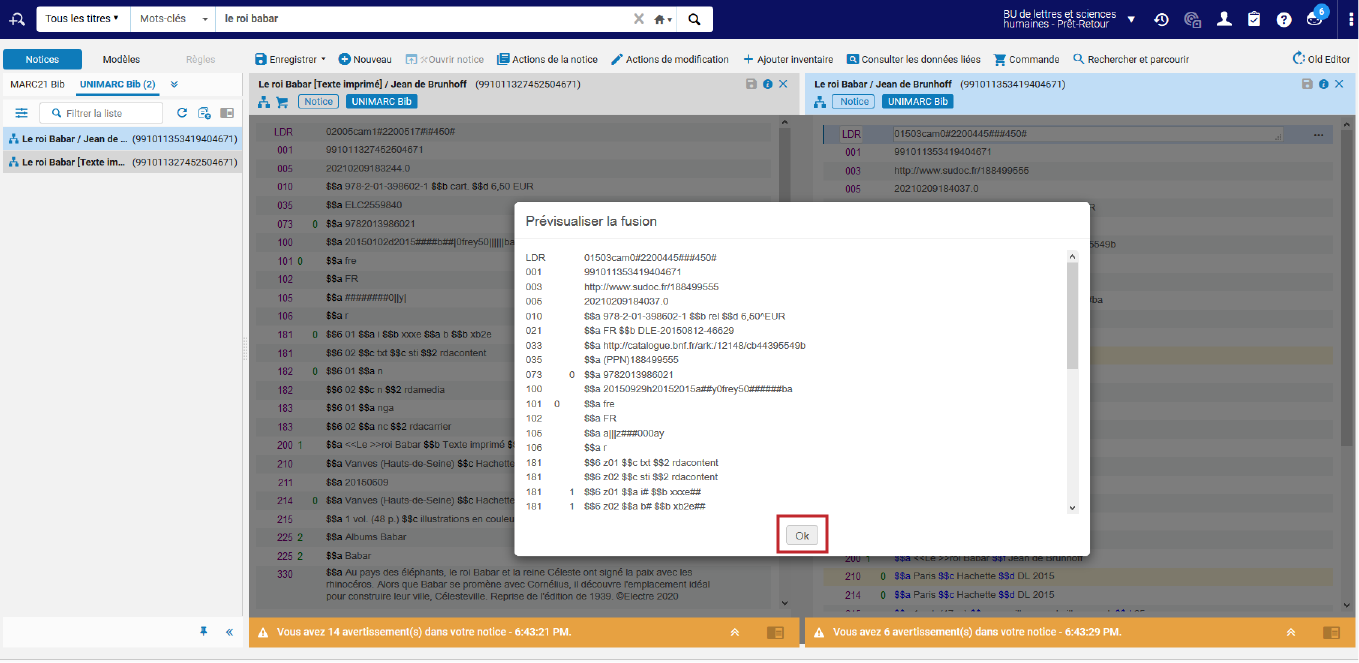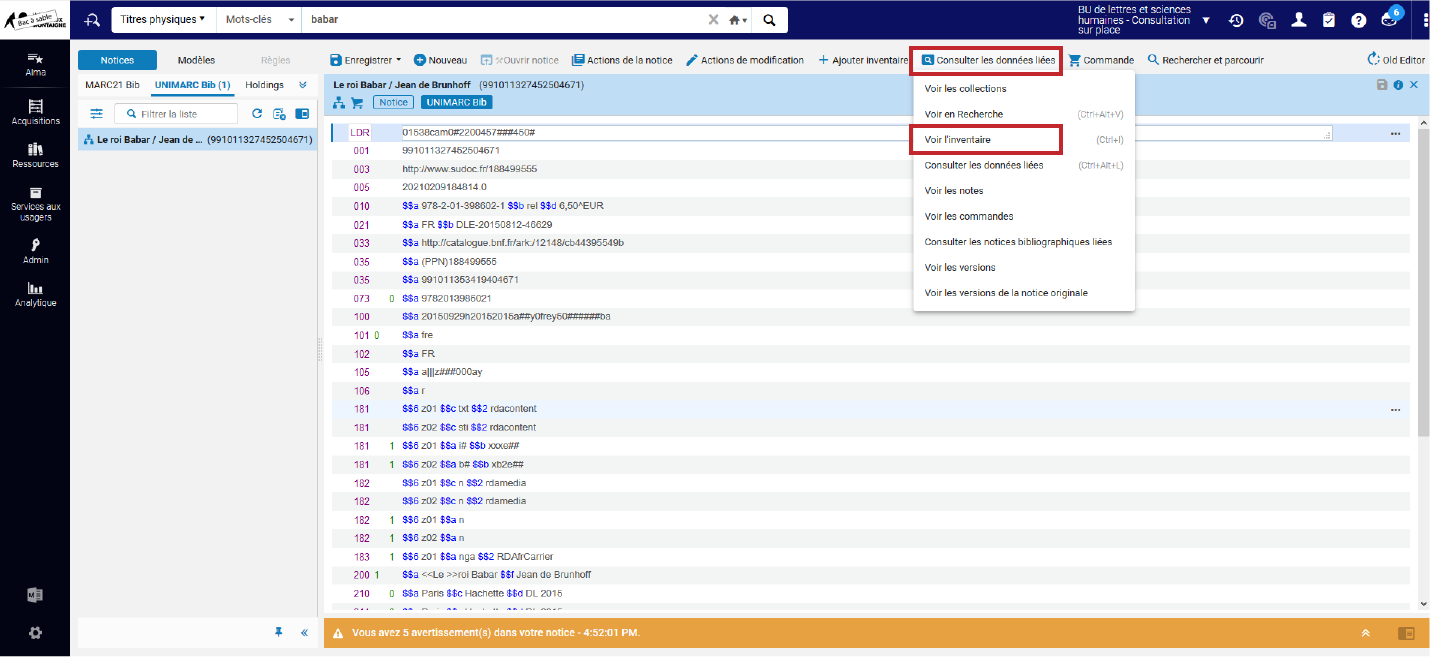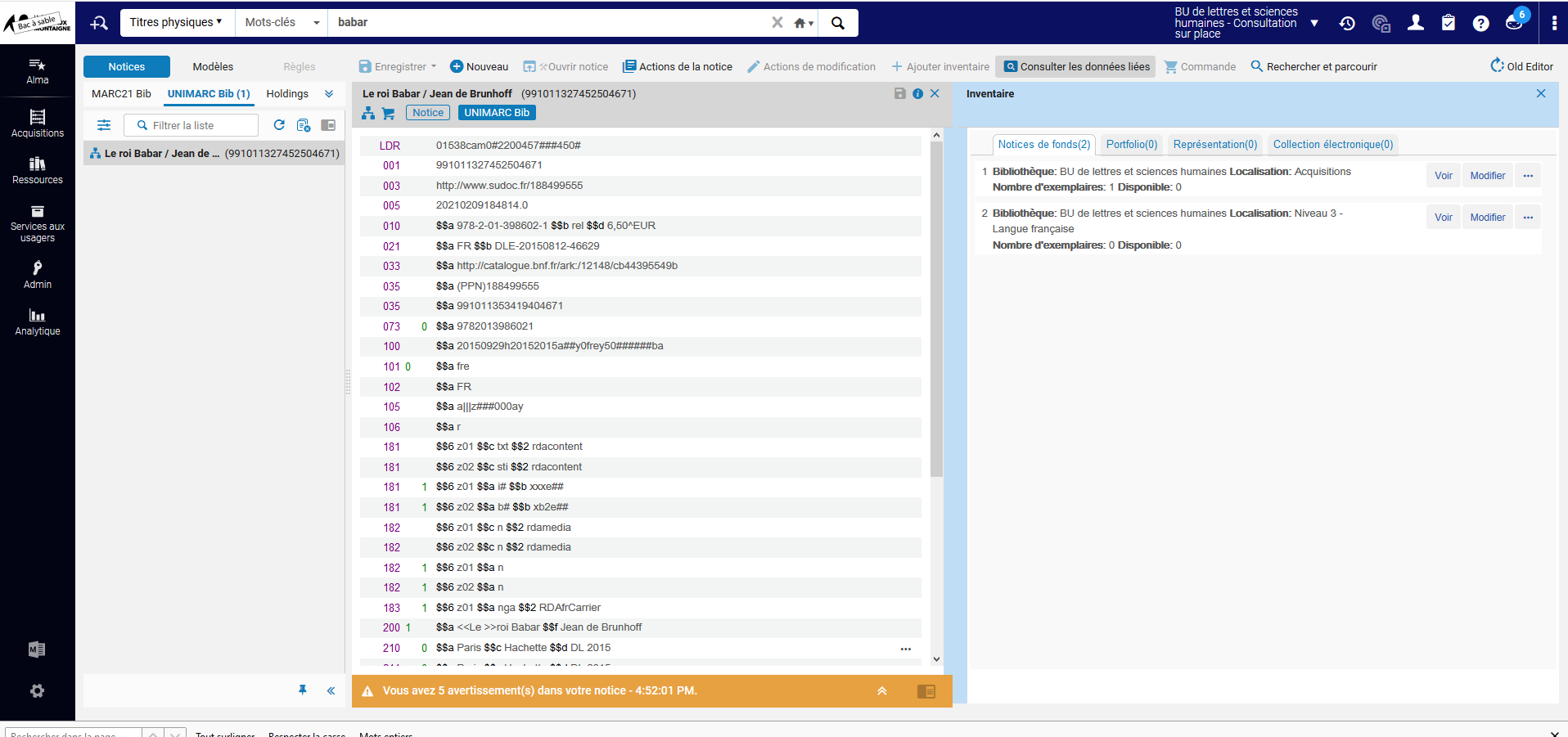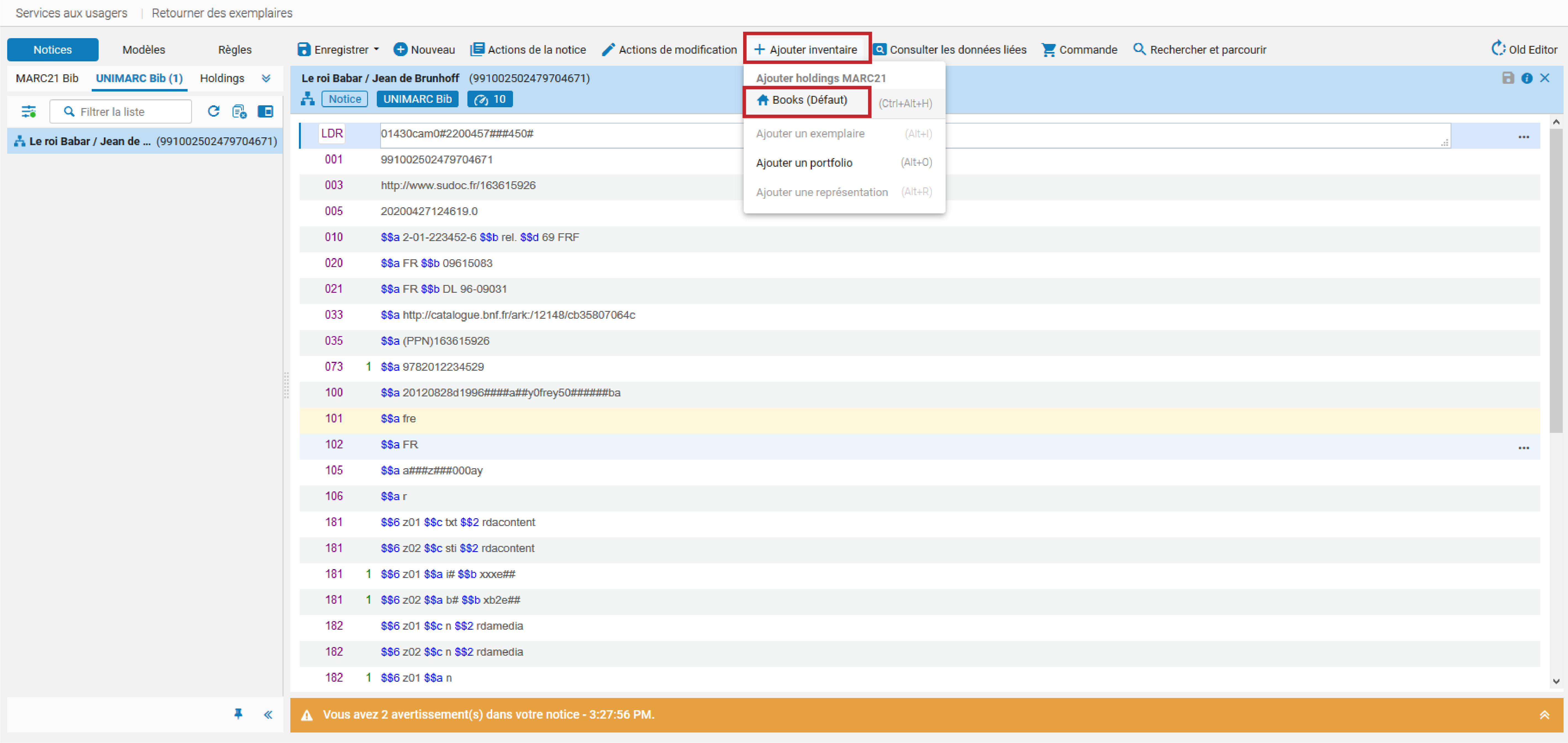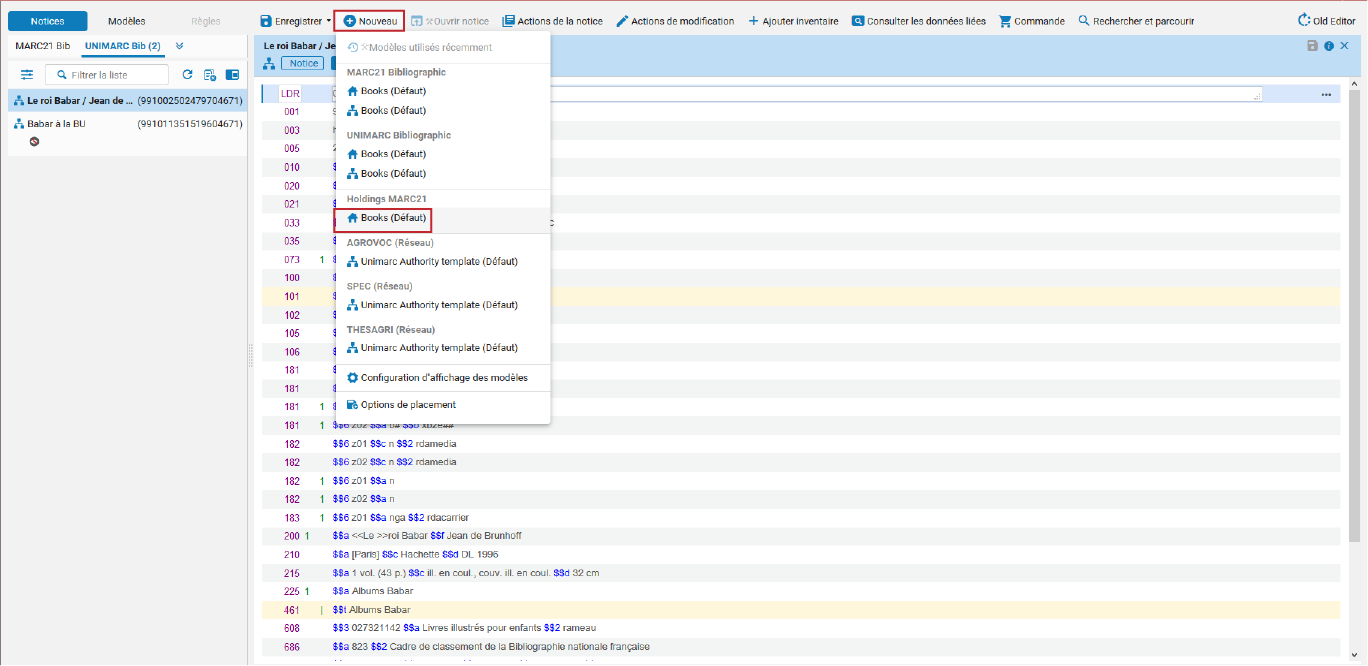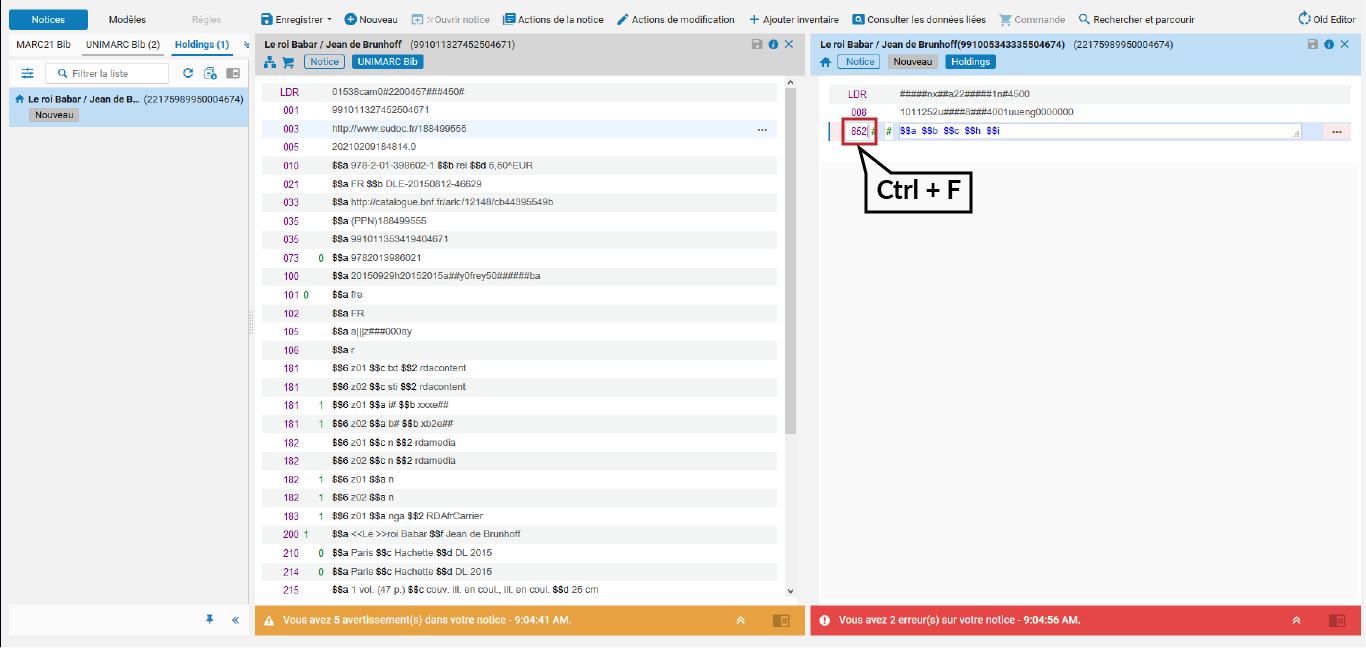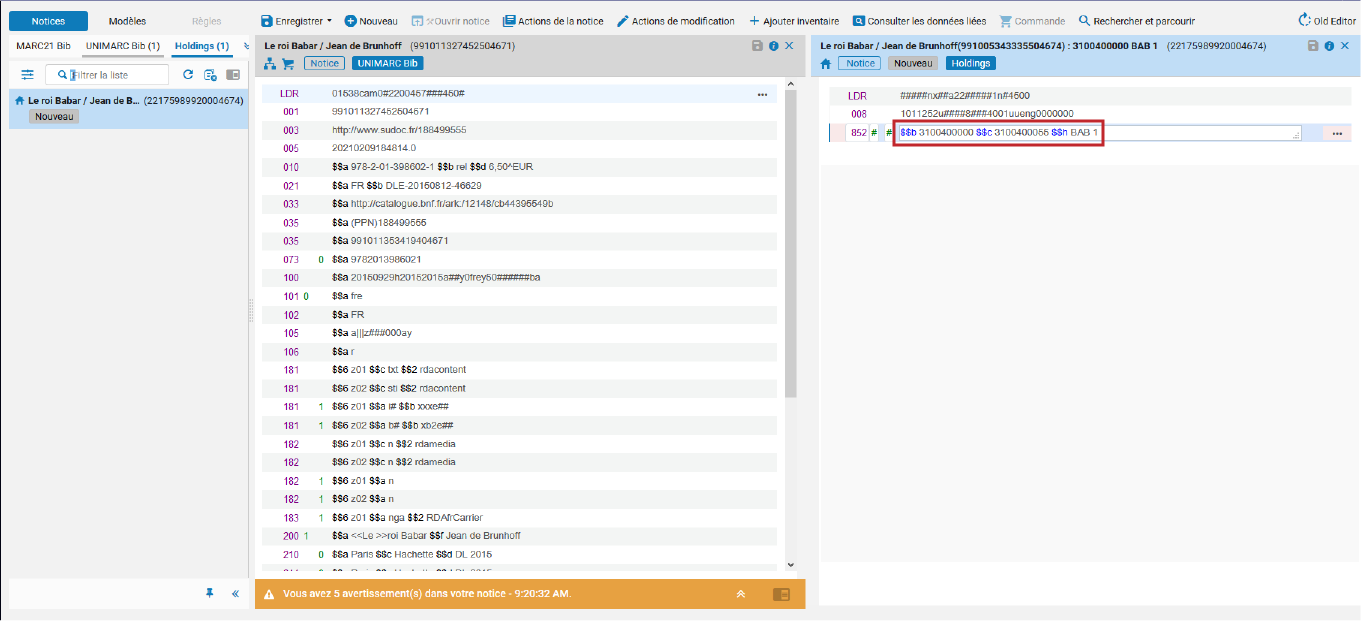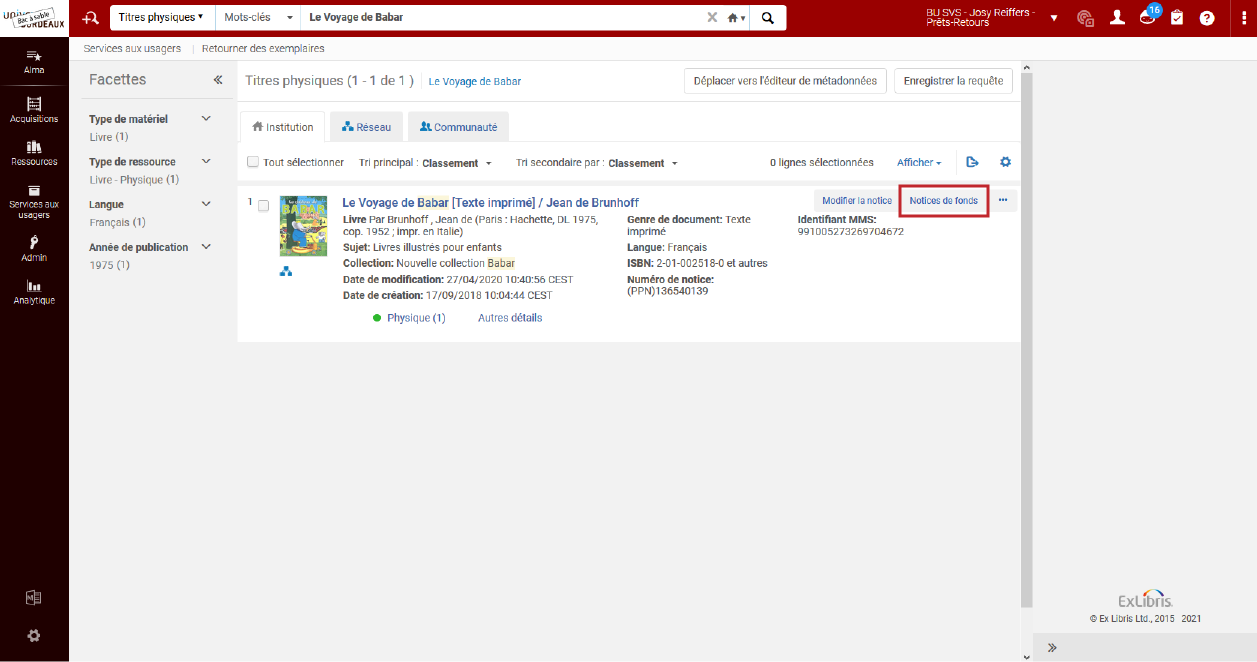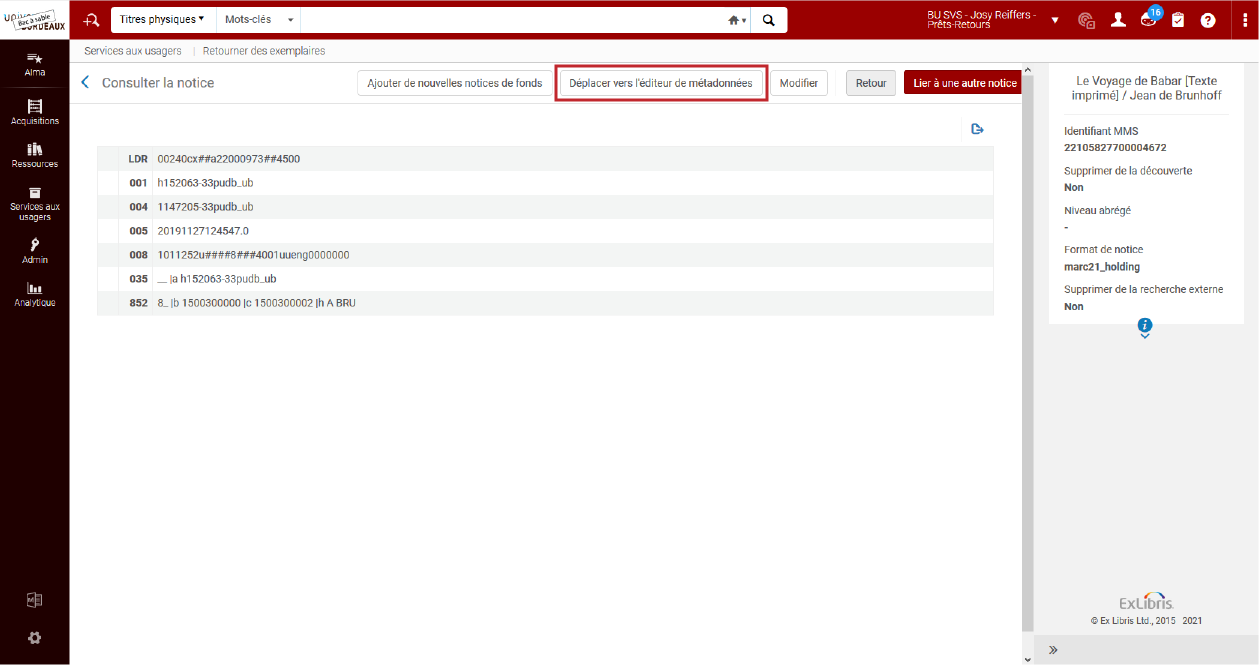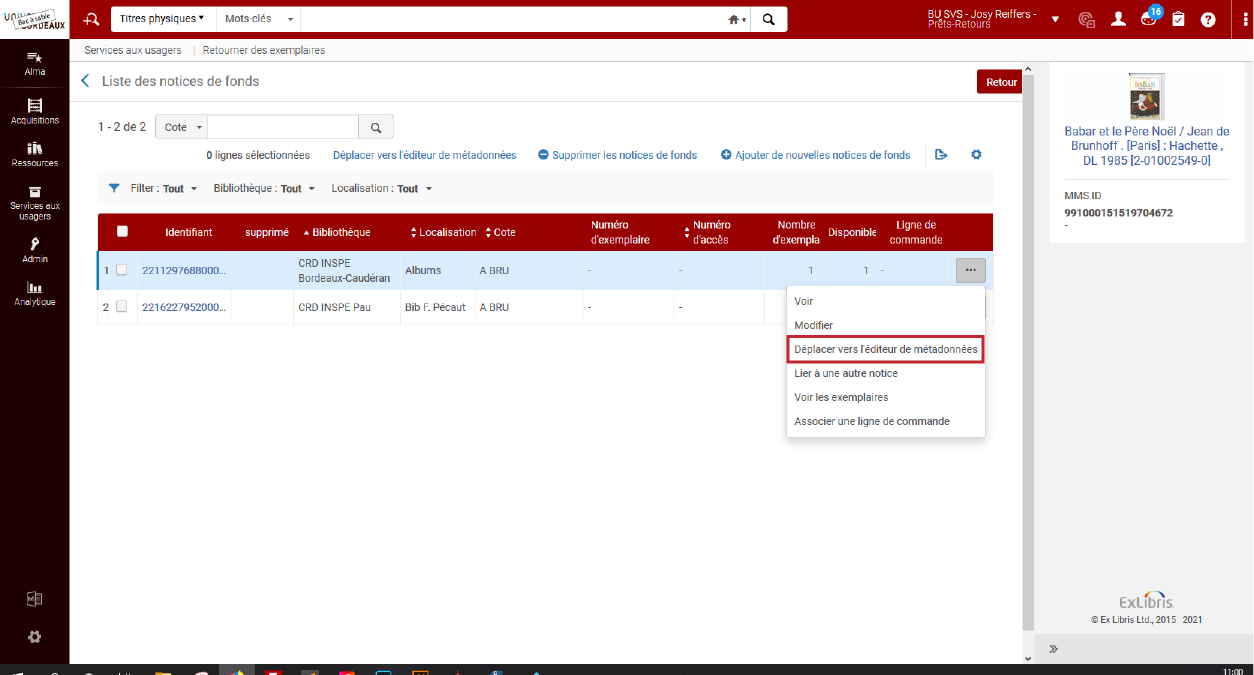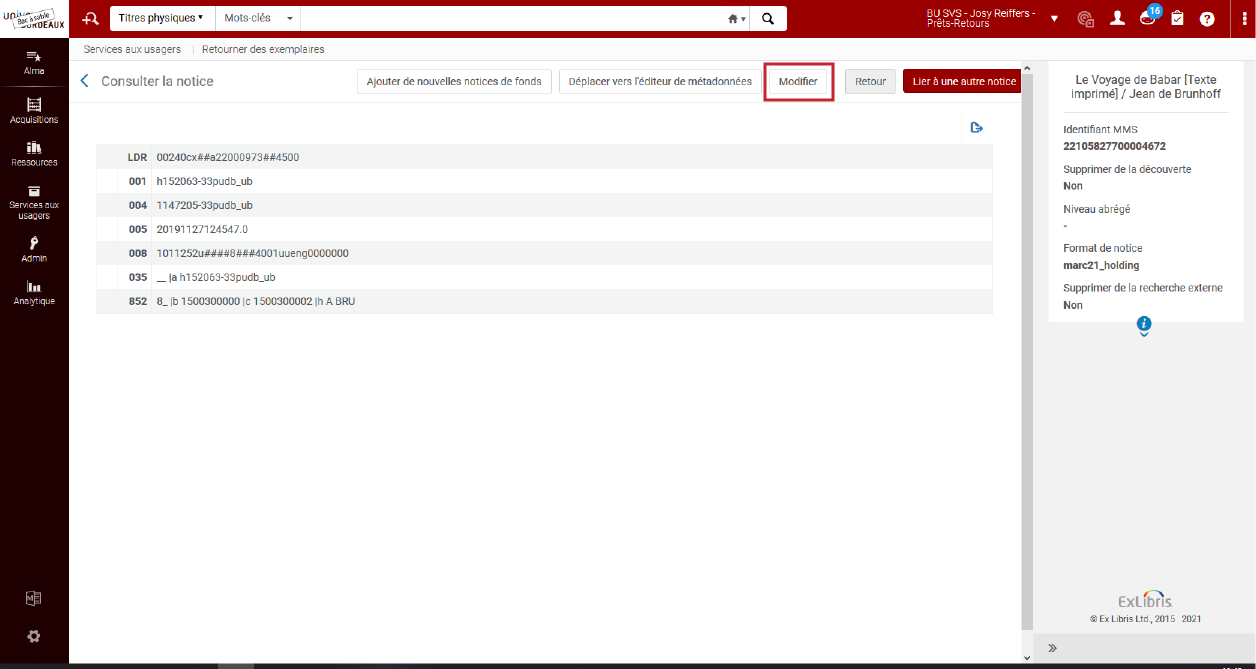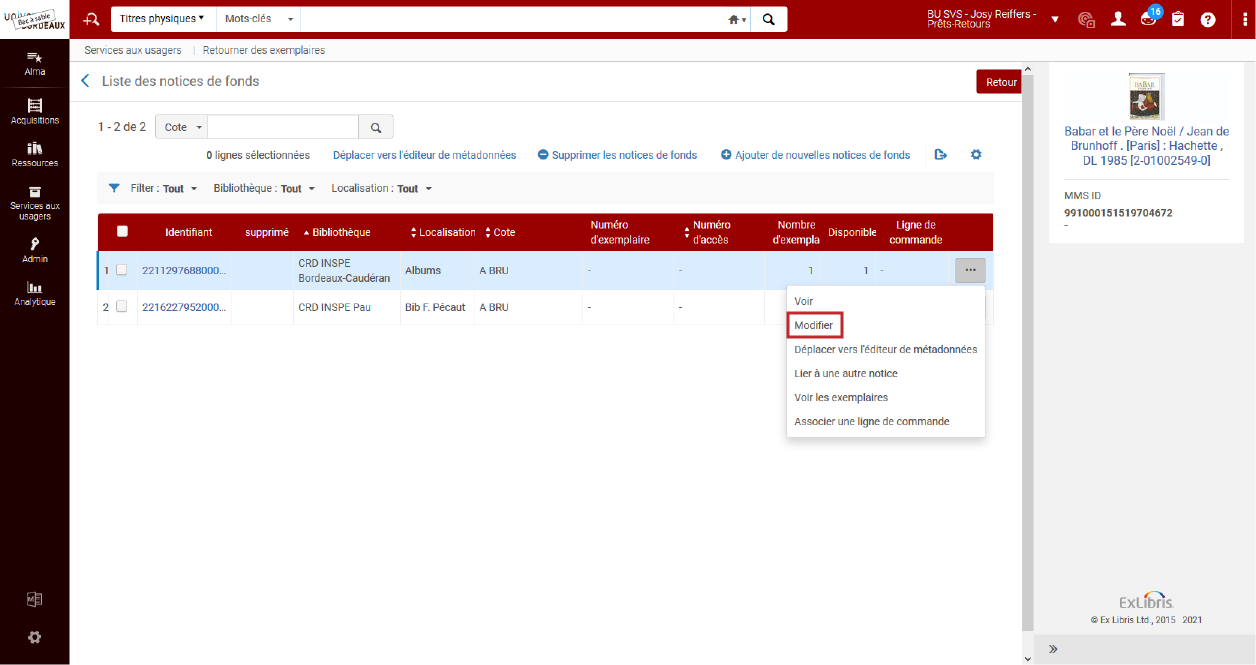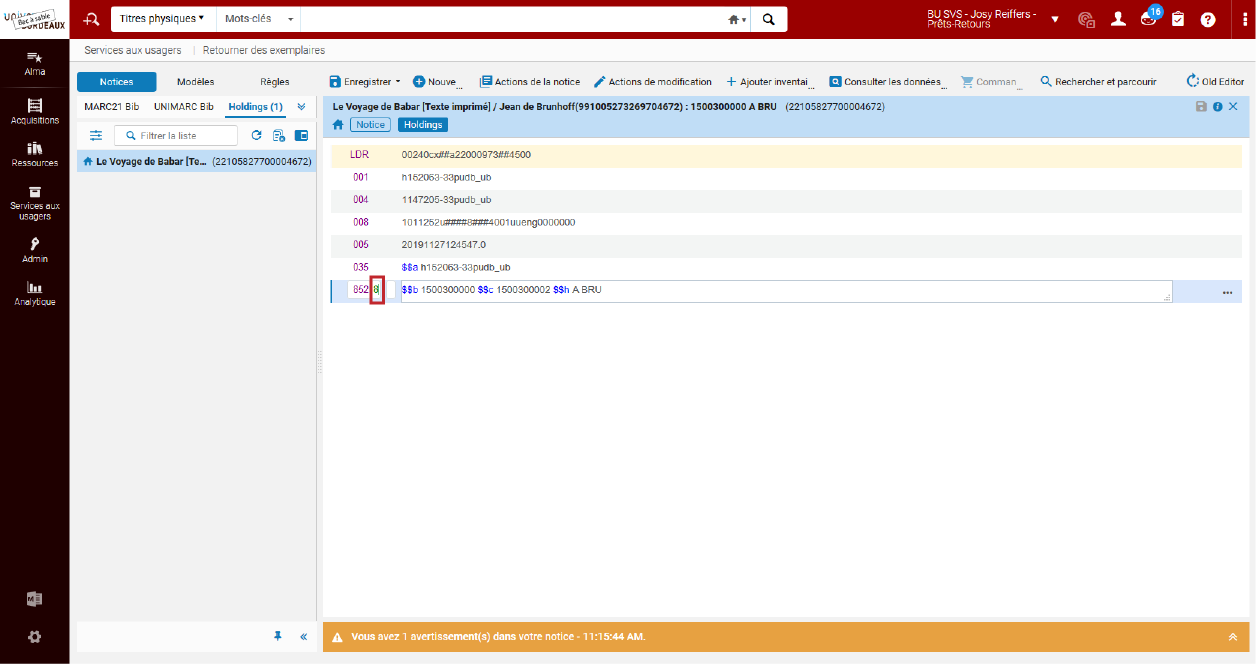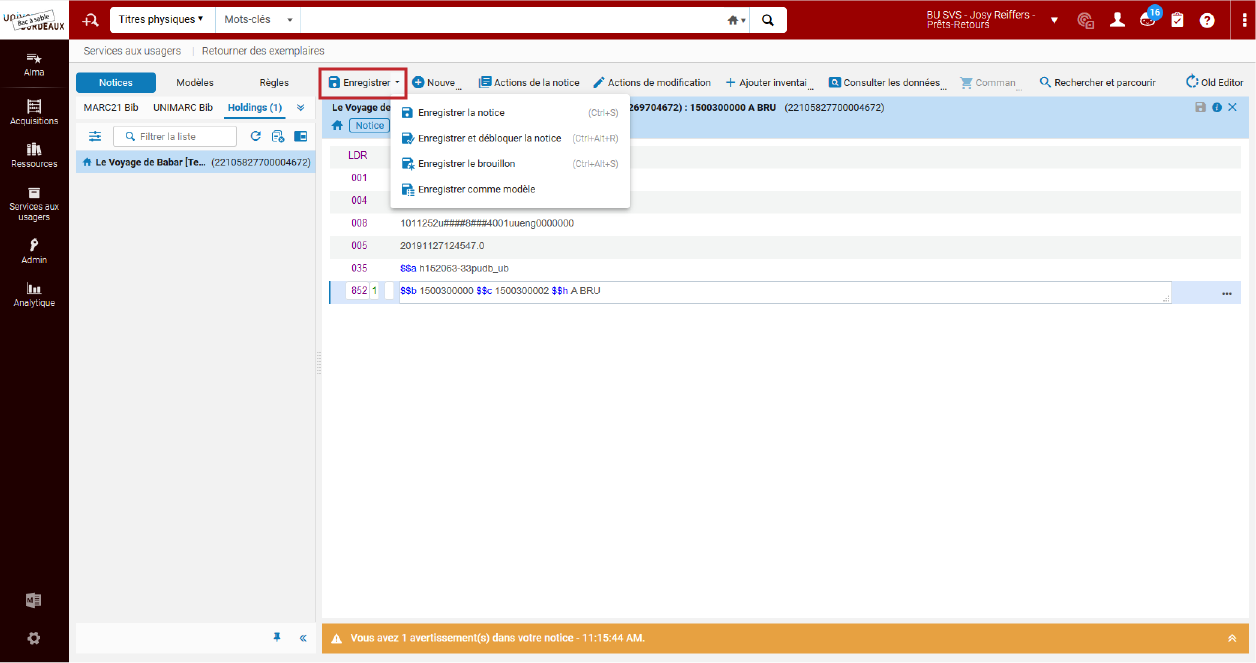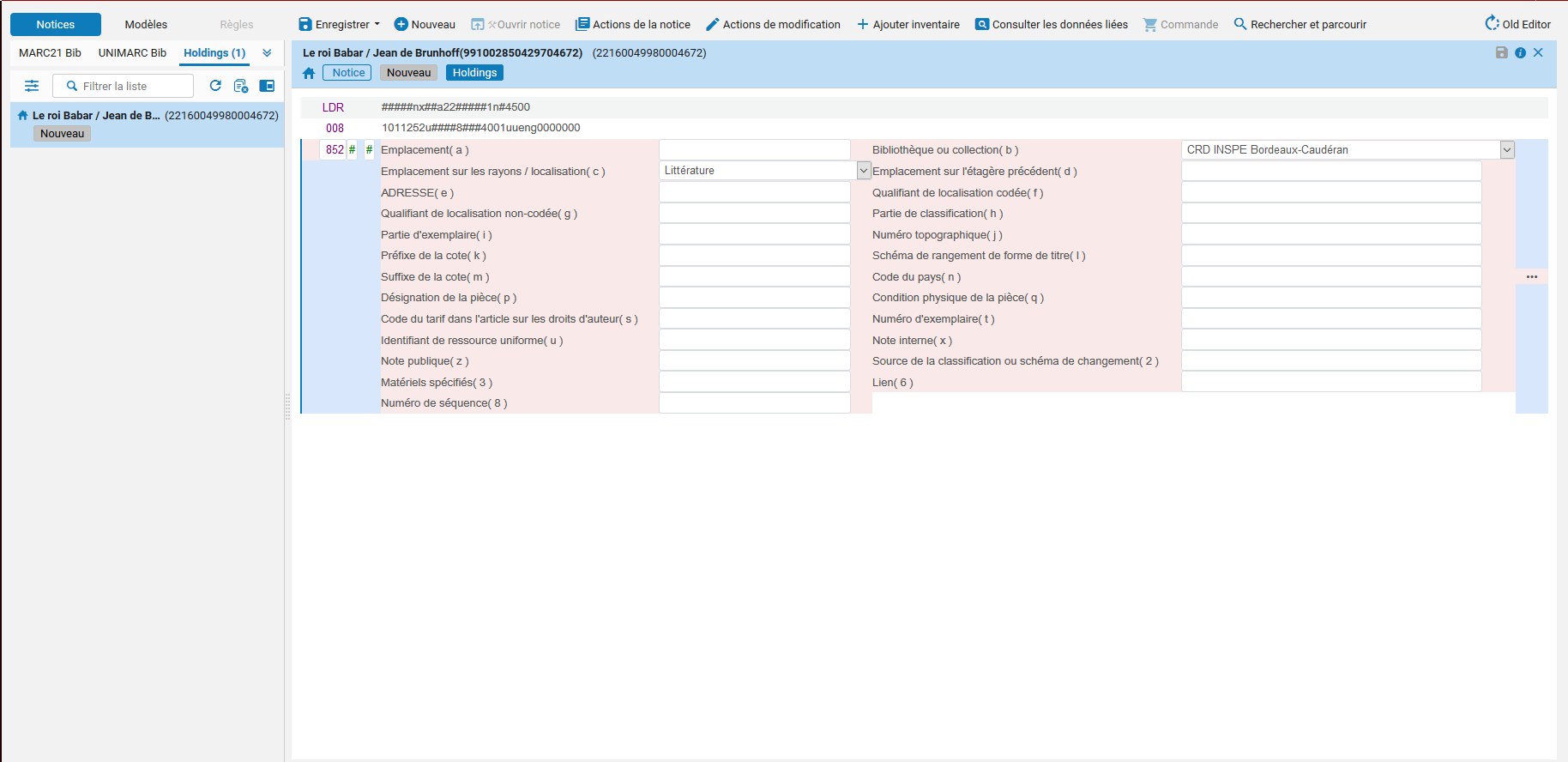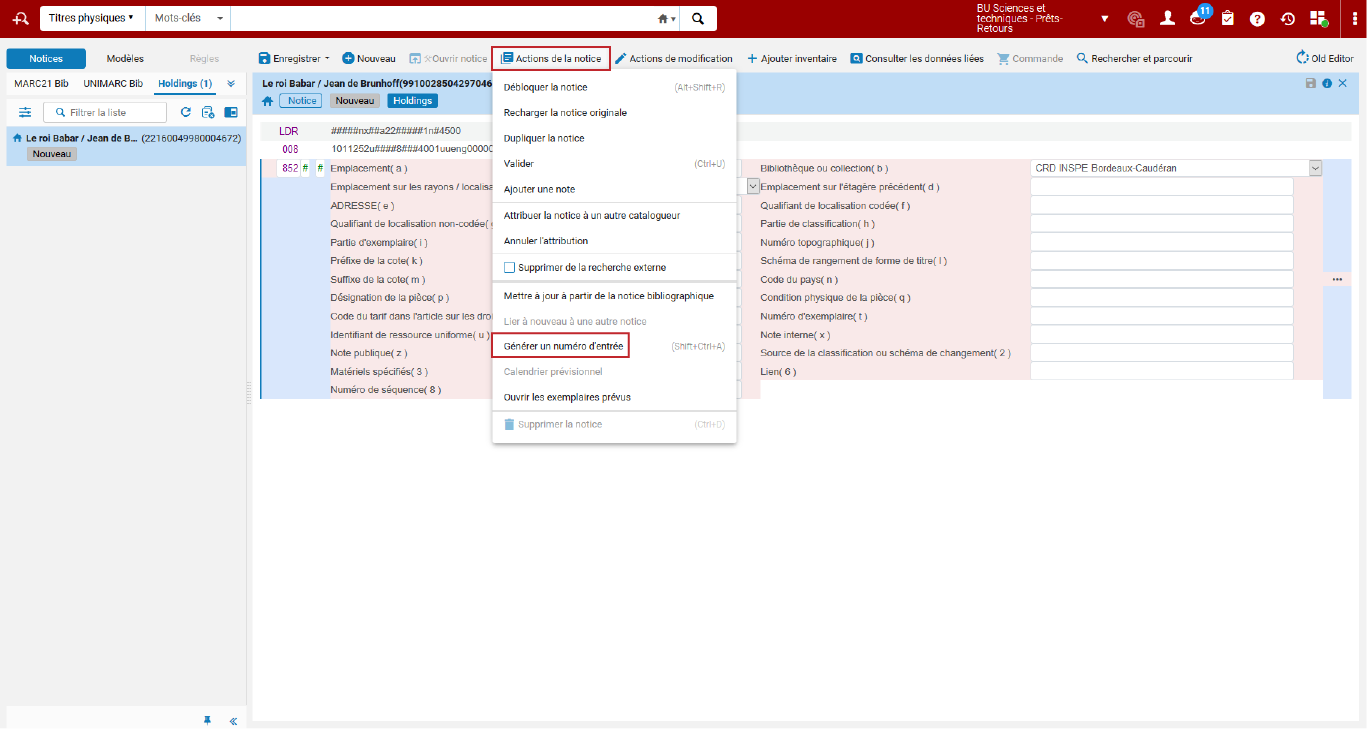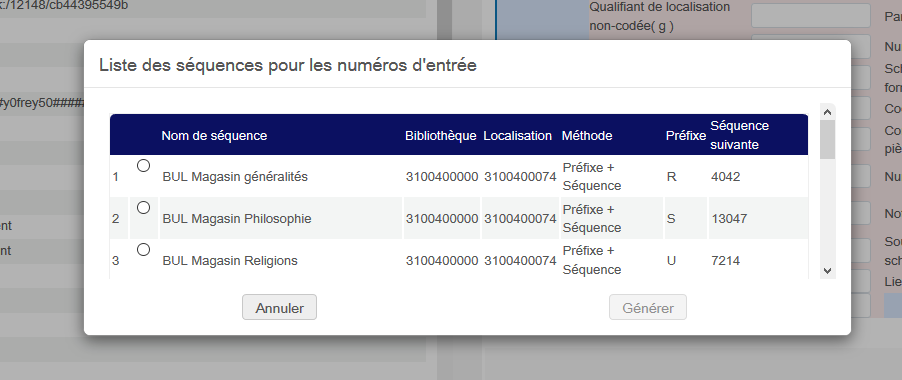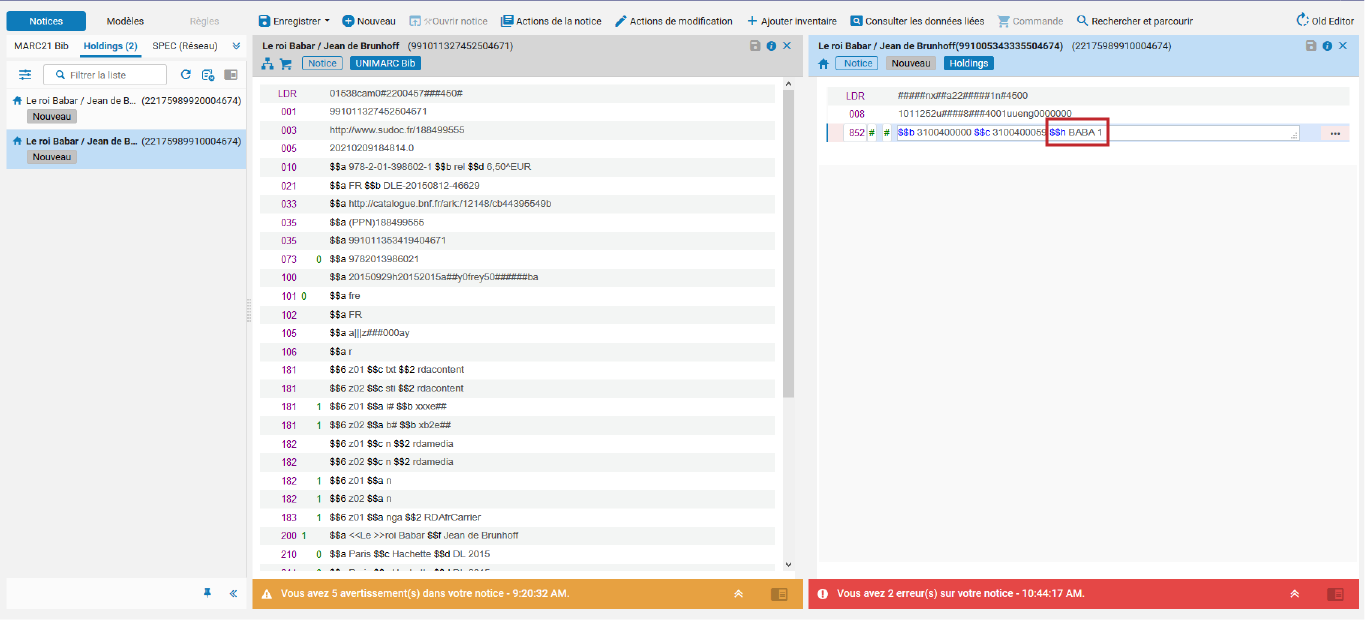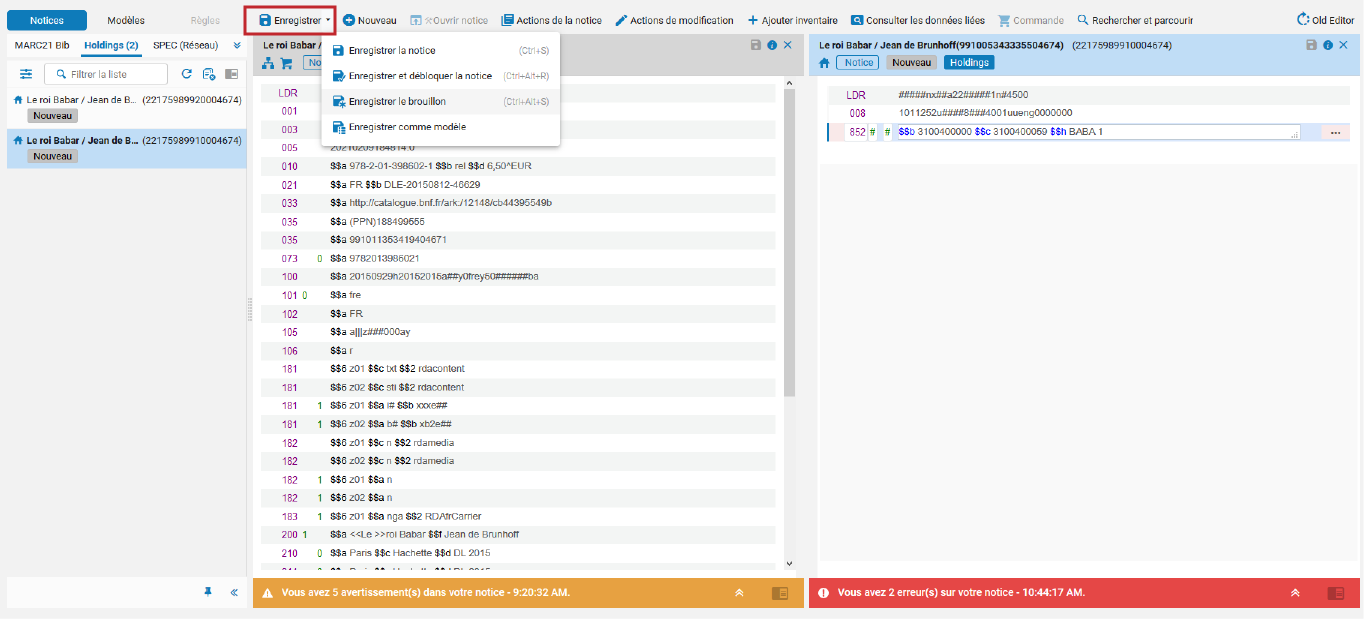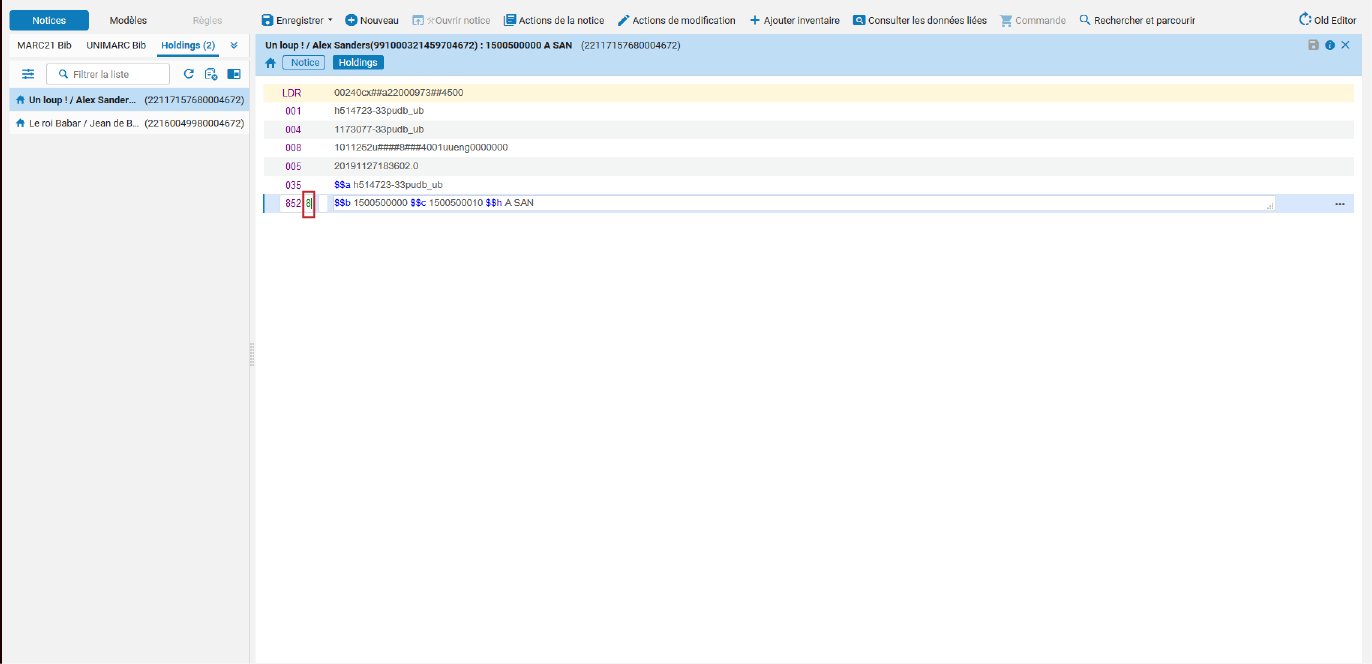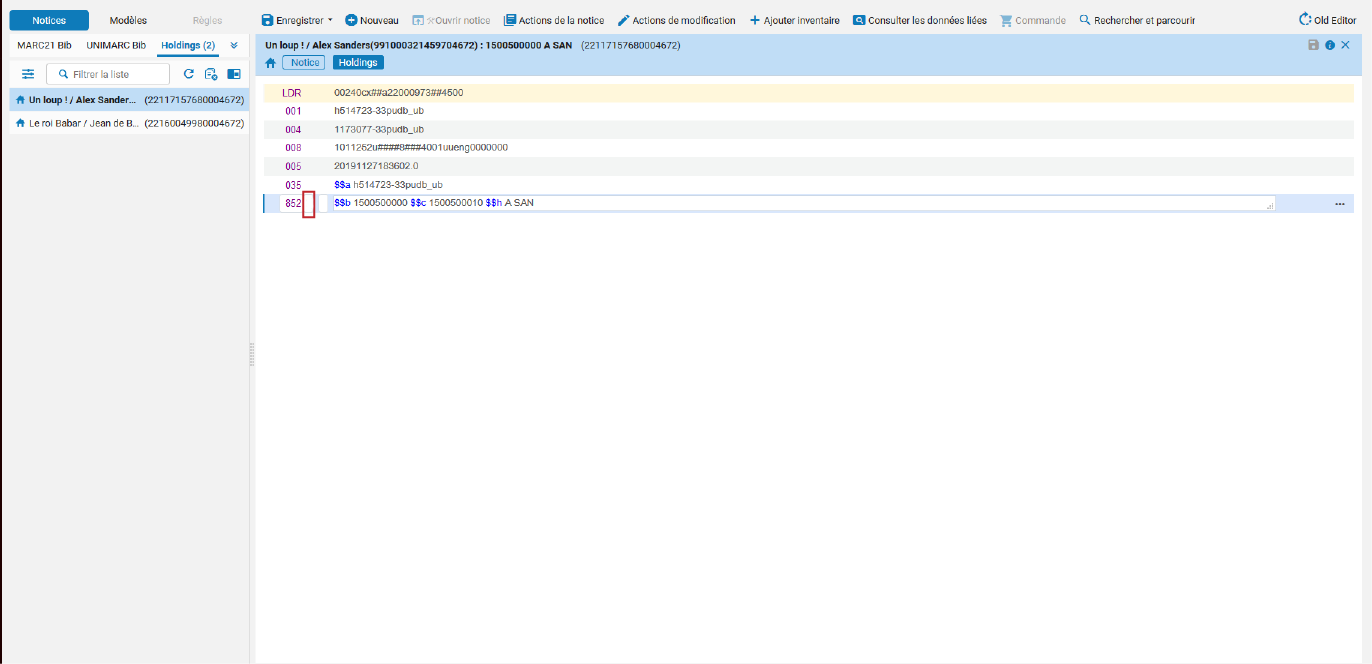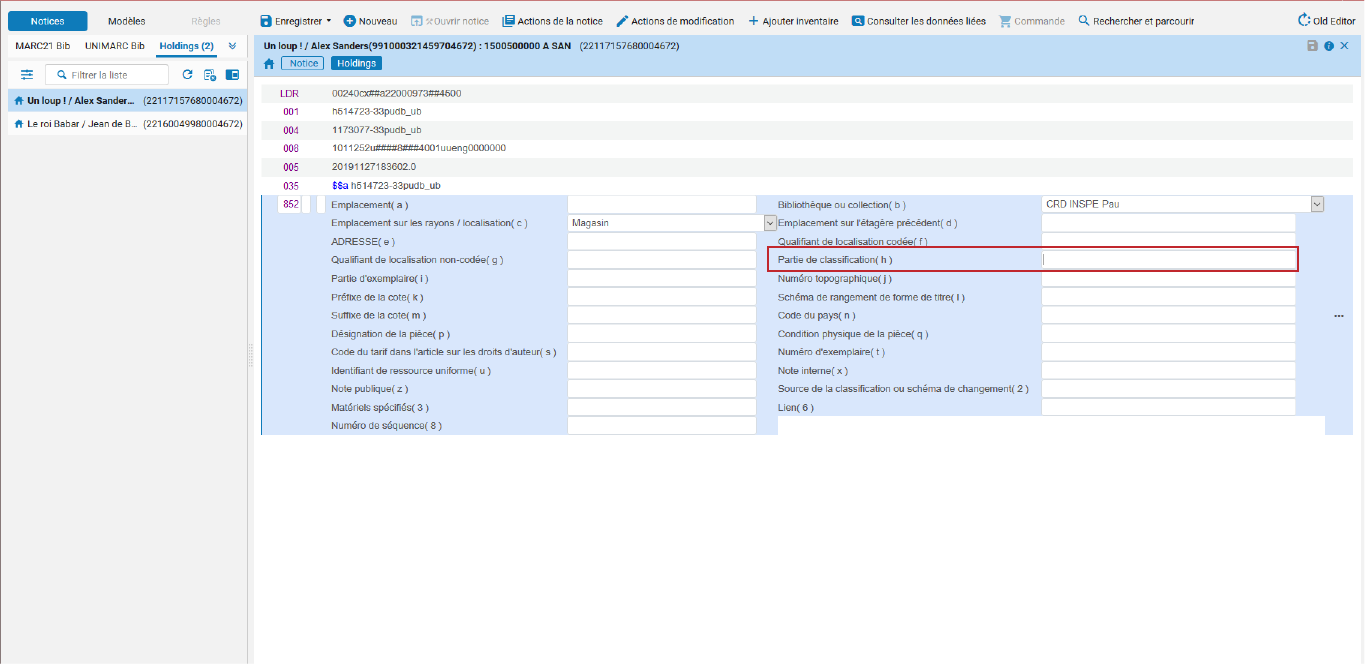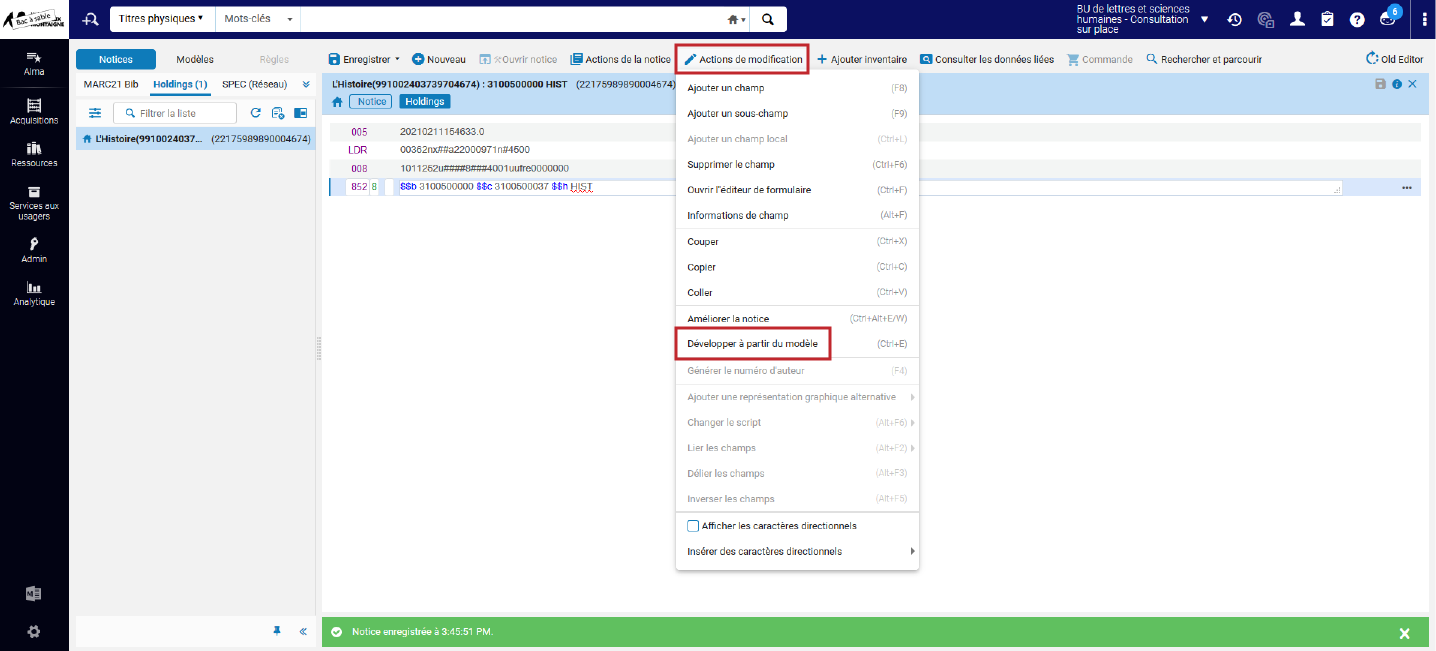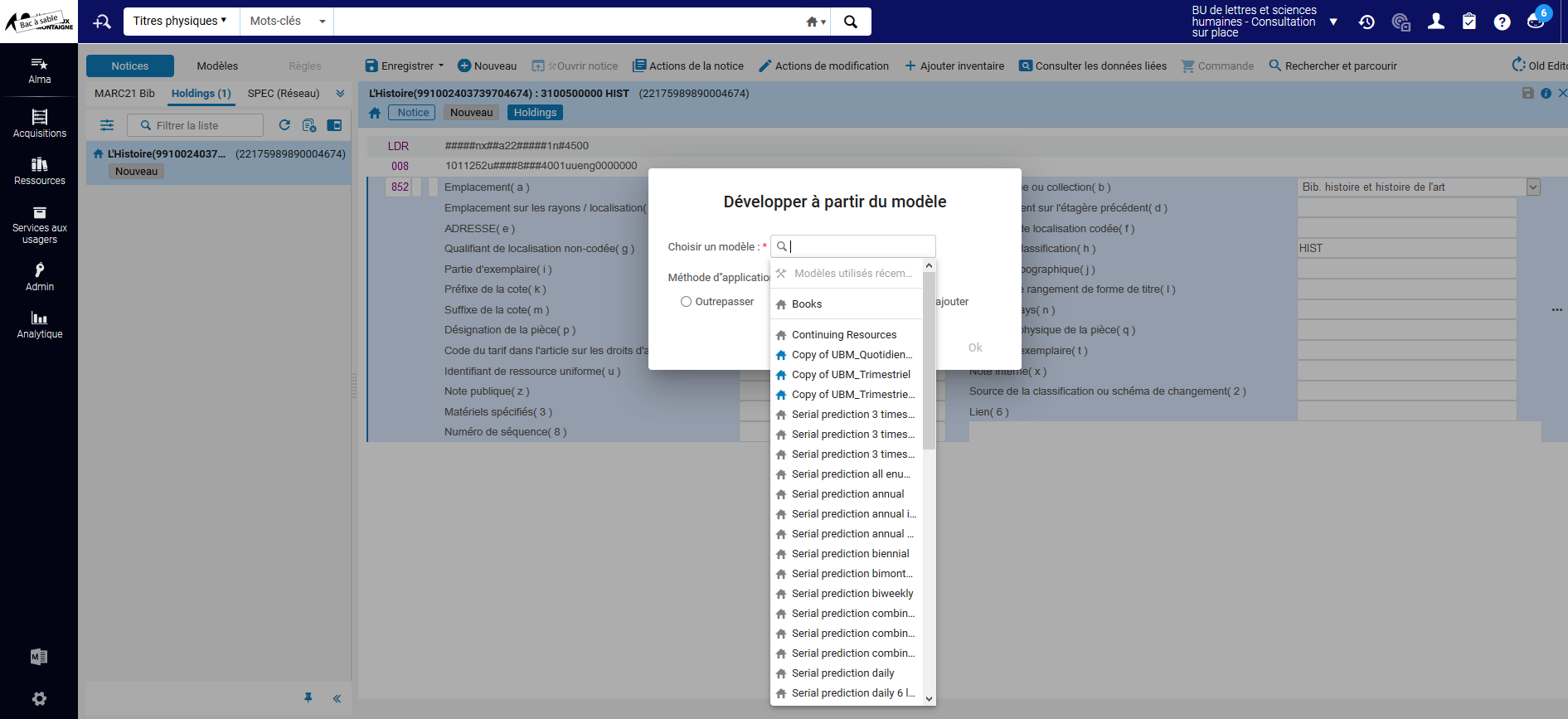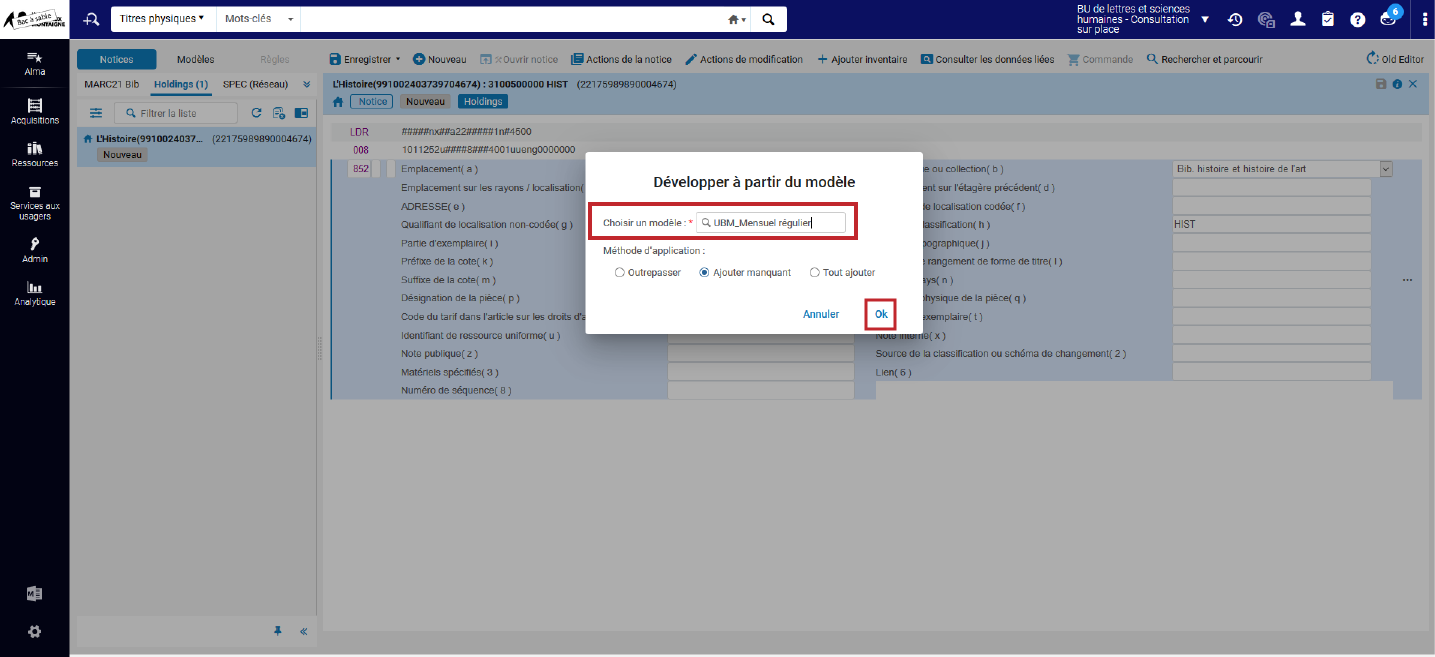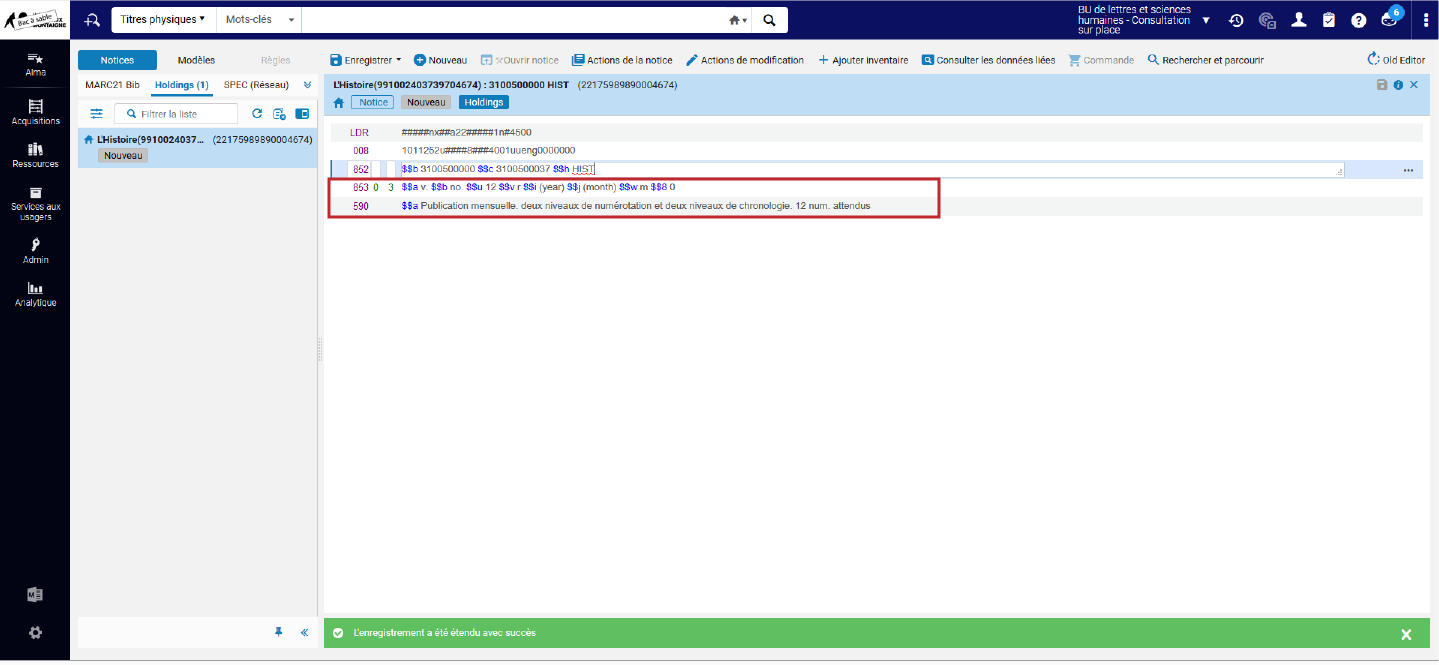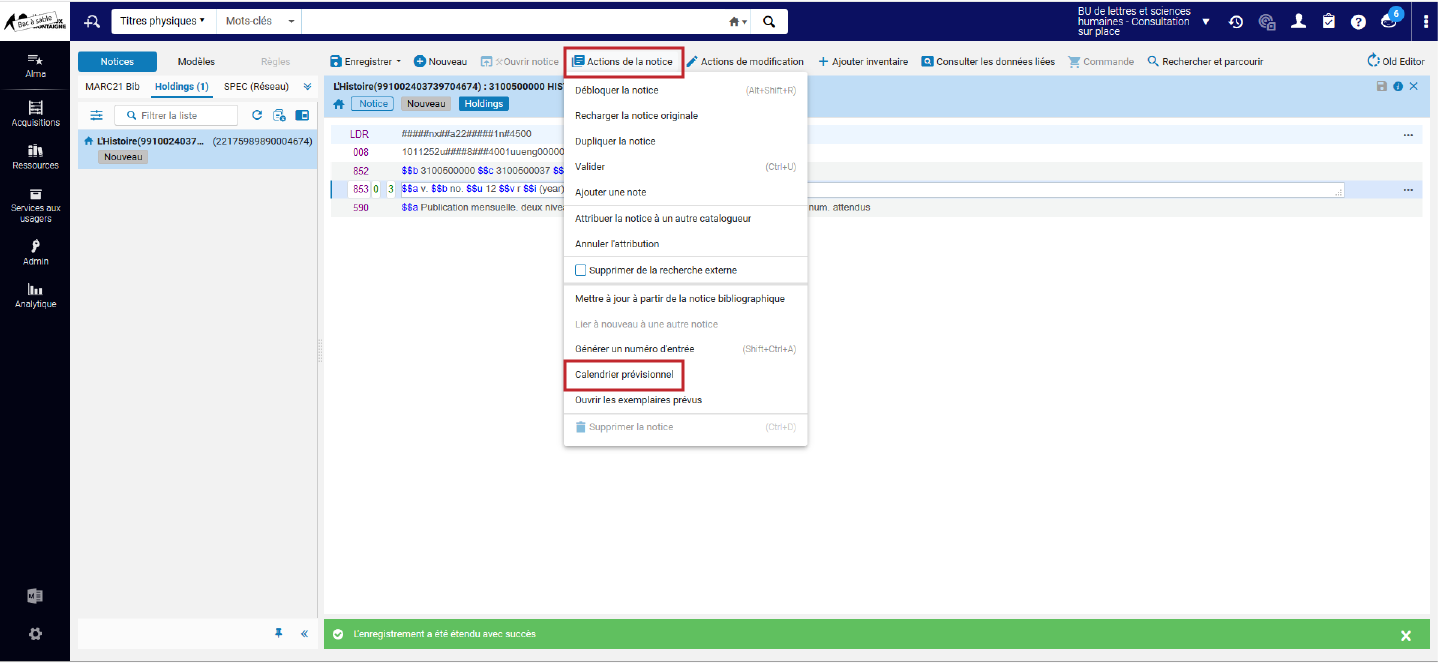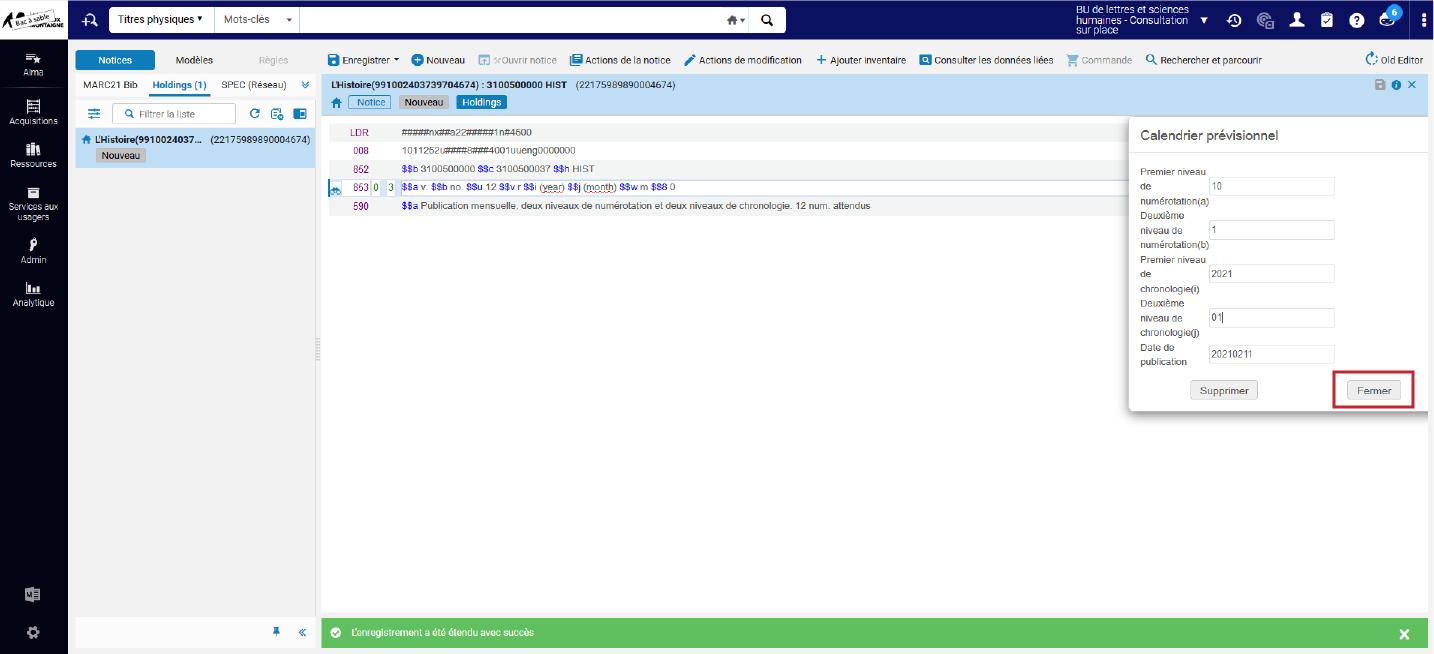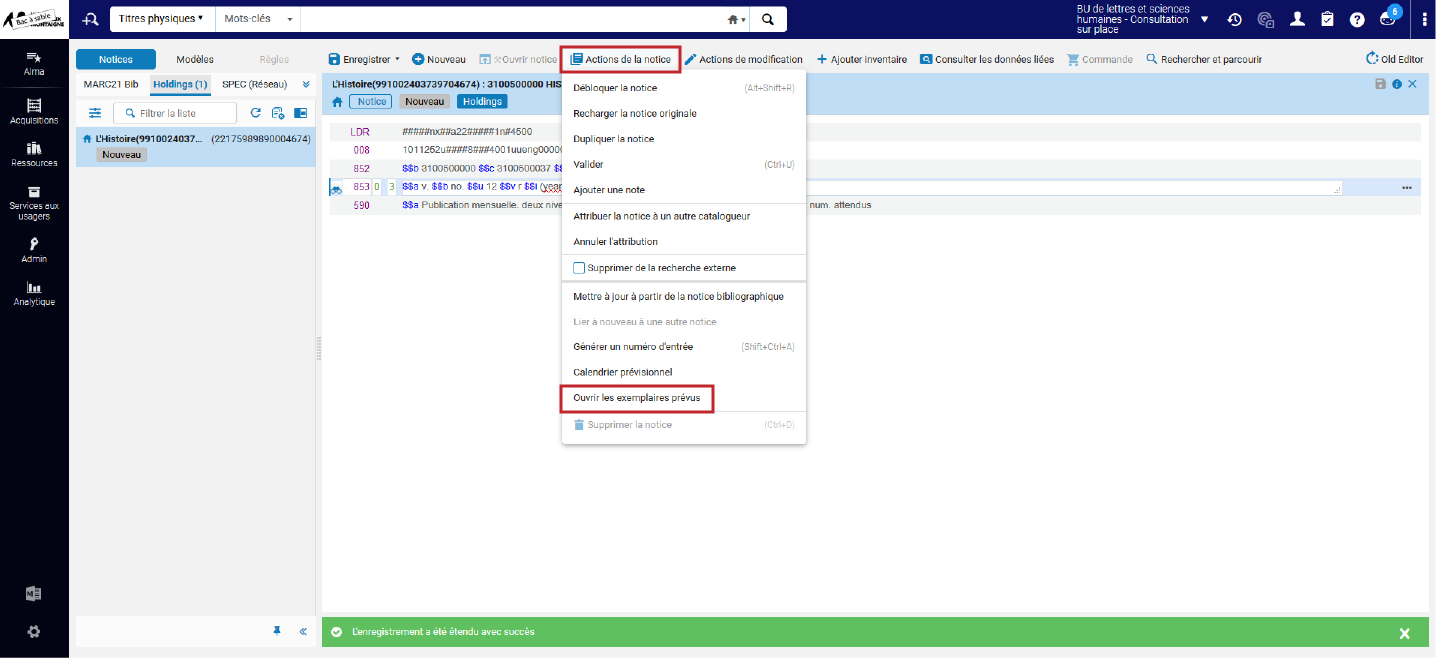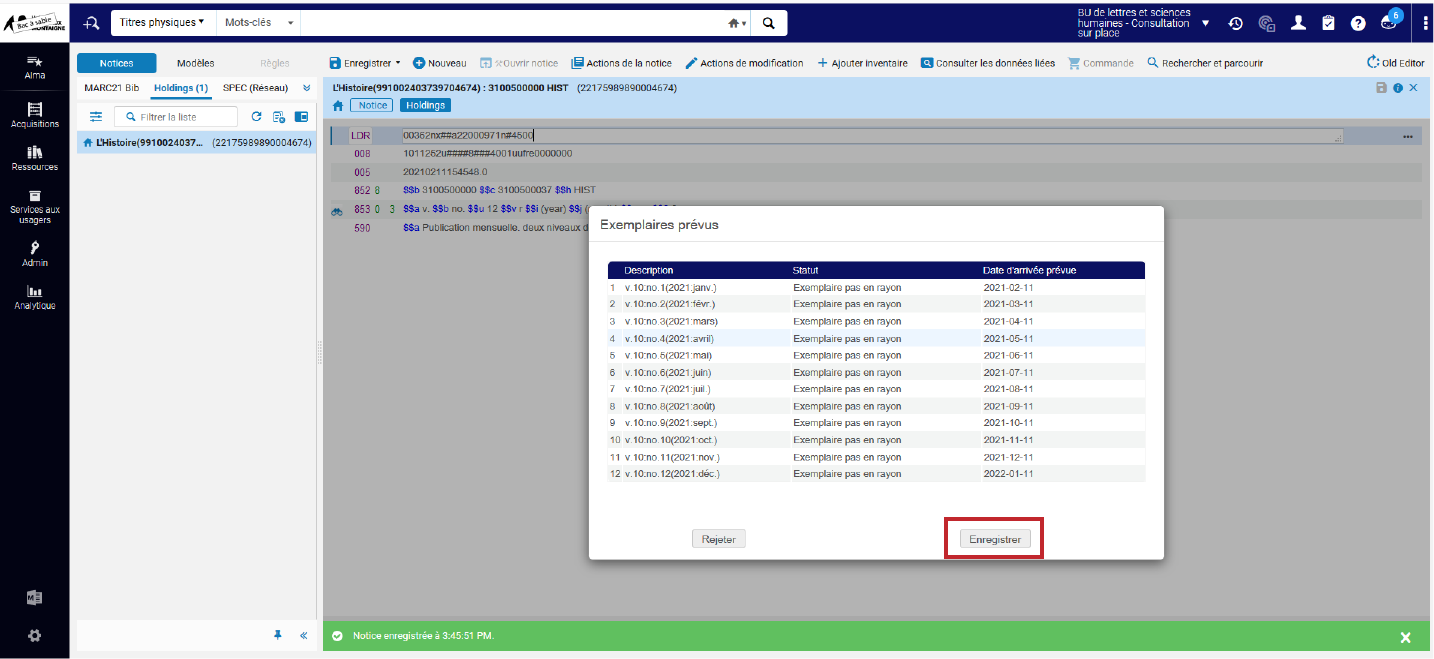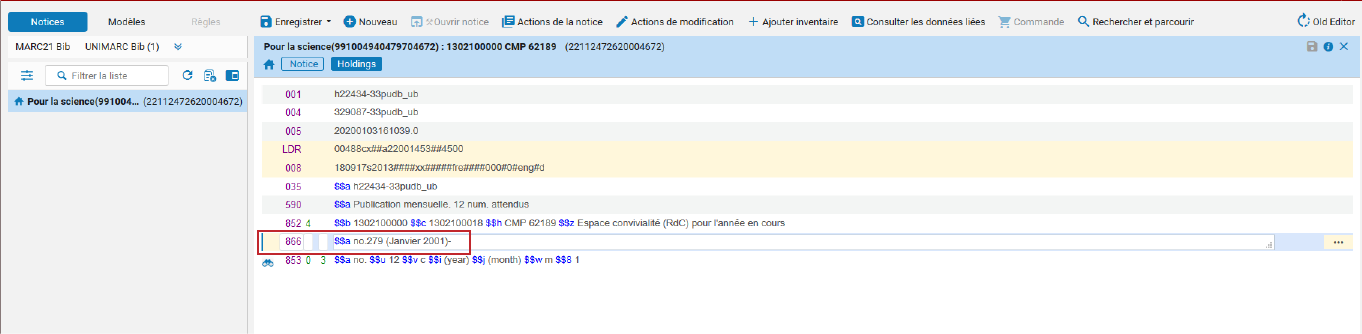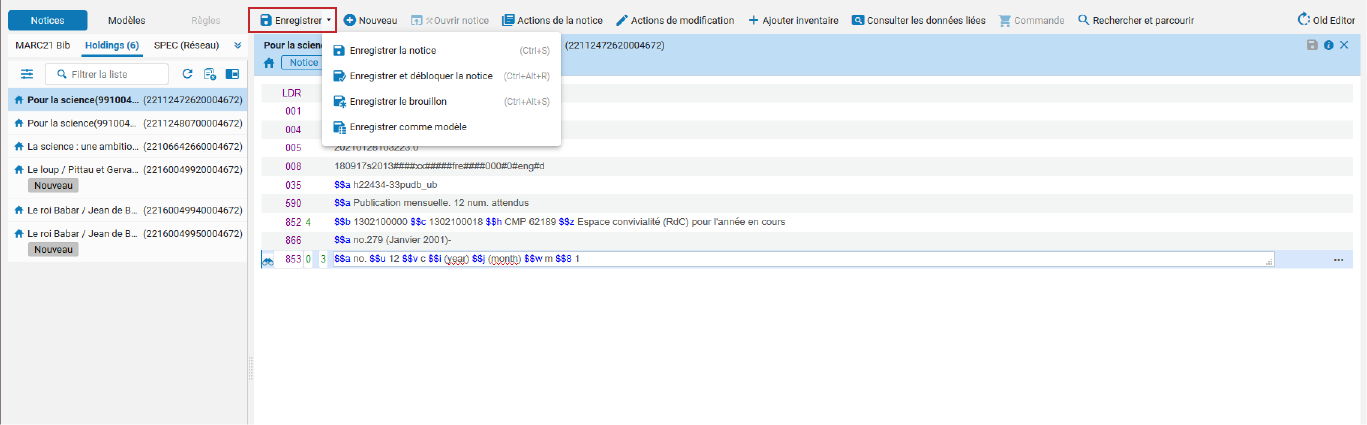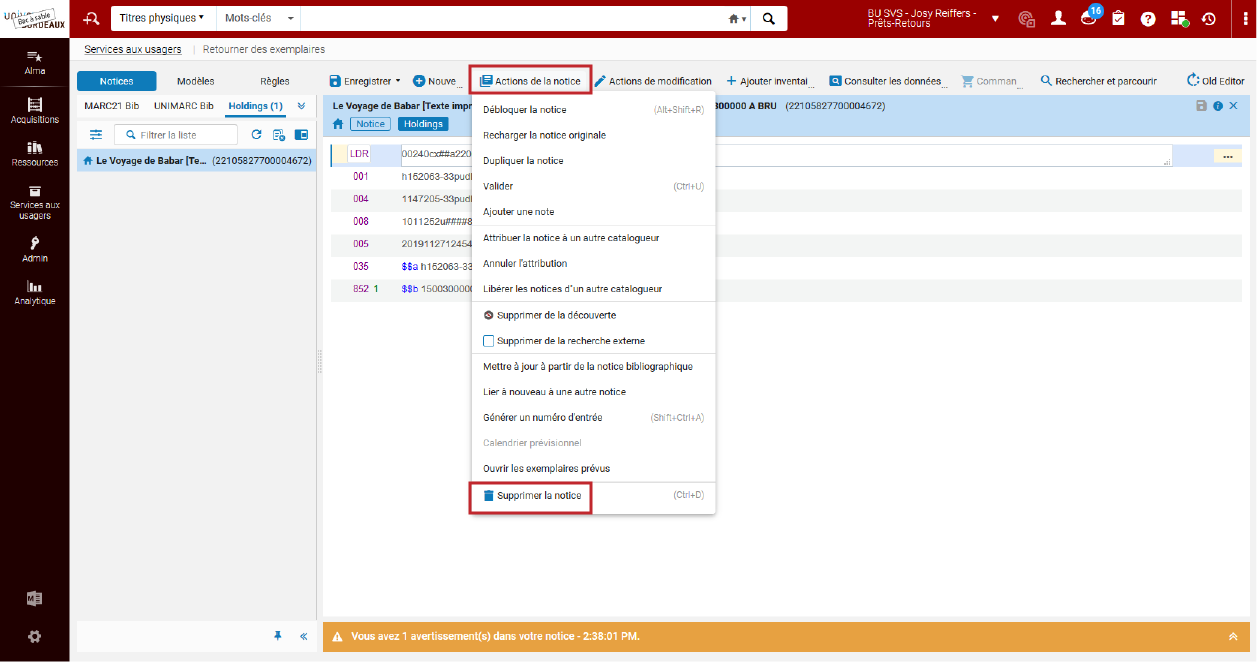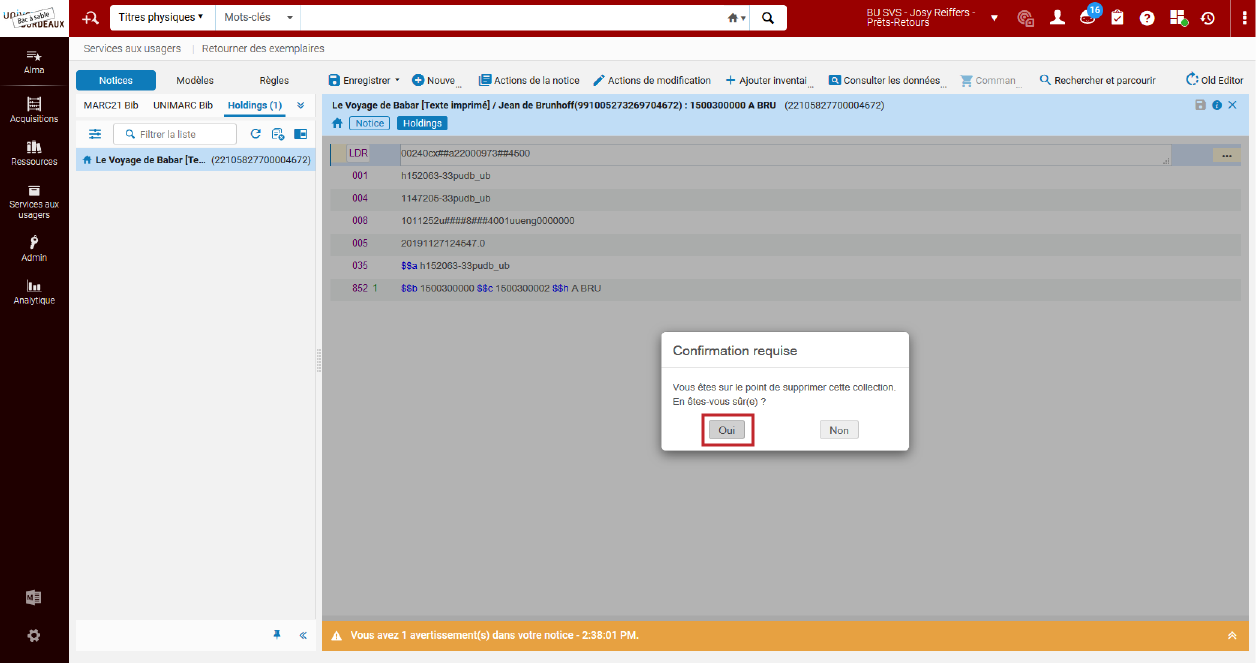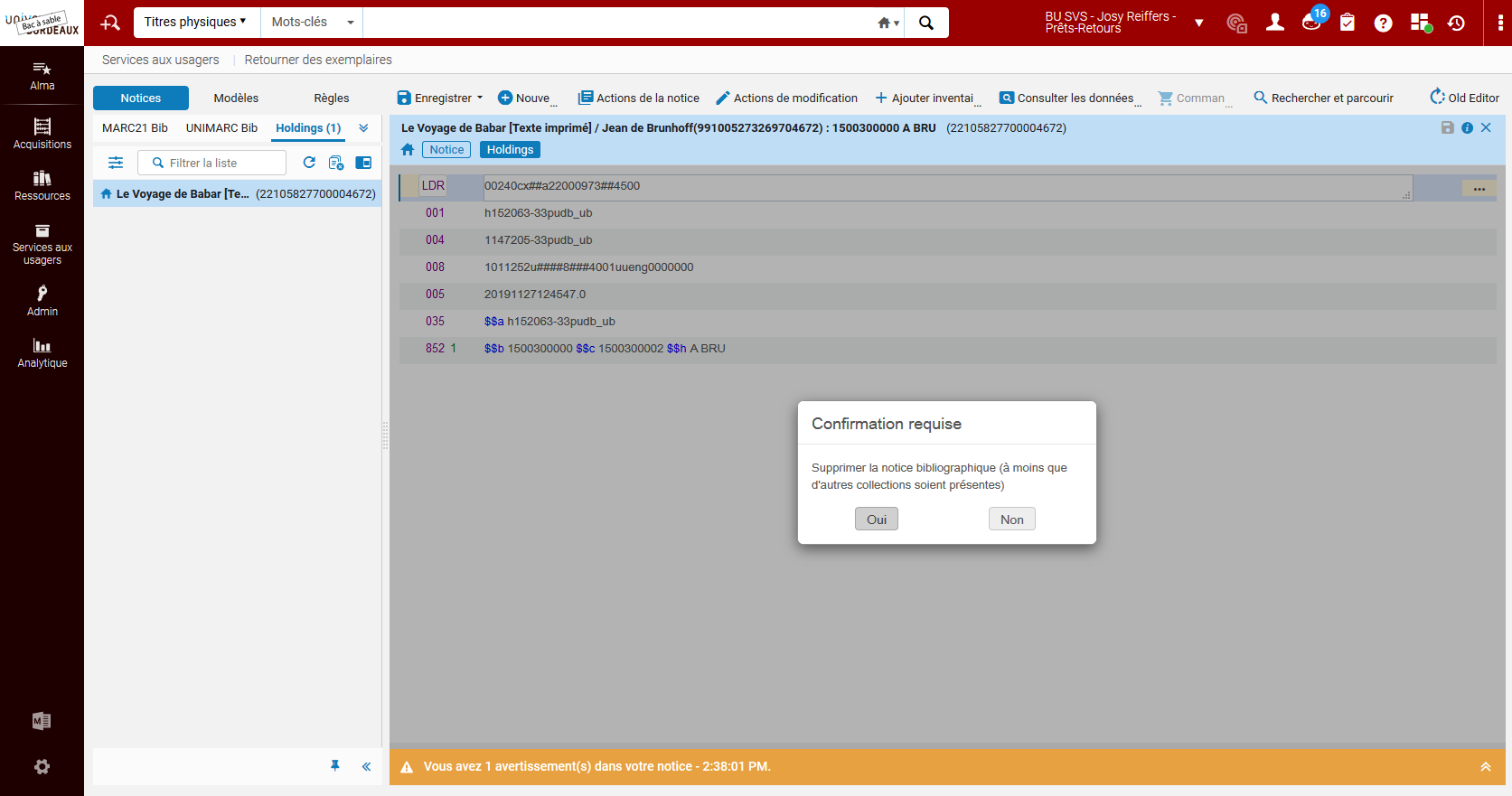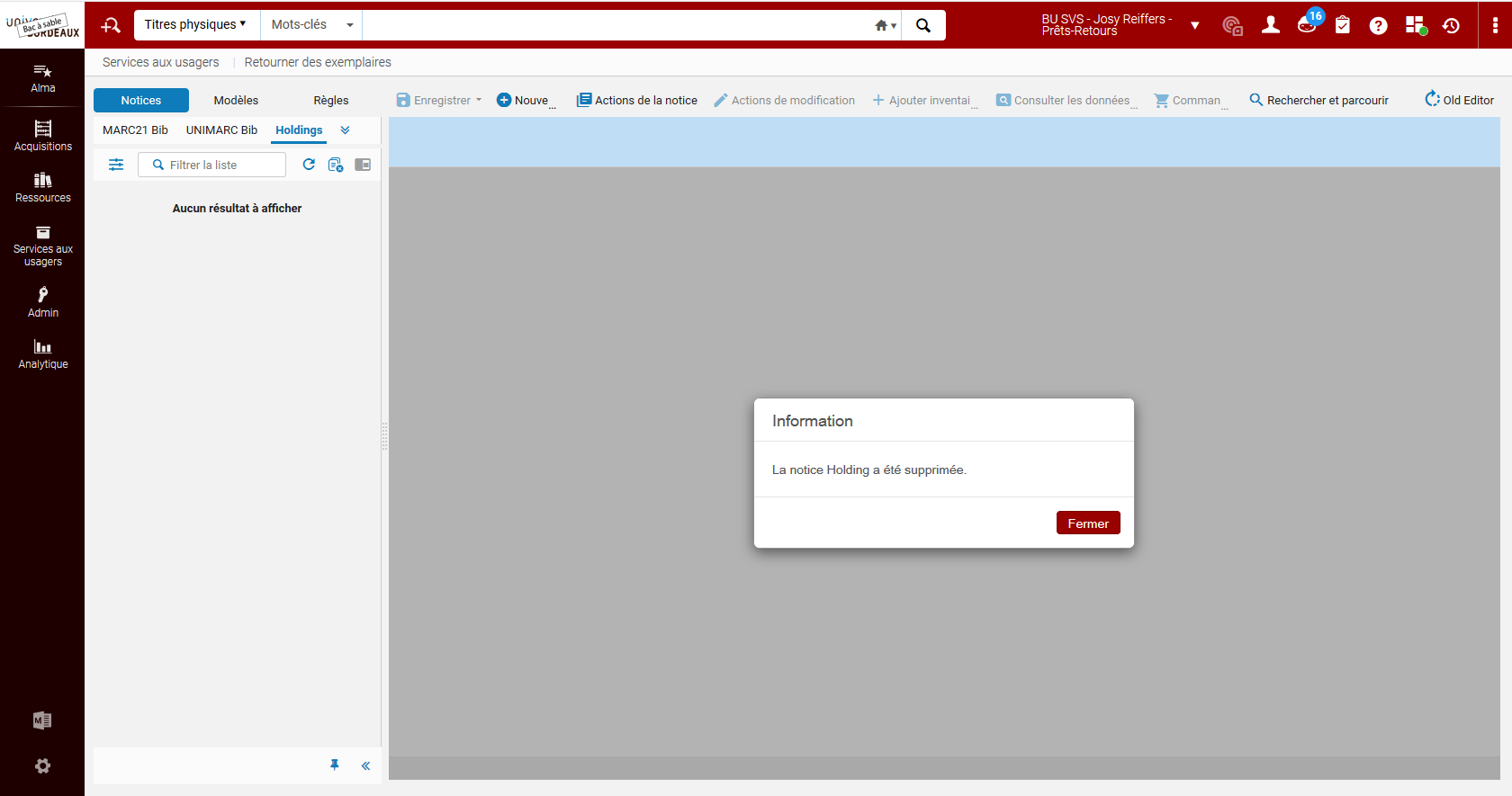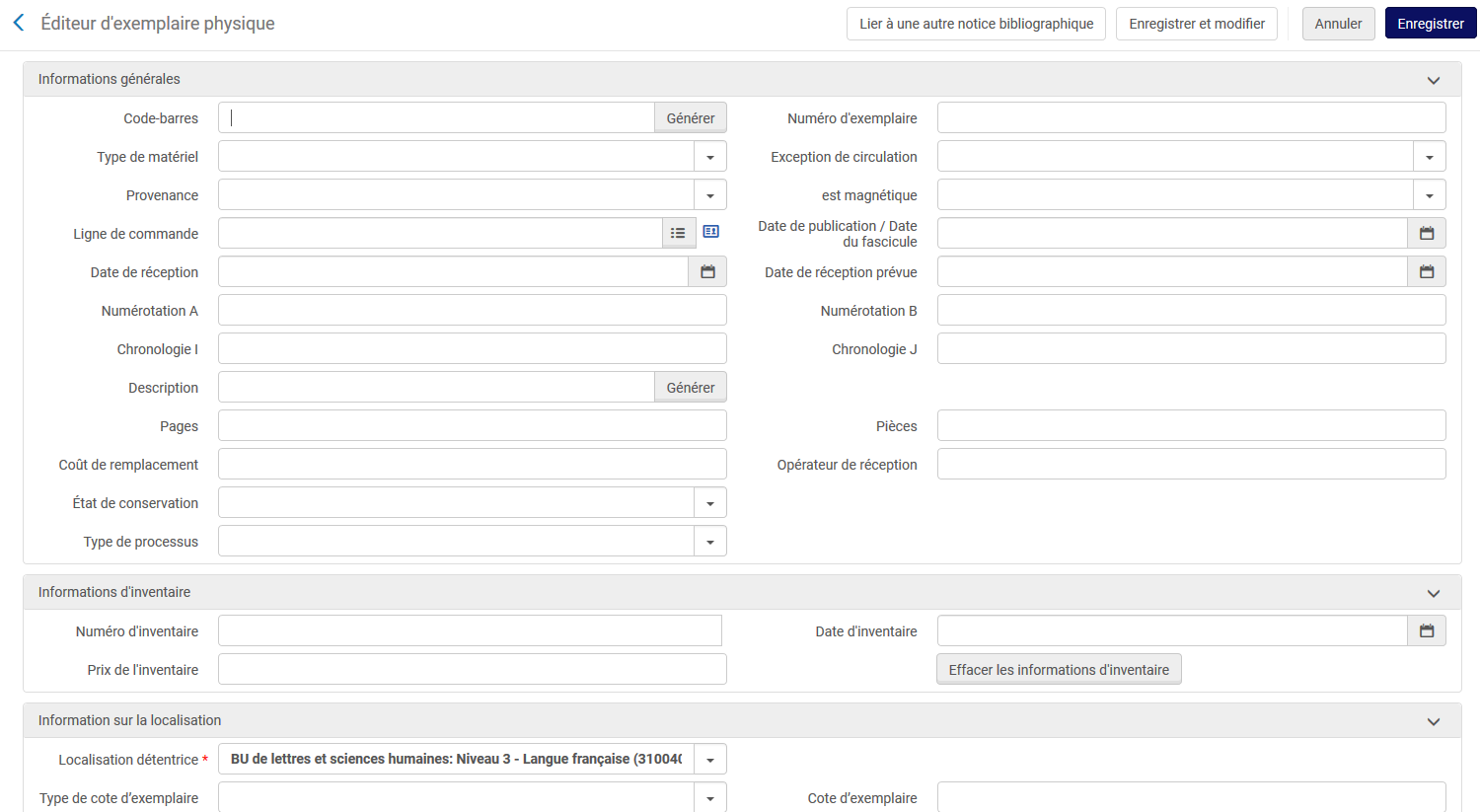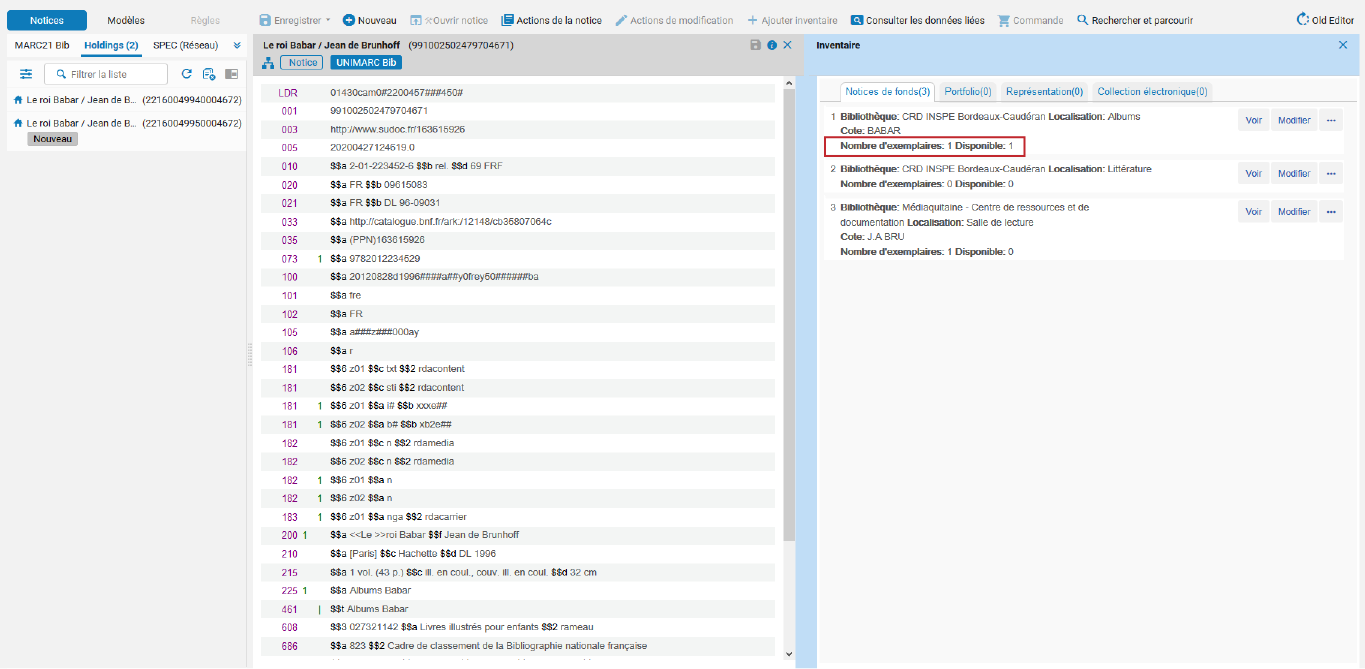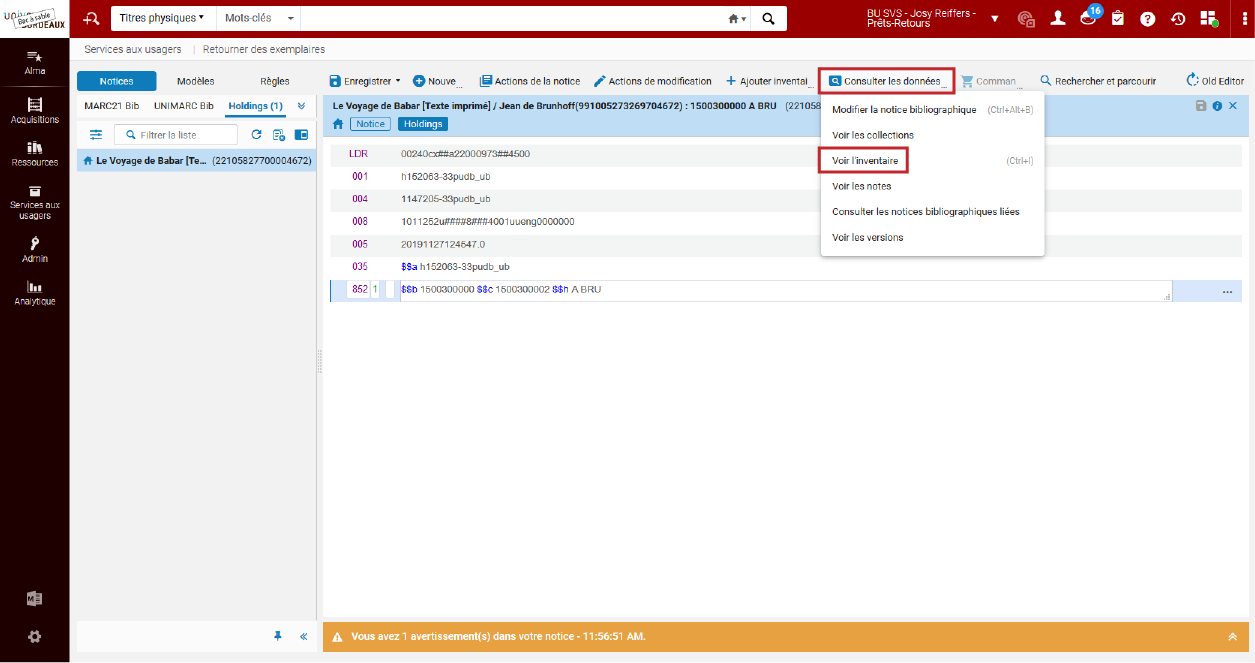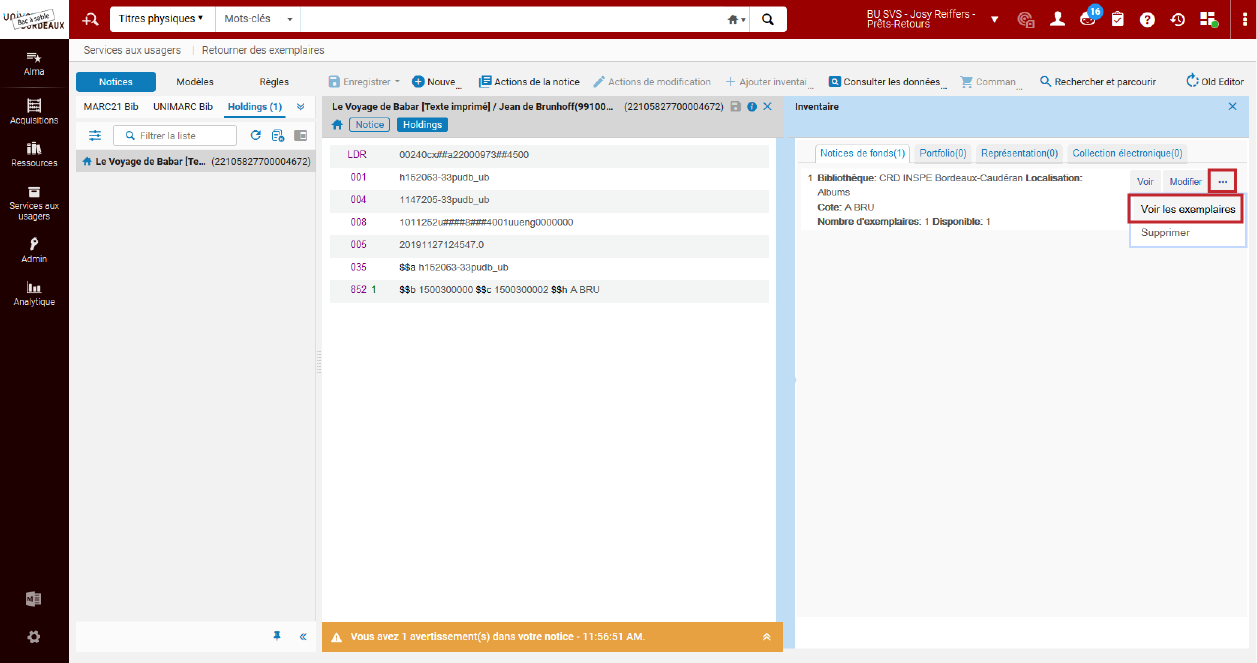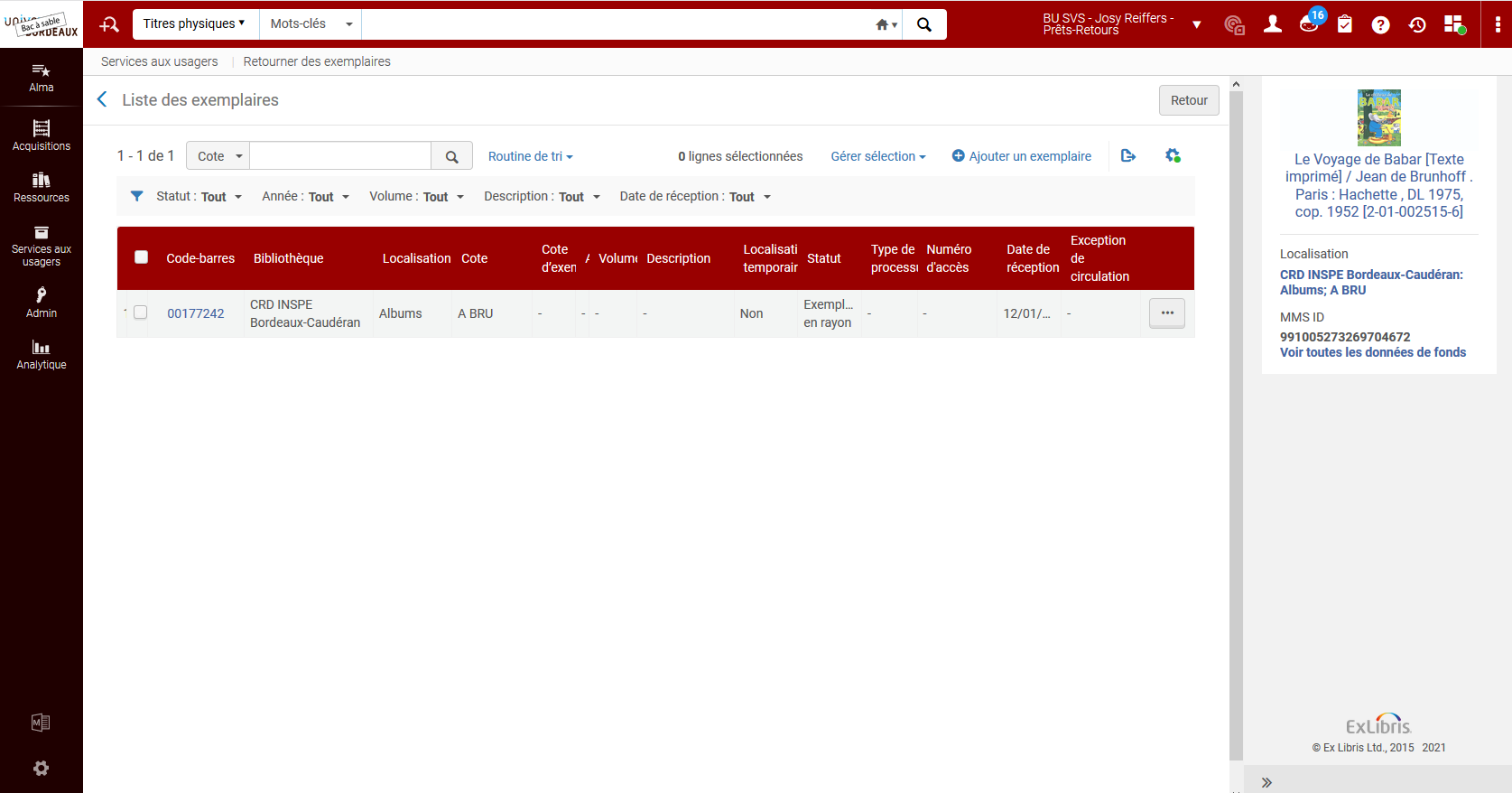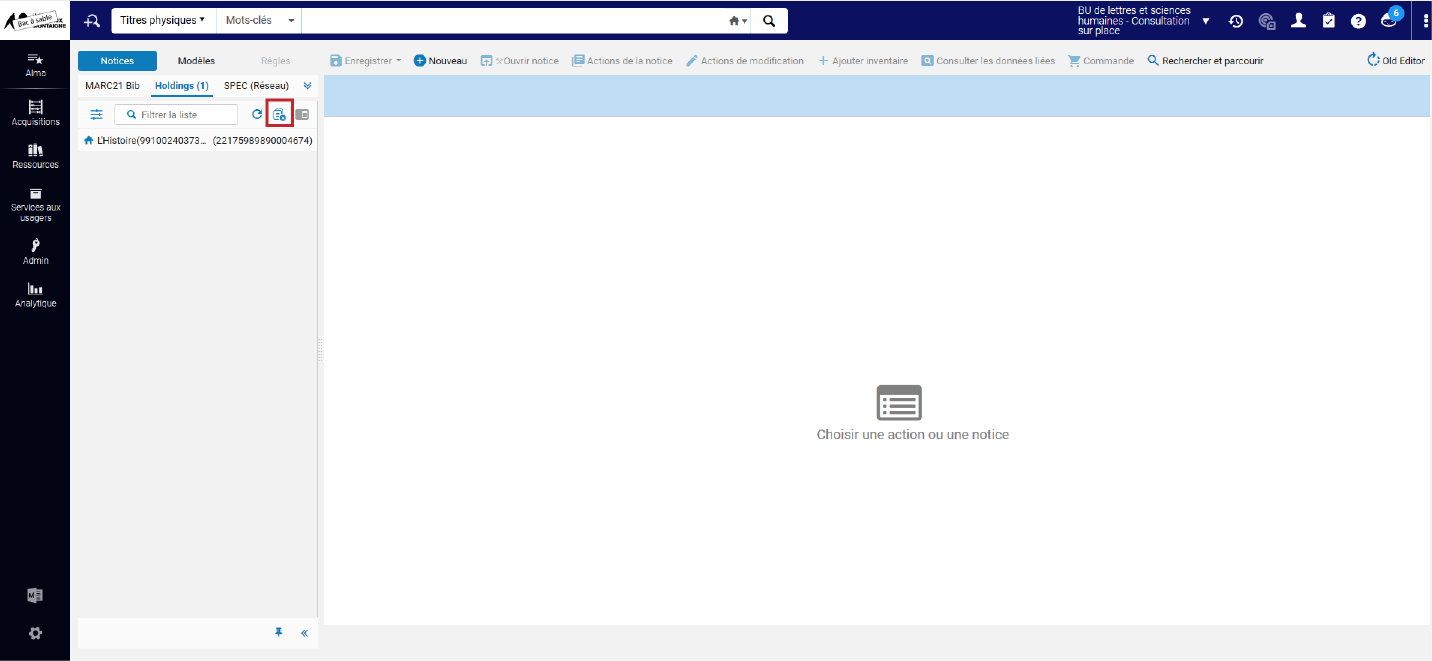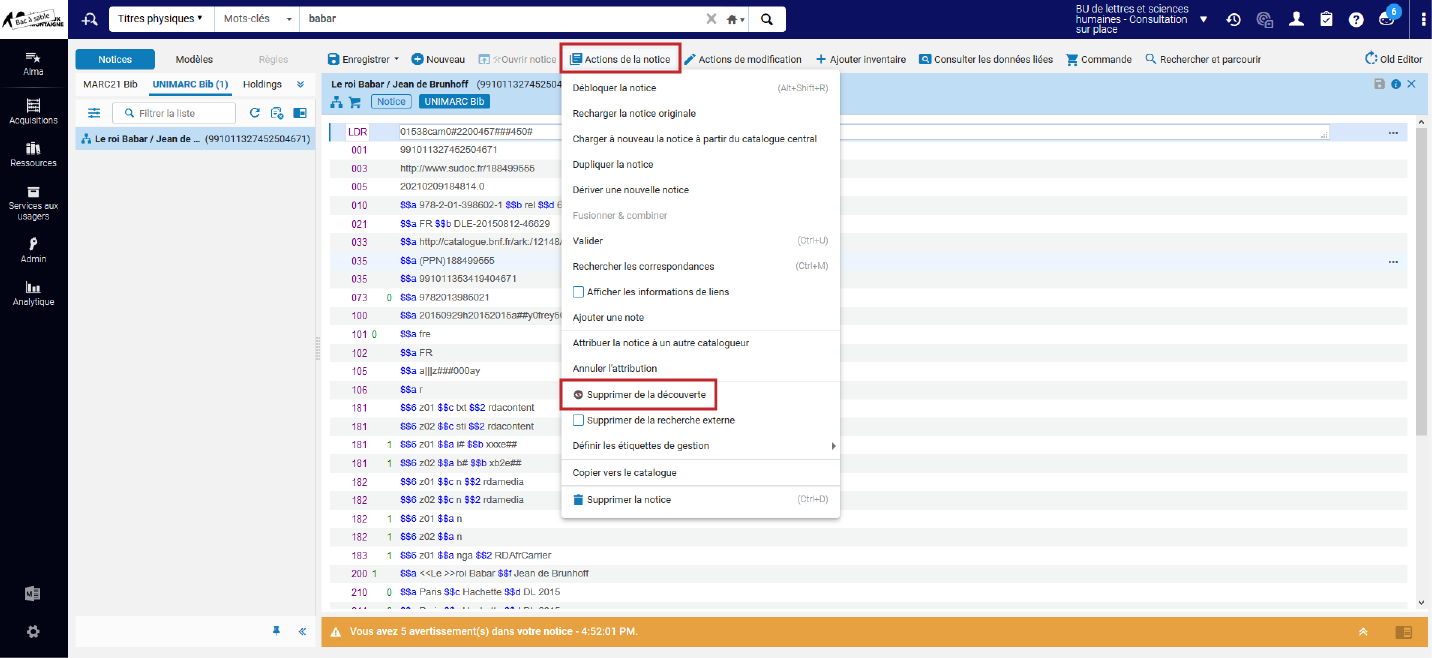Au niveau de la notice bibliographique
Ajouter un PPN

Dans quels cas utiliser cette méthode :
- sur les notices d’acquisitions
Procédures dans lesquelles trouver cette méthode :
Notice bibliographique avec une zone 035
Depuis la notice bibliographique, au niveau du champ 035, remplacer l’identifiant présent par le PPN sous la forme (PPN)XXXXXXXXXX :
Aller dans le menu « Enregistrer » et choisir :
- « Enregistrer la notice » si vous souhaitez continuer de travailler sur cette notice. Il faudra donc penser à libérer la notice à la fin du traitement.
- « Enregistrer et débloquer la notice » si vous avez fini avec cette notice.
Tutoriel vidéo :
Notice bibliographique sans zone 035
Depuis la notice bibliographique, aller dans le menu « Action de modification » et choisir « Ajouter un champ » :
Dans la première zone du champ créé et vide, saisir « 035 » :
Puis coller le PPN sous la forme (PPN)XXXXXXXXXX après $$a :
Aller dans le menu « Enregistrer » et choisir :
- « Enregistrer la notice » si vous souhaitez continuer de travailler sur cette notice. Il faudra donc penser à libérer la notice à la fin du traitement.
- « Enregistrer et débloquer la notice » si vous avez fini avec cette notice.
Tutoriel vidéo :
Supprimer une notice bibliographique

Dans quels cas utiliser cette méthode :
- suppression du dernier exemplaire d’un titre au sein du réseau.
Procédures dans lesquelles trouver cette méthode :
Depuis la notice bibliographique, aller dans le menu « Actions de la notice » et choisir « Supprimer la notice » :
Une boîte de dialogue s’ouvre avec un message de confirmation. Cliquer sur « oui » :
La notice bibliographique est supprimée.
Tutoriel vidéo :
Dériver une notice bibliographique du Sudoc

Dans quels cas utiliser cette méthode :
- entrée d’un titre dans les collections hors circuit des acquisitions d’Alma
Procédures dans lesquelles trouver cette méthode :
Dans l’éditeur, aller dans le menu « Rechercher et parcourir » et choisir « Rechercher des ressources » :
Dans le formulaire qui s’ouvre, choisir la source « Sudoc – Unimarc » dans la liste « Rechercher un profil de catalogage » pour importer une notice de document physique , attention le profil « Sudoc – Marc 21 – Notices électroniques » ne doit être utilisé que pour les ressources électroniques.
Saisir le PPN de la notice que l’on veut récupérer dans le champ « Numéro Système » (sans le préfixe PPN) :
Cliquer sur le bouton « Chercher » :
Un résumé de la notice bibliographique apparaît. Pour voir la notice au format UNIMARC, cliquer sur « Voir » :
Si la notice correspond, cliquer sur « Importer » :
La notice apparaît dans l’éditeur de métadonnées et elle est en mode édition. On peut ainsi modifier des zones.
Une fois terminé, aller dans le menu « Enregistrer » et choisir :
- « Enregistrer la notice » si vous souhaitez continuer de travailler sur cette notice. Il faudra donc penser à libérer la notice à la fin du traitement.
- « Enregistrer et débloquer la notice » si vous avez fini avec cette notice.
Tutoriel vidéo :
Fusionner des notices bibliographiques

Dans quels cas utiliser cette méthode :
- présence de doublons sur des notices bibliographiques (exemple : une notice Sudoc et une notice d’acquisitions)
Procédures dans lesquelles trouver cette méthode :
Au préalable les doublons auront été détectés :
- soit par le catalogueur
- soit par Alma (alerte au moment de l’ajout du PPN)
Et les deux notices candidates auront été envoyés dans l’éditeur de métadonnées.
Depuis l’éditeur, se positionner sur la notice non préférée :
Cliquer sur le bouton « Scinder » :
Se positionner sur la notice préférée pour qu’elle apparaisse à droite :
Aller dans le menu « Actions de la notice » et choisir « Fusionner et combiner » :
Dans la boîte de dialogue qui s’ouvre, choisir Fusion Passerelle Sudoc dans la routine de fusion :
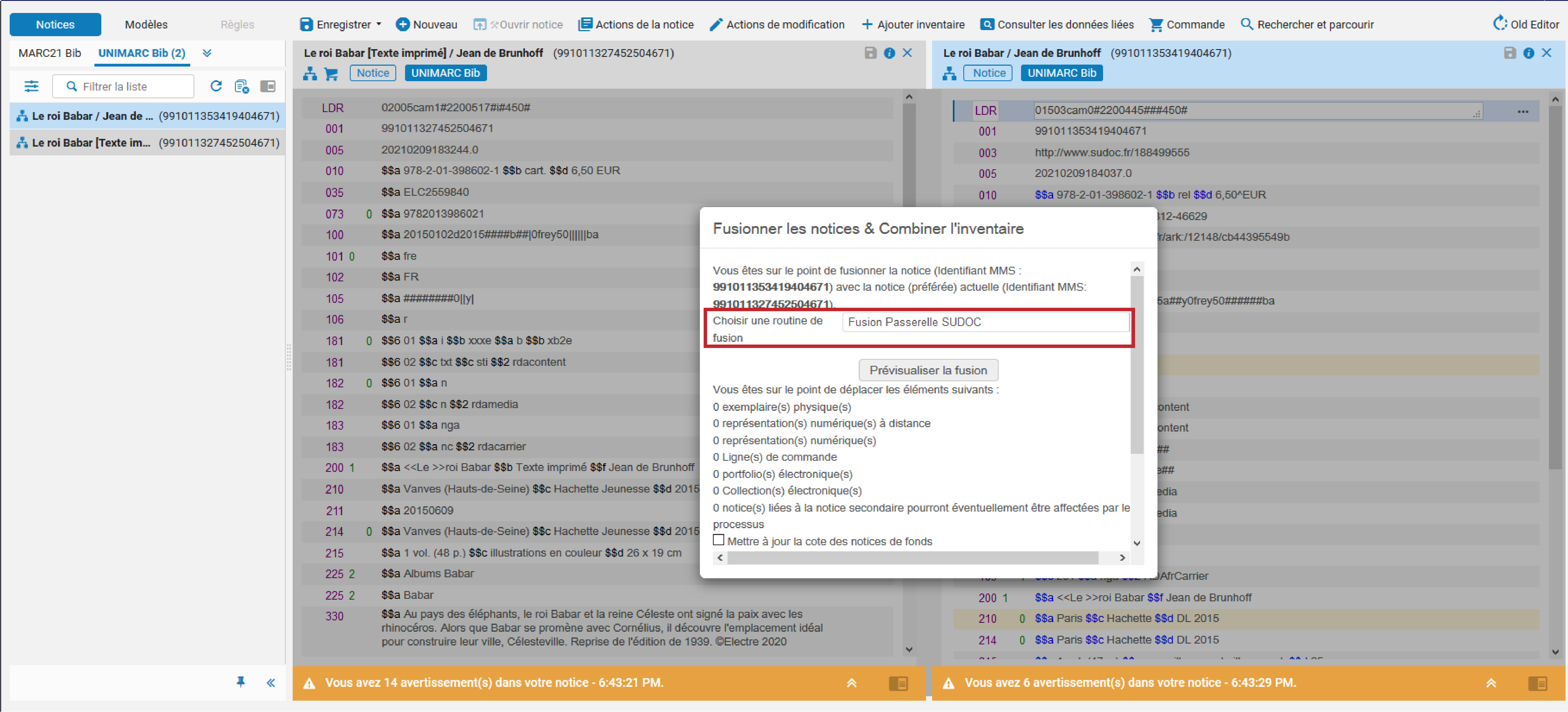
Cliquer sur le bouton « Prévisualiser la fusion ».
S’assurer que la notice privilégiée est bien la notice préférée (il doit y avoir un PPN en 035) et cliquer sur le bouton « Ok » :
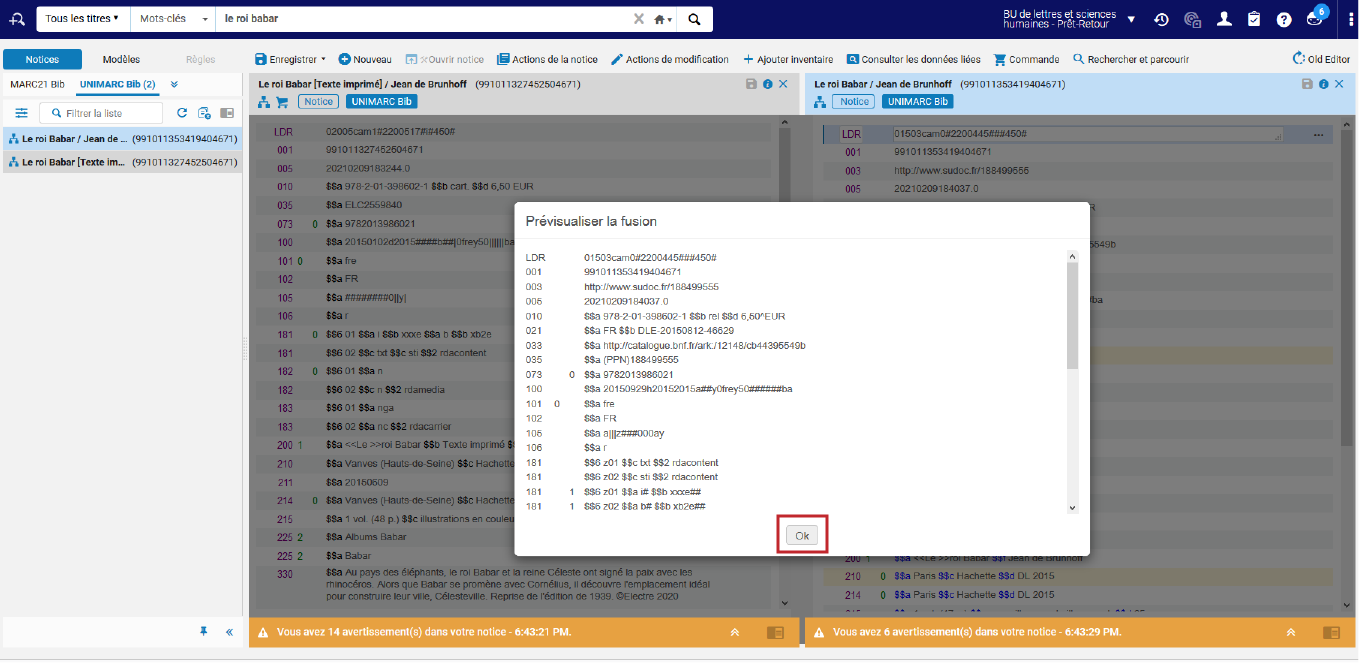
De retour sur la boîte de dialogue de fusion, cliquer sur le bouton « Ok » :
Une seule notice subsiste sous laquelle ont été rapatriés les notices de fonds.
Tutoriel vidéo :
Consulter les données liées

Dans quels cas utiliser cette méthode :
- sur les notices d’acquisitions (pour faire apparaître les données de fonds et les modifier)
- plus généralement sur toute notice, pour afficher toutes les données de fonds et les modifier le cas échéant
Dans le menu « Consulter les données liées », on peut notamment faire apparaître les données d’inventaires :
Quand on est sur une notice bibliographique, cela permet de voir toutes les notices de fonds associées au titre.
Cela fonctionne également depuis une notice de fonds.
Au niveau de la notice de fonds
Créer une notice de fonds

Dans quels cas utiliser cette méthode :
- entrée d’un nouveau titre
- recotation d’un titre
Procédures dans lesquelles trouver cette méthode :
Depuis la notice bibliographique ouverte dans l’éditeur de métadonnées, aller dans le menu « Ajouter inventaire » puis choisir « Books (Défaut) » sous « Ajouter holdings MARC21 » :
La notice de fonds créée s’affiche à droite de la notice bibliographique. Se positionner dans le champ 852 et faire un « Ctrl + F » :
Dans le formulaire qui s’ouvre, renseigner la bibliothèque (sous champ b), la localisation du document dans la bibliothèque (sous champ c) et la cote du document (h) :

Note : Veiller à respecter l’ordre de saisie pour la bibliothèque (en premier) puis la localisation (en deuxième). En effet les localisations s’affichent dans la liste de valeur une fois la bibliothèque renseignée.
Lorsque l’on sort du champ 852, on constate que les valeurs saisies apparaissent dans les différents sous champs :
Une fois terminé, aller dans le menu « Enregistrer » et choisir :
- « Enregistrer la notice » si vous souhaitez continuer de travailler sur cette notice. Il faudra donc penser à libérer la notice à la fin du traitement.
- « Enregistrer et débloquer la notice » si vous avez fini avec cette notice.
Tutoriel vidéo :
Accéder à la modification dans l’éditeur de métadonnées

Dans quels cas utiliser cette méthode :
- modifier une localisation
- modifier une cote
- modifier un type de cote
- ajouter un exemplaire
Depuis la notice bibliographique, si on a configuré notre affichage pour faire apparaître le bouton « Notice de fonds », cliquer dessus :
Sinon cliquer sur « Notices de fonds » dans l’onglet « Physiques » :

Note : S’il n’y a qu’une notice de fonds, on accède directement à la notice au format Marc 21. S’il y en a plusieurs, une page intermédiaire s’affiche avec la liste des notices fonds existantes pour le titre.
Dans les deux cas, vous pourrez :
- « Déplacer vers l’éditeur de métadonnées » : ce bouton envoie la notice dans l’éditeur de métadonnées mais ne l’ouvre pas immédiatement. A utiliser dans le cas où on doit intervenir sur une notice mais ultérieurement (la notice sera bloquée pour les autres utilisateurs).
- « Modifier » : ce bouton envoie la notice dans l’éditeur et l’ouvre pour qu’on puisse intervenir
Modifier l’indicateur de type de cote

Dans quels cas utiliser cette méthode :
- changement de localisation d’un document quand la nouvelle localisation n’a pas le même type de cote
Depuis la notice de fonds dans l’éditeur de métadonnées, se positionner dans la deuxième case au niveau de la zone 852 (petite case contenant un chiffre) :
Effacer la valeur et laisser la zone vide, à l’enregistrement Alma alimente automatiquement cette zone. Pour rappel, les valeurs correspondantes aux types de cotes sont les suivantes :
| Valeur de l’indicateur | Description du type de cote correspondant |
|---|---|
| 1 | Dewey |
| 0 | Classification de la Bibliothèque du Congrès |
| 2 | Classification de la National Library of Medicine |
| 8 | Cote locale (autre régime dans le langage Alma) |
| 4 | Numéro de contrôle |
Une fois tout terminé, aller dans le menu « Enregistrer » et choisir :
- « Enregistrer la notice » si vous souhaitez continuer de travailler sur cette notice. Il faudra donc penser à libérer la notice à la fin du traitement.
- « Enregistrer et débloquer la notice » si vous avez fini avec cette notice.
Tutoriel vidéo :
Générer une cote automatique

Attention ! Pour utiliser cette méthode, il faut que des séquences aient été créées pour la bibliothèque et la localisation concernée.

Dans quels cas utiliser cette méthode :
- rétro-catalogage
- nouvelle acquisition recevant directement une cote automatique
- recotation
Procédures dans lesquelles trouver cette méthode :
Dans le cas de l’entrée d’un nouveau titre ou d’une recotation d’un exemplaire au sein d’une collection
Au préalable :
- la notice holding a été créée
- les informations de bibliothèque et de localisation ont été saisies dans la zone 852
Ne rien renseigner dans la « Partie de classification (h) ». Aller dans le menu « Actions de la notice » puis choisir « Générer un numéro d’entrée » :
Si il y a plusieurs séquence pour la localisation, une fenêtre apparaît afin de choisir laquelle correspond à votre document.
La cote automatique apparaît dans le champ « Partie de classification » (h) de la notice holding :
Une fois terminé, aller dans le menu « Enregistrer » et choisir :
- « Enregistrer la notice » si vous souhaitez continuer de travailler sur cette notice. Il faudra donc penser à libérer la notice à la fin du traitement.
- « Enregistrer et débloquer la notice » si vous avez fini avec cette notice.
Tutoriel vidéo :
Dans le cas d’une recotation du dernier exemplaire d’une collection

Dans quels cas utiliser cette méthode :
- recotation d’un document
Procédures dans lesquelles trouver cette méthode :
Depuis la notice de fonds ouverte dans l’éditeur de métadonnées, se positionner sur le chiffre à droite du champ 852 et qui correspond à l’indicateur de type de cote :
Supprimer ce chiffre :

Note : Cette étape est très importante afin d’attribuer au document son nouveau type de cote.
Faites un CTRL + F pour faire apparaître les champs.
Ne pas modifier la bibliothèque. Modifier éventuellement la localisation. En revanche effacer le contenu du champ « Partie de classification (h) ».
Aller dans le menu « Actions de la notice » et choisir « Générer un numéro d’entrée » :
La cote automatique apparaît dans le champ « Partie de classification » (H) de la notice holding.
Une fois terminé, aller dans le menu « Enregistrer » et choisir :
- « Enregistrer la notice » si vous souhaitez continuer de travailler sur cette notice. Il faudra donc penser à libérer la notice à la fin du traitement.
- « Enregistrer et débloquer la notice » si vous avez fini avec cette notice.
Tutoriel vidéo :
Éditer un modèle de prévision pour un périodique

Dans quels cas utiliser cette méthode :
- l’acquisition d’un titre de périodique
- préparer la réception des numéros d’un périodique
Procédures dans lesquelles trouver cette méthode :
Depuis la notice de fonds du périodique ouverte dans l’éditeur de métadonnées, se positionner sur le champ 852, aller dans le menu « Actions de modification » et choisir « Développer à partir du modèle » :
Dans la fenêtre qui s’ouvre, choisir le format du modèle dans la liste de valeur :

Note : Le modèle correspond à la périodicité du titre.
Une fois le modèle choisir, cliquer sur « OK » :
Deux nouveaux champs apparaissent :
Se positionner dans le champ 853, aller dans le menu « Actions de la notice » et choisir « Calendrier prévisionnel » :
Dans le calendrier, saisir les informations suivantes :
- Premier niveau de numérotation = volume
- Deuxième niveau de numérotation = numéro
- Premier niveau de chronologie = année (AAAA)
- Deuxième niveau de chronologie = mois (MM)
Pour terminer, cliquer sur le bouton « Fermer ».
L’étape suivante, consiste à vérifier les informations qui ont été paramétrées en visionnant les exemplaires attendus.
Aller dans le menu « Actions de la notice » et choisir « Ouvrir les exemplaires attendus » :
Une fenêtre s’ouvre avec la liste des exemplaires attendus :
Une fois la vérification terminée, cliquer sur le bouton « Enregistrer ».
Une fois tout terminé, aller dans le menu « Enregistrer » et choisir :
- « Enregistrer la notice » si vous souhaitez continuer de travailler sur cette notice. Il faudra donc penser à libérer la notice à la fin du traitement.
- « Enregistrer et débloquer la notice » si vous avez fini avec cette notice.
Tutoriel vidéo :
Mettre à jour ou saisir un état de collection de périodique

Dans quels cas utiliser cette méthode :
- suite à un pilon d’exemplaires de périodique
- suite à un exemplaire perdu
- suite à l’entrée d’un exemplaire manquant
- Suite à un nouvel abonnement
Au préalable, on aura supprimé les exemplaires depuis Alma.
Après avoir édité la notice de fonds, celle-ci s’ouvre dans l’éditeur de métadonnées.
Depuis cette notice, mettre à jour les informations dans la zone 866 ou créer la zone 866 si elle est absente en ajoutant un champ par le menu « Actions de modification » :

Pour rappel : les informations saisies dans la zone 866 correspondent aux informations qui s’afficheront dans Babord+.
La zone 866 porte un état de collection lisible pour le lecteur, à saisir ou mettre à jour manuellement le cas échéant, car les données saisies en 955 (état de collection) et 959 (état des lacunes) dans le Sudoc ne sont pas importées dans Babord+.
Une fois terminé, aller dans le menu « Enregistrer » et choisir :
- « Enregistrer la notice » si vous souhaitez continuer de travailler sur cette notice. Il faudra donc penser à libérer la notice à la fin du traitement.
- « Enregistrer et débloquer la notice » si vous avez fini avec cette notice.
Supprimer une notice de fonds

Dans quels cas utiliser cette méthode :
- le dernier exemplaire de la bibliothèque a été désherbé
Il faut donc au préalable avoir supprimé le dernier exemplaire.
Depuis la notice de fonds ouverte dans l’éditeur de métadonnées, cliquer sur « Actions de la notice » dans le barre de menu principal puis sélectionner « Supprimer la notice » :
Une boîte de dialogue s’ouvre pour confirmer la suppression de la notice de fonds :
Puis un autre message s’ouvre pour demander la suppression de la notice bibliographique :
Pour rappel, il faut être la dernière bibliothèque localisée pour supprimer une notice bibliographique.
Enfin, une dernière fenêtre informative vous confirme la suppression de la notice de fonds :
Tutoriel vidéo :
Créer un exemplaire

Dans quels cas utiliser cette méthode :
- entrée d’un nouveau titre
Procédures dans lesquelles trouver cette méthode :
Au préalable, la notice de fonds aura été créée.
Depuis la notice de fonds ouverte dans l’éditeur de métadonnées, cliquer sur « Ajouter inventaire » dans la barre de menu :
On accède alors à la page de création d’un exemplaire dans Alma :
On y renseignera les champs suivants :
| Codes-barres | Champ obligatoire Attention au paramétrage de la douchette : si elle est paramétrée pour valider (retour chariot), penser à renseigner ce champ en dernier sous peine d’enregistrer et de fermer la notice. |
| Type de matériel | Sélectionner le type souhaité dans la liste (important pour le matériel d’accompagnement notamment) |
| Exception de circulation | A renseigner si l’on souhaite appliquer des règles de prêt spécifiques à l’exemplaire. Par défaut ce sont les règles liées à la localisation qui s’appliquent. |
| Localisation détentrice | Déjà renseignée par la holding |
| Type de cote alternative | A renseigner si la cote exemplaire est différente de la cote holding |
| Cote alternative | A renseigner si la cote exemplaire est différente de la cote holding |
Une fois la saisie enregistrée, Alma redirige vers l’éditeur de métadonnées et on constate la création de l’exemplaire :
Tutoriel vidéo :
Modifier un exemplaire
Depuis la notice de fonds dans l’éditeur de métadonnées, cliquer sur « consulter les données liées » puis « Voir l’inventaire » :
Dans la fenêtre de droite, cliquer sur le bouton ![]() puis « Voir les exemplaires » :
puis « Voir les exemplaires » :
On accède alors à la liste des exemplaires liées à la notices de fonds ouverte dans l’éditeur :
Il ne reste plus qu’à intervenir sur les exemplaires à modifier.
Tutoriel vidéo :
Autres fonctionnalités utiles
Retrouver ci-dessous l’emplacement de fonctionnalités qui pourront être utilisés dans certains circuits.
Libérer la ou les notices
Une notice a été traitée dans l’éditeur de métadonnées mais elle n’a pas été débloquée. D’autres utilisateurs ne peuvent donc pas intervenir dessus.
Sur la notice ouverte dans l’éditeur de métadonnées, aller dans le menu « Actions de la notice » et choisir « Débloquer la notice » :
Vous pouvez également débloquer toutes les notices que vous avez dans votre éditeur de métadonnées.
Depuis la colonne gauche, cliquer sur le petit bouton « Libérer toutes les notices de la liste » :
Supprimer de la découverte
Cette fonctionnalité est accessible depuis le menu « Actions de la notice » et elle est disponible pour les notices bibliographiques et de fonds :
Elle permet de ne pas afficher les données dans Babord+.

Cette action est notamment employée dans la procédure suivante :
Date de publication
Mis à jour le
Attention ! Certains établissements utilisent parfois de procédures complémentaires