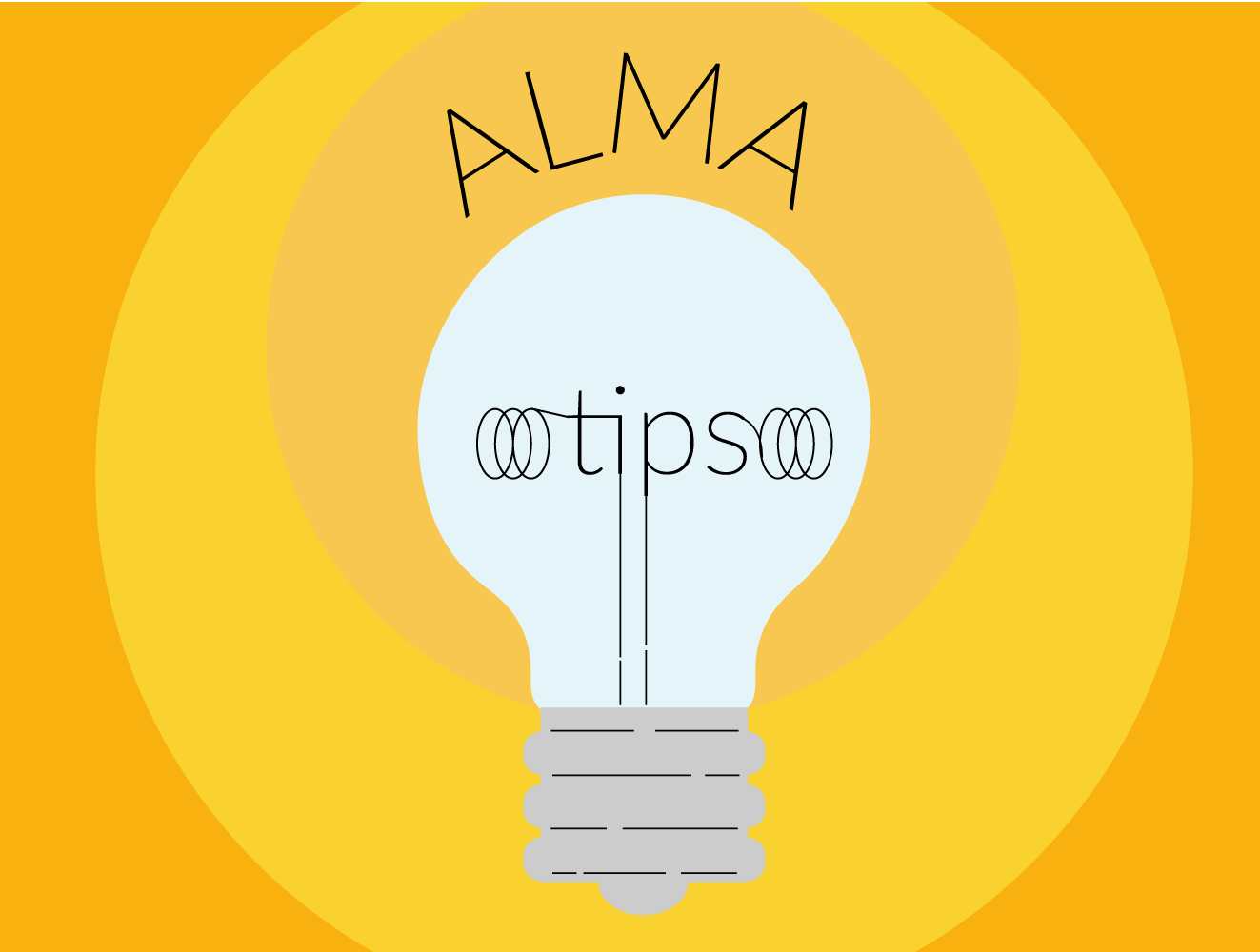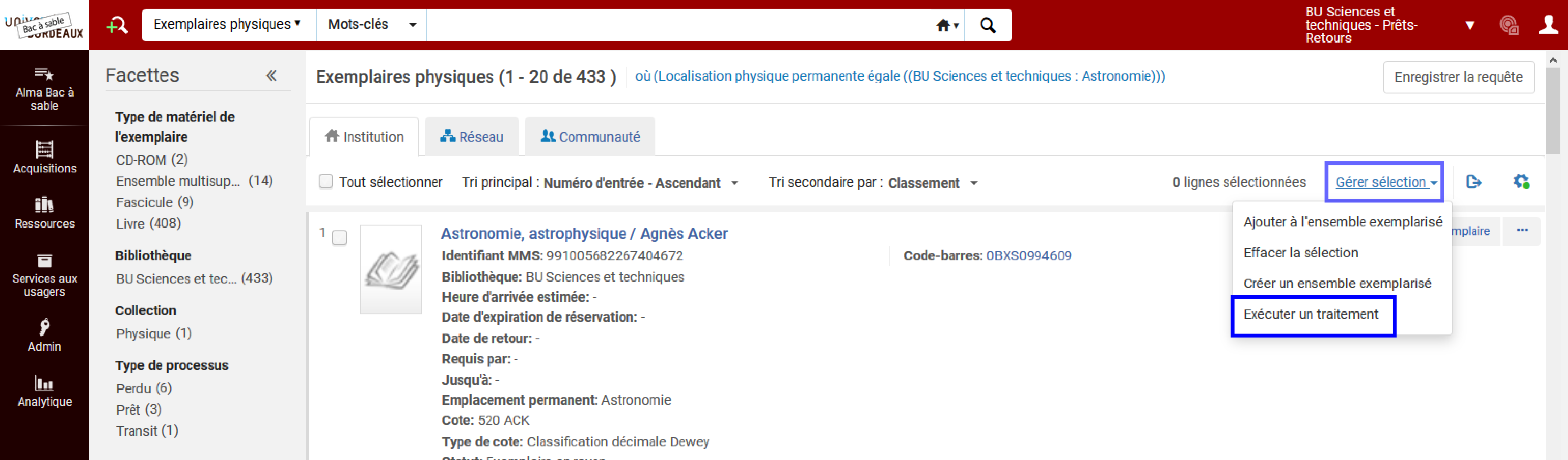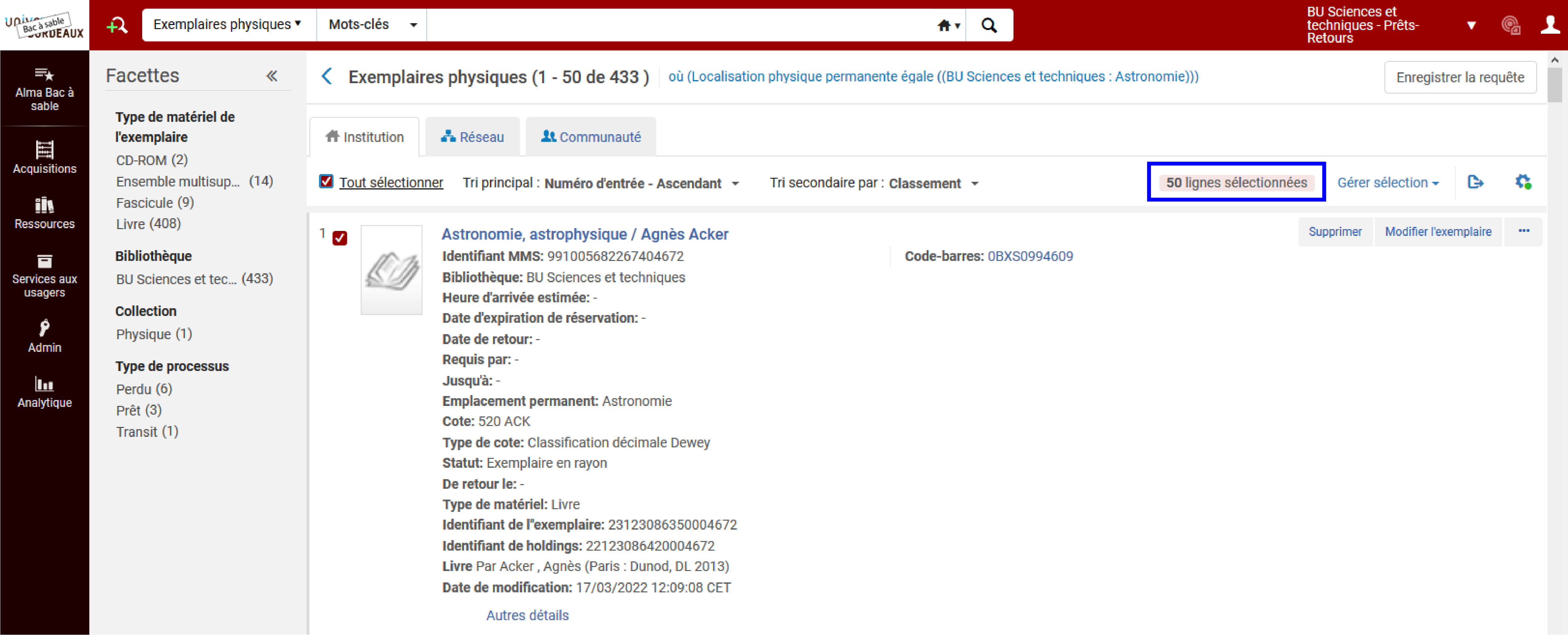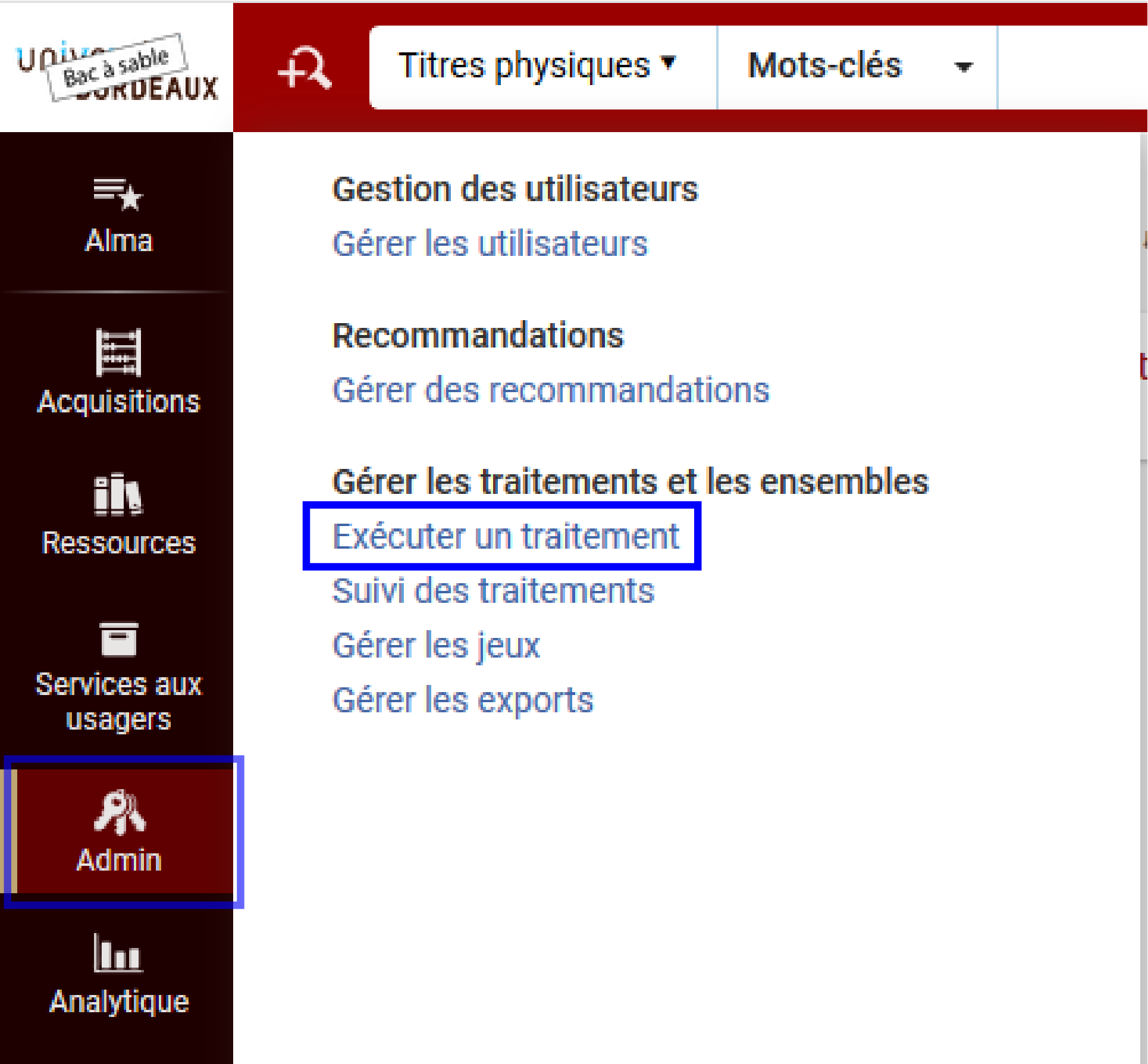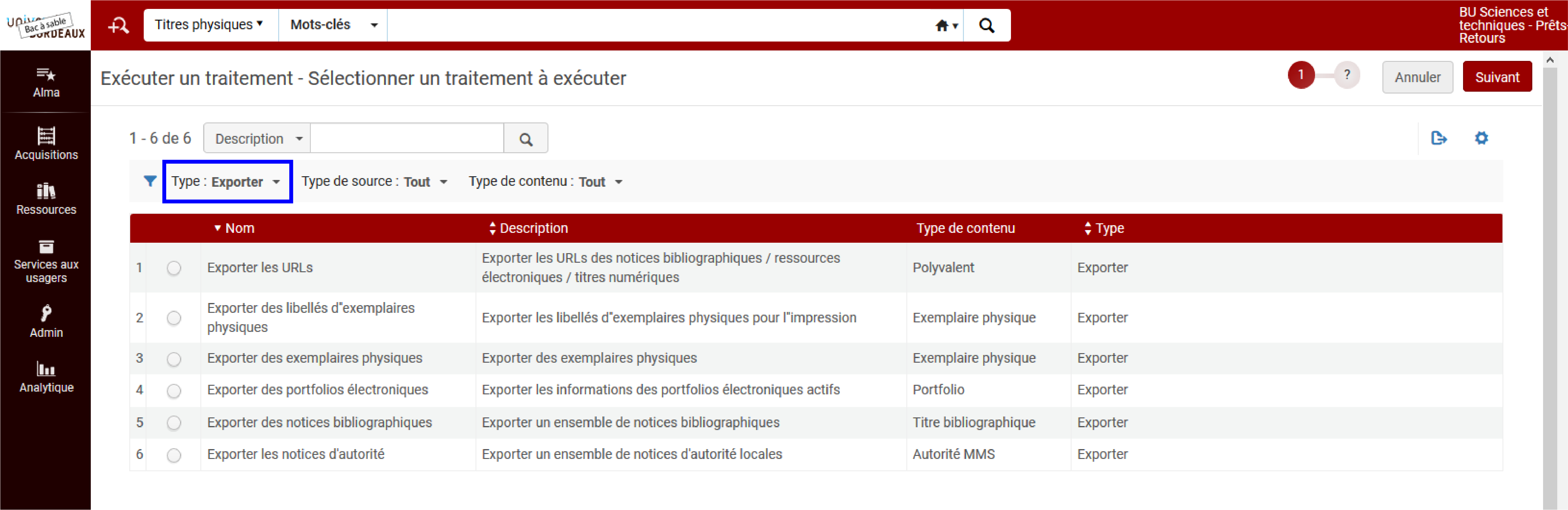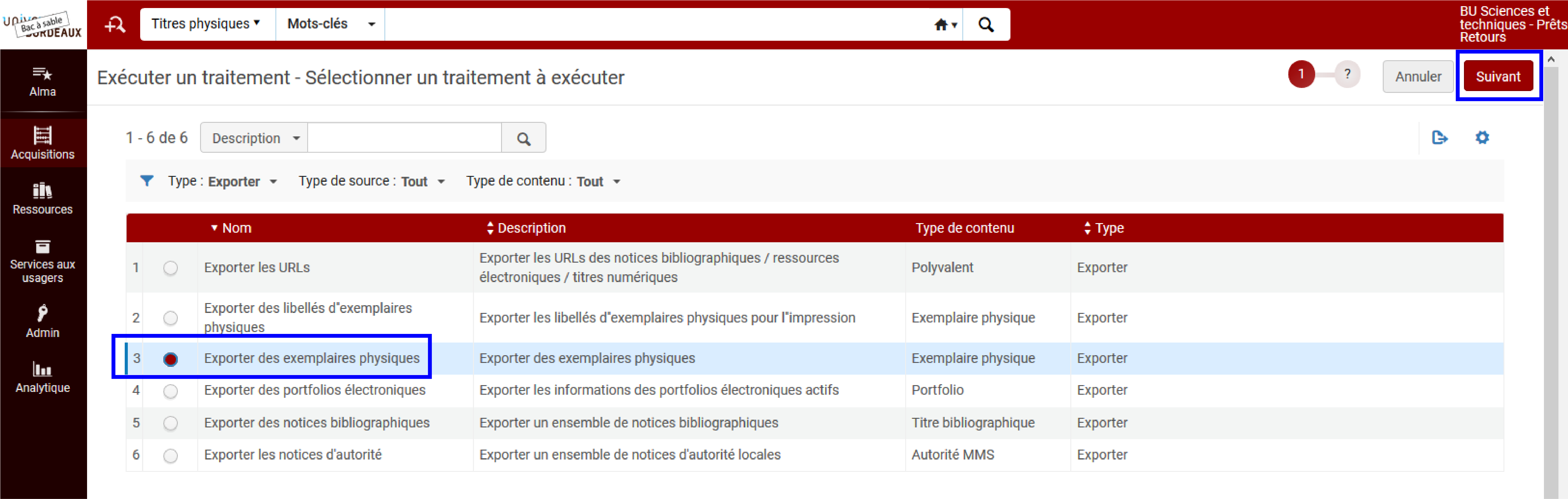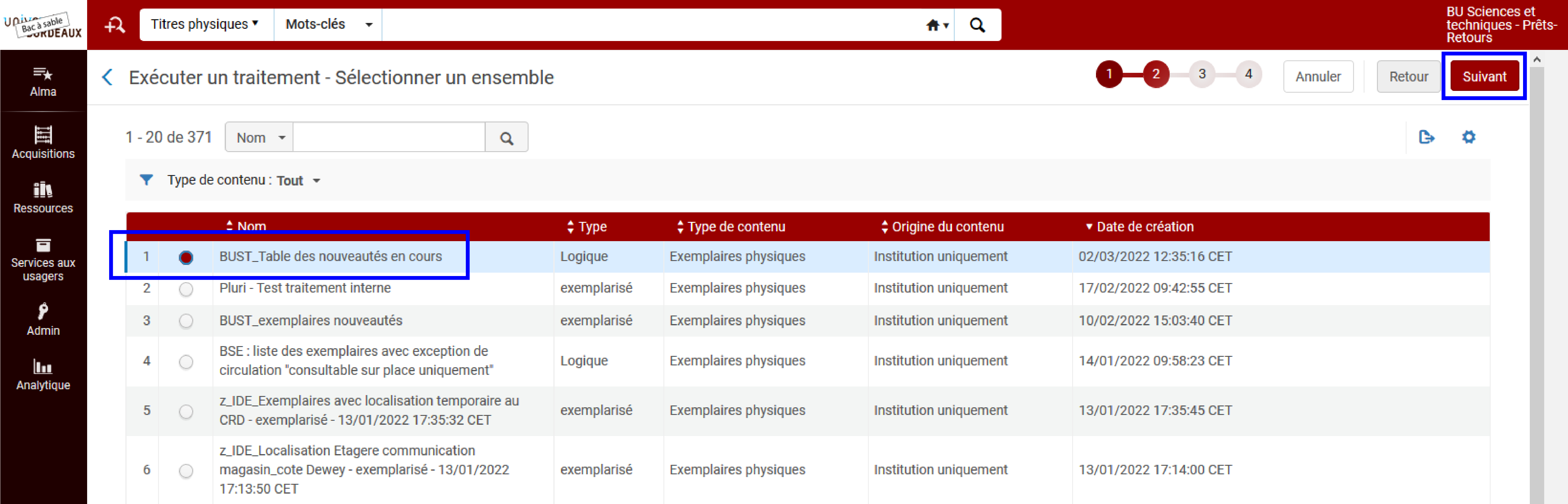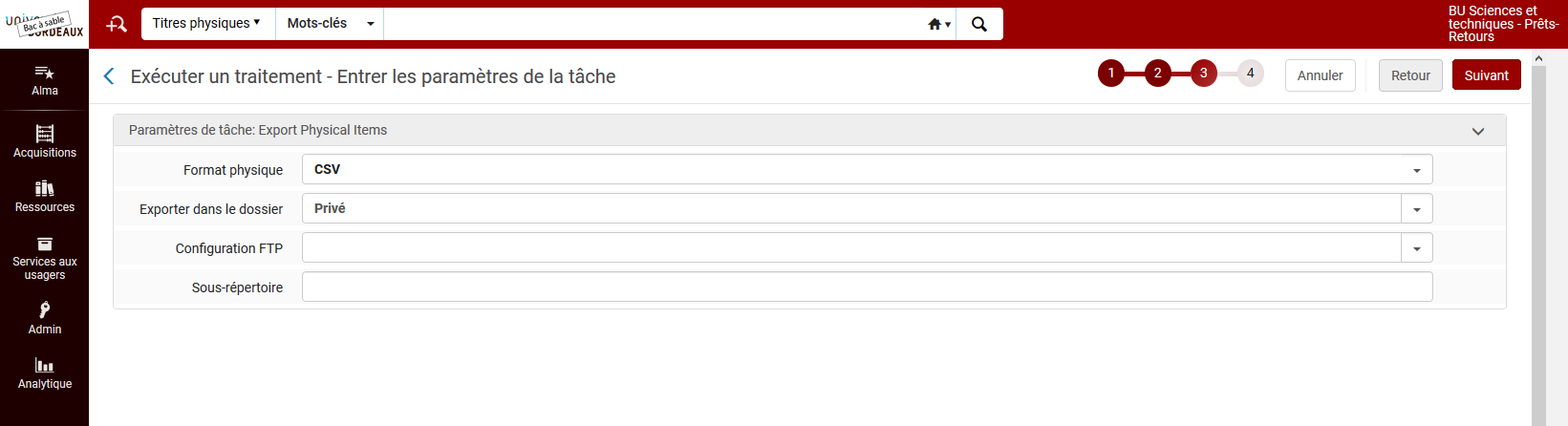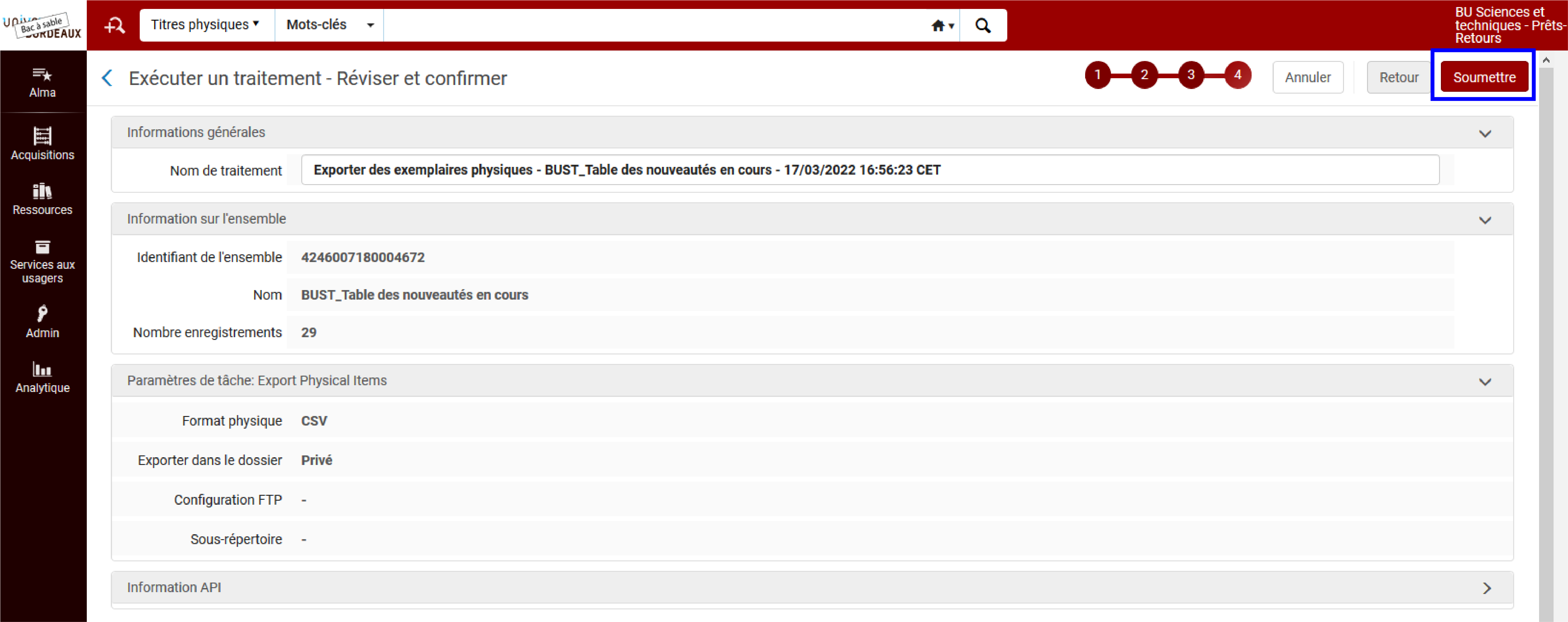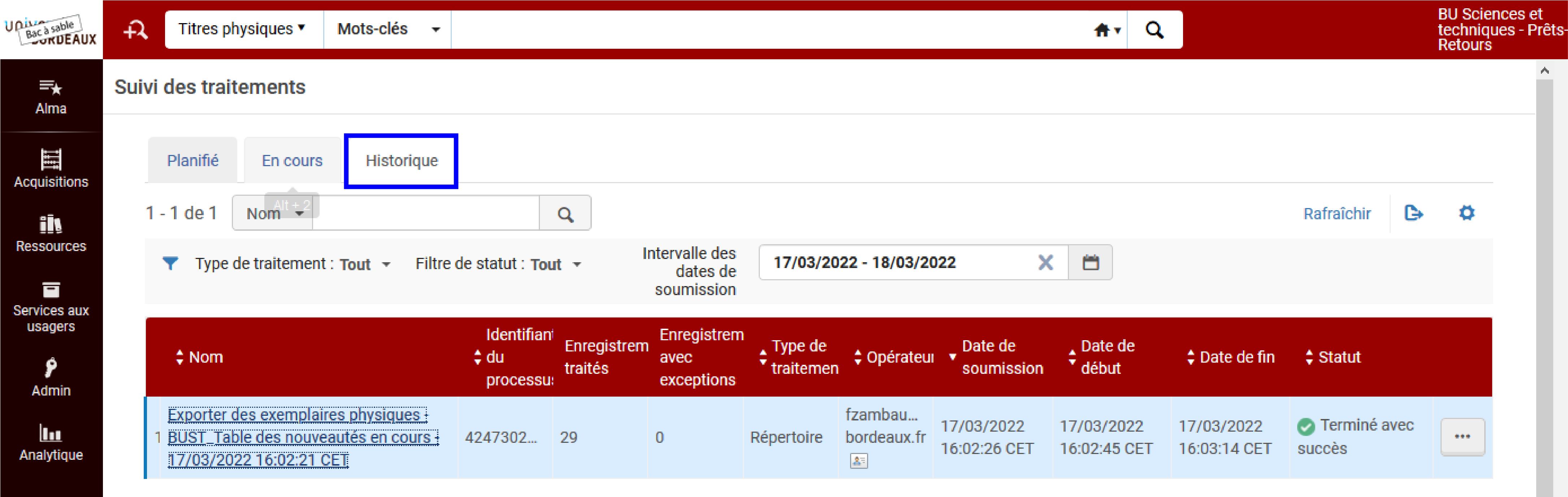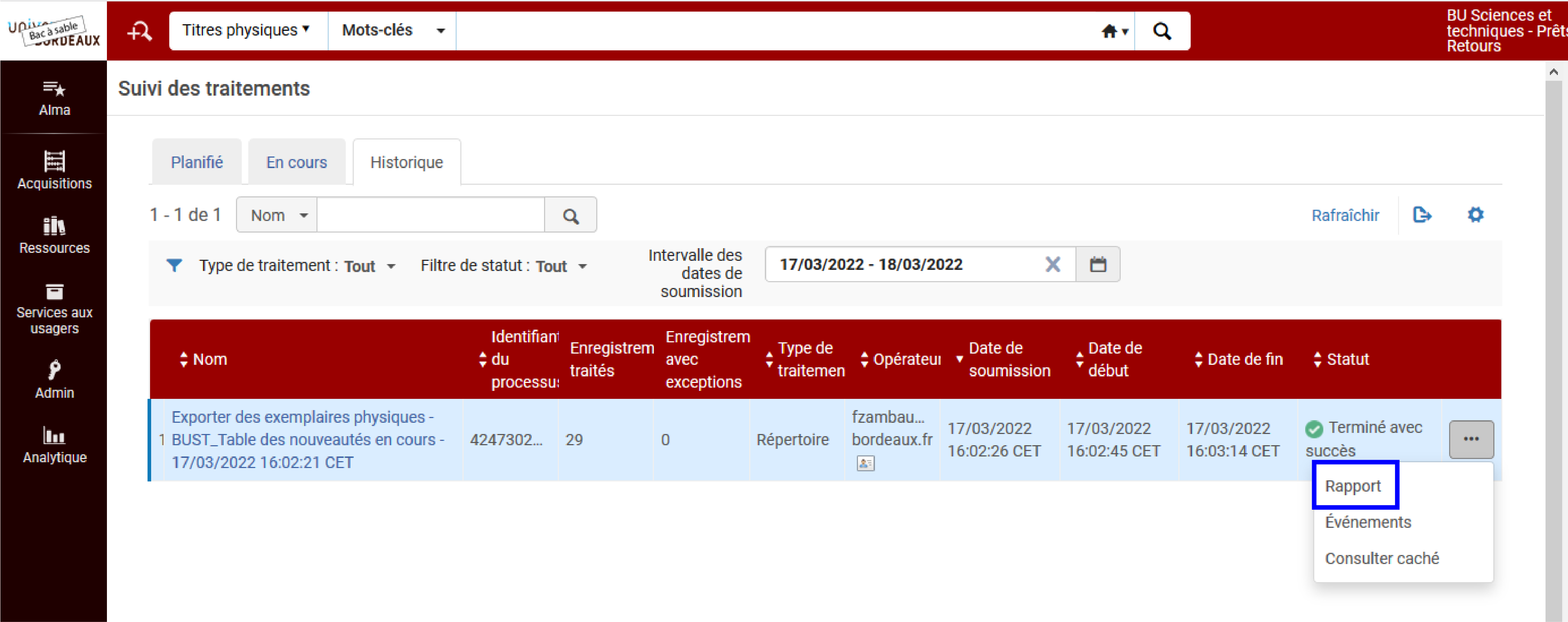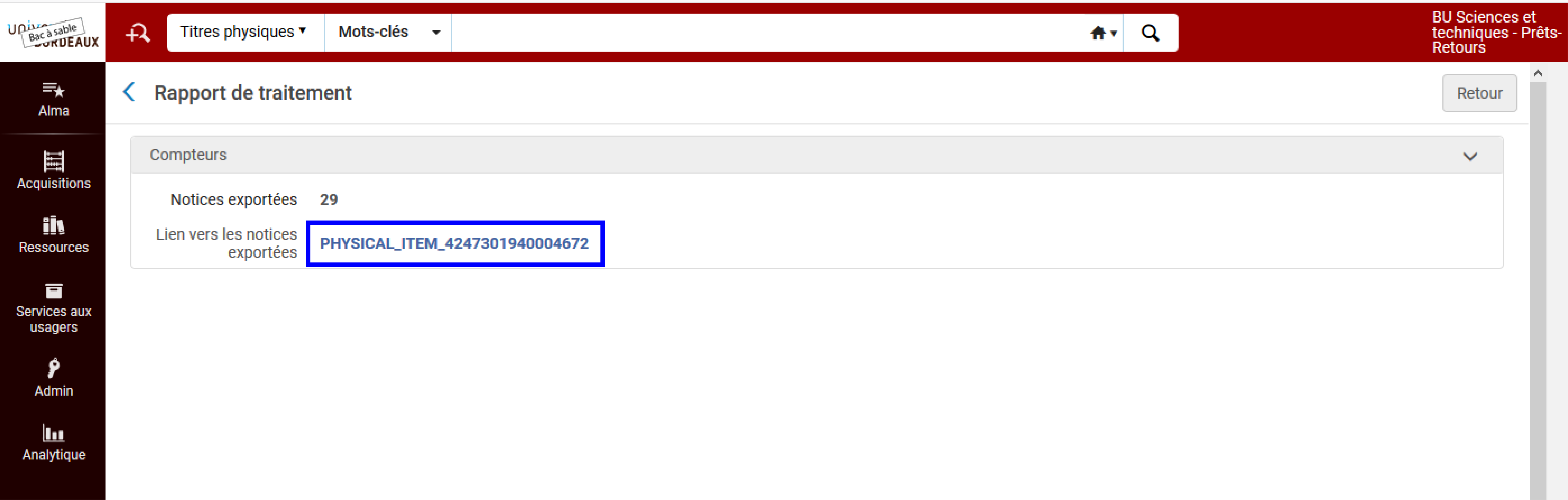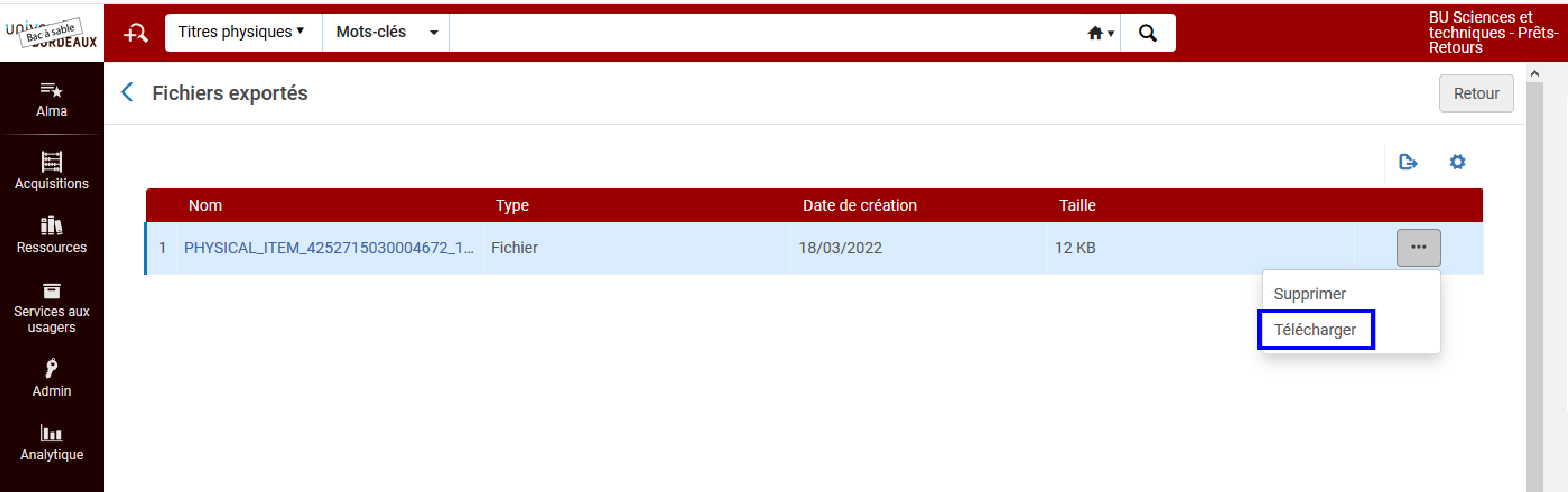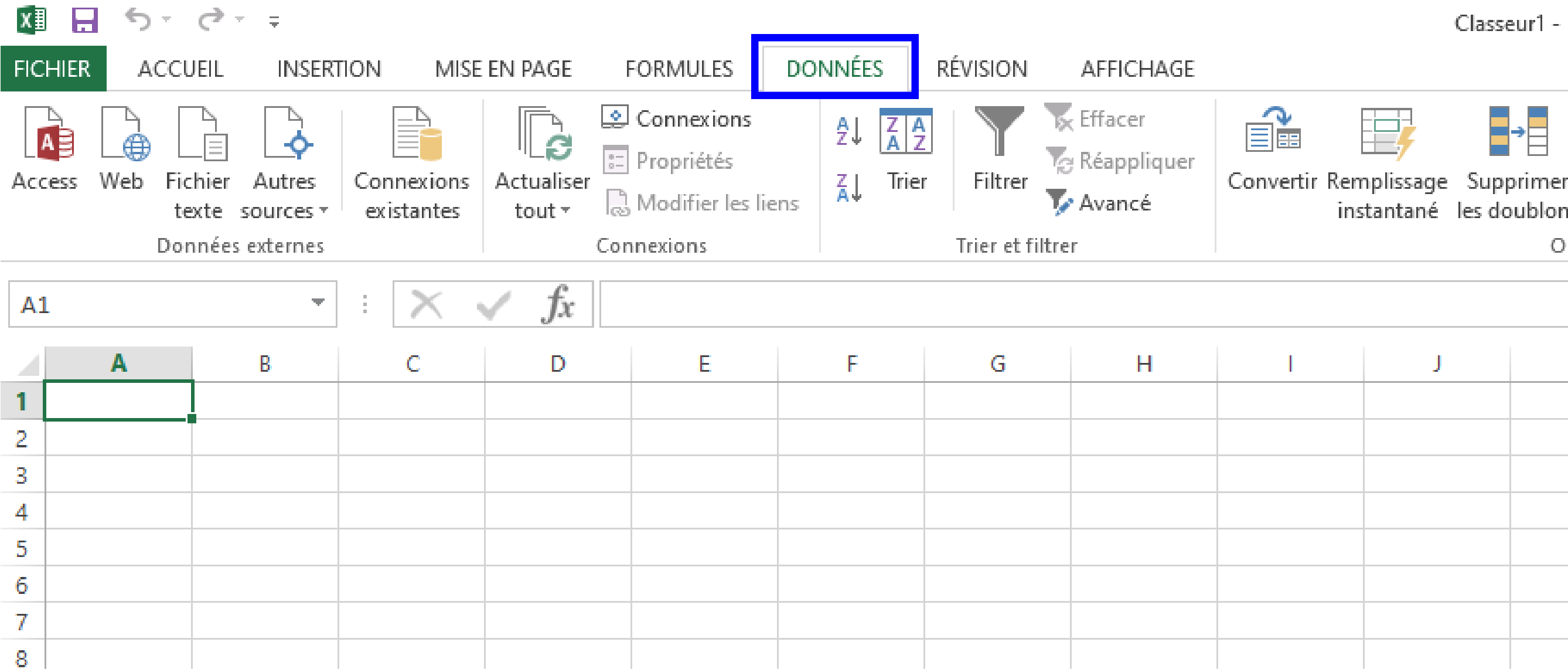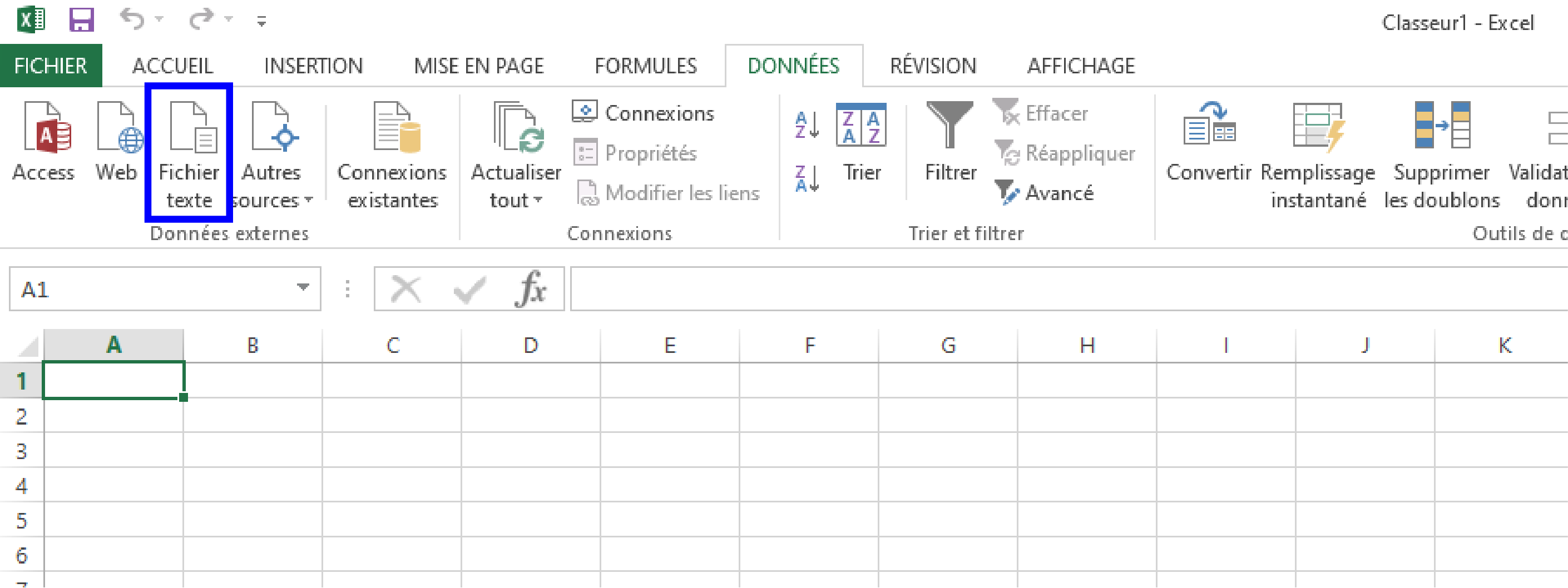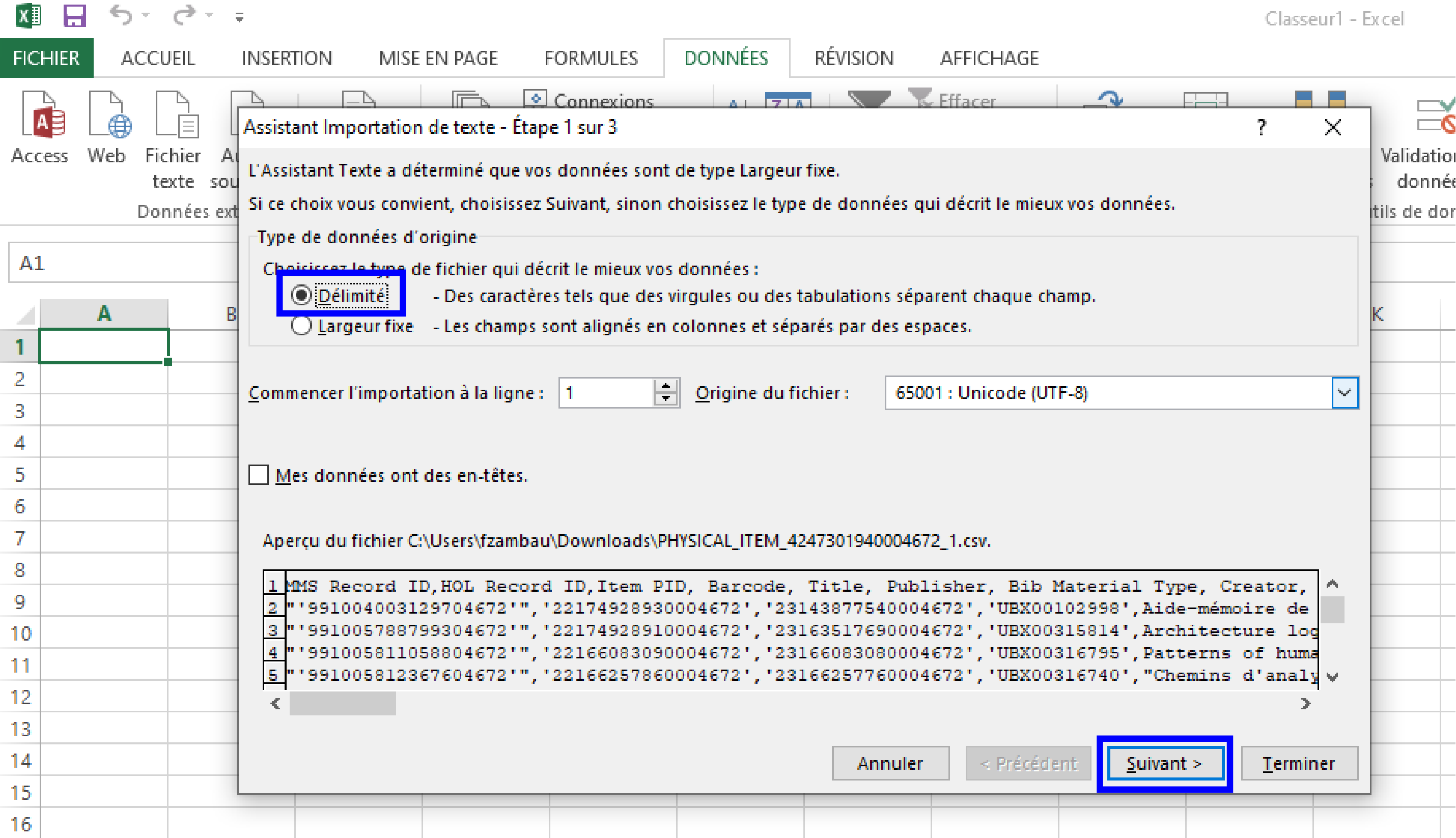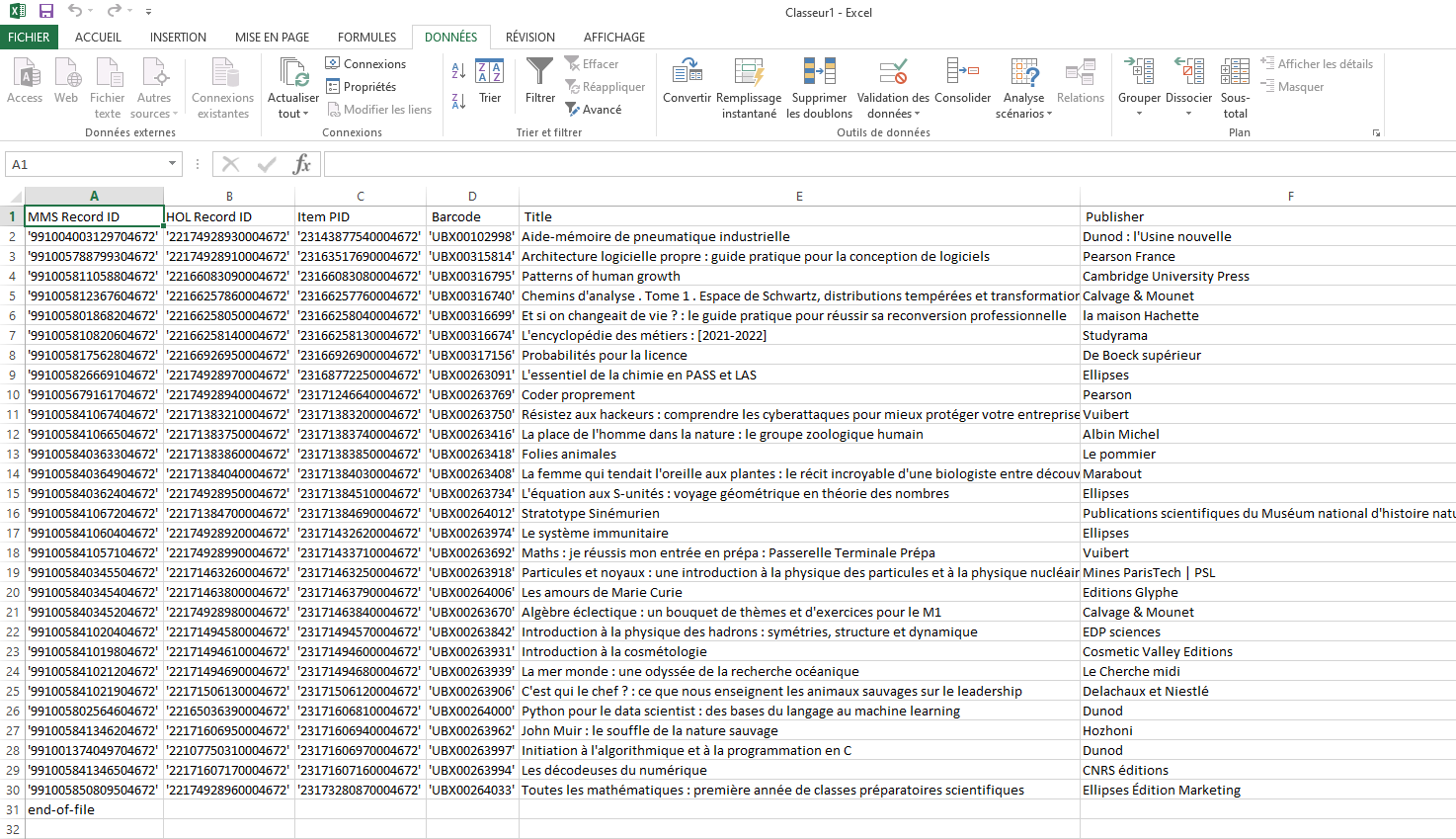Ce n’est pas un tips en soi que l’on vous propose dans ce nouveau billet mais plutôt la présentation d’une fonctionnalité qui pourrait vous être utile.
Il s’agit d’un traitement par lot en particulier : Exporter les exemplaires physiques
Dans quel cas utiliser ce traitement
Ce traitement n’impacte pas les données. Il sert uniquement à extraire toutes les informations disponibles dans la notice des exemplaires physiques avec en supplément quelques informations concernant les données de circulations.
Voici la liste des informations dont vous disposerez : les identifiants Alma (de la notice bibliographique, de la notice de fonds et de l’exemplaire), quelques informations bibliographiques (titre, auteur, éditeur), PPN, code-barres, localisation permanente, cote, chronologie et énumération, champs statistiques, notes, les informations concernant la localisation temporaire, les informations d’événement (date création, modification de l’exemplaire, date de réception).
Et des informations de circulation : nombre de prêts, nombre de consultation sur place, date du dernier prêt, date de la dernière consultation sur place
Qui peut utiliser ce traitement
Tous les agents du réseau.
Comment utiliser ce traitement
Vous allez pouvoir exécuter ce traitement de deux manières :
Depuis la page des résultats
Depuis la page de résultats de votre recherche, cliquer sur « Gérer la sélection » puis « Exécuter un traitement » :
Dans les autre cas, il faut passer par la création d’un jeu.
En créant un jeu de résultats
Cette méthode sera plus adaptée pour un nombre d’exemplaires qui dépasse l’affichage de la page.
Pour cela, nous vous renvoyons sur la procédure disponible sur le blog : https://rebub.u-bordeaux.fr/index.php/linformatique-documentaire/les-ressources/alma/premiers-pas-avec-alma/creer-des-jeux-de-resultat/
Si vous passez par la création d’un jeu de résultats, il faudra ensuite cliquer sur « Admin » dans le menu principal puis « Exécuter un traitement » :
On accède alors à la page qui liste tous les traitements (c’est à ce niveau que l’on arrive lorsque l’on passe par le bouton « Gérer la sélection » depuis la page de résultats).
Pour trouver facilement le traitement, filtrer la liste sur « Exporter » :
Cocher le traitement « Exporter les exemplaires physiques » puis cliquer sur le bouton « Suivant » :
Sur la page suivante s’affiche la liste des jeux de résultats disponibles. Choisir le jeu concerné et cliquer sur le bouton « Suivant » :
Vous accédez au formulaire de configuration :
Dans ce formulaire, voici les champs disponibles :
- Format physique : il n’y a qu’un seul choix, votre fichier sera au format CSV
- Exporter dans le dossier : choisir « Privé » si vous ne souhaitez pas rendre visible votre fichier aux autres utilisateurs Alma ou choisir « Institution » pour le rendre accessible par tout le monde.
Les deux autres champs « Configuration FTP » et « Sous-répertoire » sont utiles si on dispose d’un serveur sur lequel déposer le fichier.
Cliquer sur le bouton « Suivant ».
La page suivante récapitule le traitement qui va être appliqué. Cliquer sur le bouton « Soumettre » :
Alma affichera alors un message de confirmation.
Vous serez alors automatiquement redirigés vers la page de « Suivi des traitements ». Le traitement sera en cours.
Lorsque le traitement sera terminé, il sera basculé dans l’onglet « Historique ».
Cliquer sur le bouton et sélectionner « Rapport » :
Vous accédez alors au fichier CSV. Cliquer alors sur le nom du fichier :
Une dernière page s’ouvre. Cliquer sur le bouton puis « Télécharger » :
Comme dit précédemment, le fichier est au format CSV. Il faut donc le convertir pour pouvoir exploiter toutes les données.
Ouvrir Excel.
Aller dans l’onglet « Données » :
Cliquer sur « Fichier texte » puis aller chercher le fichier CSV téléchargé pour l’importer :
Dans la fenêtre qui s’ouvre, cliquer sur « Délimité » puis « Suivant » :
Dans la fenêtre suivante, cocher « virgule » (c’est le séparateur qui va permettre de ventiler les données par colonne) puis « Terminer » :
Une dernière fenêtre s’ouvre, cliquer sur « Ok ».
Les données qui étaient toutes empaquetées dans le fichier CSV sont maintenant parfaitement ventilées dans des colonnes :
Tutoriel vidéo :